【必見】PC無しスイッチのスマホだけで30秒以上録画する方法は?

Swtich(スイッチ)のゲーム画面を録画したいとき、PCが必須だと思っていませんか。実は、PCを使わずスマホだけでも30秒以上録画をすることができます。
今回は、PC無しでSwitch(スイッチ)のゲーム画面をスマホで録画する方法について説明していきます。スマホだけで30秒以上録画する方法も紹介しますのでぜひ最後までご覧ください。
【PC無し】スマホでSwitch(スイッチ)画面を録画する2つの方法
Switch(スイッチ)は、普段のやり方では30秒以上の録画が出来ません。実はパソコンが無くてもスマホがあると30秒以上スマホでswitch録画が出来ます。
ここでは、スマホでSwitch(スイッチ)画面を録画する2つの方法について解説します。
スマホで30秒以上のSwitch画面を録画する方法
Switch本体だけを使った機能では、30秒までしか録画ができません。スマホで30秒以上のSwitch画面を録画するためには、いくつか準備する物があります。
①スマホでSwitch画面を録画するための準備
スマホでスイッチの30秒以上の画面を録画するには以下の物を準備してください。
- 録画を保存したいスマホ
- Switch
- USBケーブル(Type-Cまたは変換コネクタ)
- HDMIケーブル
- テレビや液晶モニター
- ビデオキャプチャー
ここで最も重要な物が「ビデオキャプチャー」です。
ビデオキャプチャーとは、Switchなどのゲーム機やビデオカメラなどから出力される映像・音声を、デジタルデータとして取り込める機器のことです。
Switchとビデオキャプチャーを繋げることで、Switch画面を録画することができます。
②スマホで30秒以上のSwitch画面を録画する手順
Step1:Switchとビデオキャプチャーを接続する
まずはSwitchとビデオキャプチャー、そして、ビデオキャプチャーとモニターをHDMIケーブルで接続します。ビデオキャプチャーのHDMI端子には「IN」側と「OUT」側があり、それぞれ接続先を間違えないように注意してください。

Step2:ビデオキャプチャーでのSwitch画面録画を開始する
接続が準備できたら、ビデオキャプチャーのRECボタンを押して、Swtichゲーム画面の録画を開始します。録画が開始されたら、通常通りにSwitchゲームをプレイしてください。

録画を終了するときは、再びRECボタンを押すと録画が停止されます。
Step3:録画したSeitchゲーム動画をスマホに保存する
最後にビデオキャプチャーとスマホを接続し、録画した動画をスマホ内に保存します。

ビデオキャプチャーのUSB端子にUSBケーブルを接続しますが、スマホは機種によってUSBコネクタ形状が合わない場合があるので、その場合は変換コネクタを使用してください。
これで30秒以上のSwitch画面をスマホに録画することができます。
【30秒以内】スマホでSwitch画面を録画する方法
Step1:Switchのコントローラー(Joy-Con)を使って画面を録画する
Switchにはゲーム画面を録画する機能が搭載されています。Switchのコントローラーである「Joy-Con」にあるキャプチャーボタンを長押しすることで、最大で30秒前までのゲーム画面を録画することができます。

引用元:任天堂
Step2:録画したSwitchゲーム動画をスマホへ転送する
Switchのコントローラー(Joy-Con)で録画した動画ファイルは、Switchの本体メモリー内に保存されています。
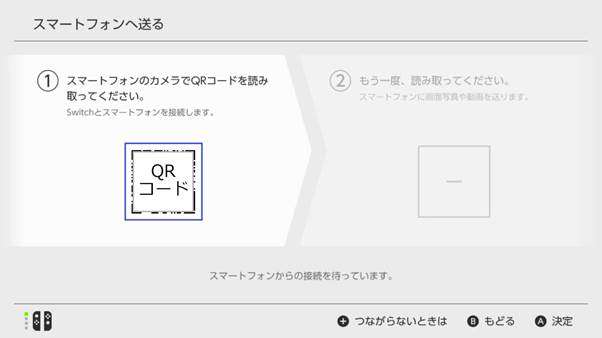
引用元:任天堂
Switch本体メモリーに保存された動画ファイルは、Switch画面に表示されているQRコードをスマホで読み取ることで直接転送することができます。ただし、この方法では1回に1つの動画ファイルしか送れないので注意が必要です。
関連人気記事:PCとキャプチャーボードなし!Switchのゲームを録画する方法
関連人気記事:Switchの画面をパソコンに映す方法とは?映せないときの対応策も解説!
関連人気記事:【iPhone・Android】画面ミラーリングアプリおすすめ6選
2.スマホでSwitch(スイッチ)画面を録画するときの注意点
スマホでSwitch(スイッチ)画面を録画する際は、いくつか注意が必要な点があります。
注意点1:Switch本体の録画機能では30秒までしか録画できない
Switch本体とコントローラーがあれば録画できる機能は便利ですが、最大でも30秒前までしか録画ができません。また、直前の30秒間が保存される機能なので、通常の録画のように「ボタンを押してから録画を開始する」といった使い方はできないので注意しましょう。
上手く操作できた瞬間や、ハプニングシーンを残しておく用途でしか使えないため、長時間のSwitch画面の録画やライブ配信を行うのであれば、ビデオキャプチャーやPCを使った別の録画方法を選ぶ必要があります。
注意点2:ビデオキャプチャーの種類に注意
ビデオキャプチャーは様々なメーカーから販売されているため、種類に注意しましょう。安価だからと昔の製品を購入してしまうと、HDMI端子やUSB出力の端子が無くて、Switchやスマホを接続できない可能性があります。
ビデオキャプチャーを選ぶ際は、「Swtichなどゲーム機器の録画に対応しているか」「USB端子がありスマホにも接続できるか」といった部分はよく確認するようにしてください。
【パソコンあり】Switch(スイッチ)の画面録画とゲーム実況が可能
ビデオキャプチャーがあれば、スマホだけでもSwitch画面が録画できますが、ゲーム実況用として動画編集するのであれば、パソコンを使ってSwitch画面を録画することをおすすめします。
ここでは、パソコンでSwitch画面録画とゲーム実況を行うのにおすすめなソフトを紹介します。
Switch(スイッチ)録画とゲーム実況はDemoCreatorに任せて!
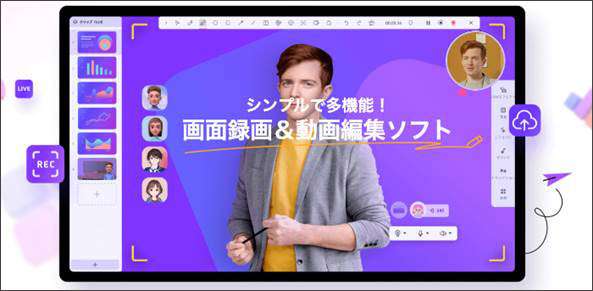
パソコンを使ってSwitch画面を録画するのであれば、キャプチャーソフトが必要となります。しかし、パソコンを使ったSwitch画面の録画に慣れていない方であれば、できるだけ簡単に操作できるキャプチャーソフトがいいですよね。
そこで、Wondershare社のキャプチャーソフト「DemoCreator」をご紹介します。
・DemoCreatorはSwitch録画とゲーム動画編集が簡単にできる
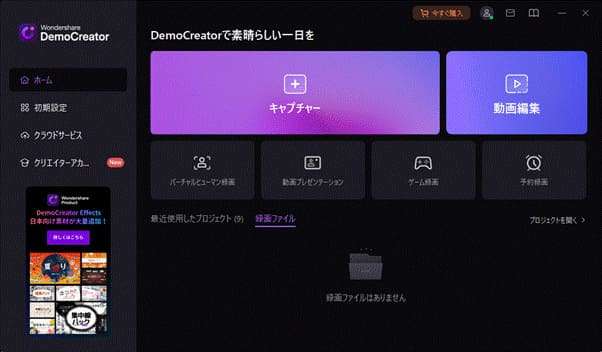
DemoCreatorは画面構成がシンプルなので、「ゲーム録画」や「動画編集」など、どこをクリックすれば目的の機能が使えるのか一目で分かるのが特徴です。
Swtichゲーム録画が完了すると、シームレスに動画編集画面へ移行することもできます。エフェクトを追加するだけなどの簡単なゲーム動画編集であればマウス操作だけで完結し、動画編集の初心者でも問題なく使いこなすことができるでしょう。
・DemoCreatorでSwitchゲームライブ実況も配信できる
DemoCreatorには、Switchゲーム画面をライブ配信できる機能も備わっています。ライブ配信の有名プラットフォームである「YouTube Live」や「TikTok」などのアカウントを連携させることができるので、簡単操作でライブ配信をスタートさせることができます。
DemoCreatorでSwitch(スイッチ)録画&編集する方法
ここでは、DemoCreatorを使ってSwitch画面を録画・編集する方法を具体的に説明します。
DemoCreatorでSwitch画面を録画する方法
ステップ1:Switch画面録画ための準備
あらかじめ公式サイトよりDemoCreatorをダウンロードし、Switch画面録画の保存先であるパソコンにインストールしておきます。そして、Switchとビデオキャプチャー、ビデオキャプチャーとパソコンをそれぞれHDMIケーブルで接続します。
ステップ2:Switch画面録画を設定して開始する
DemoCreatorを起動し、「ゲーム録画」をクリックします。
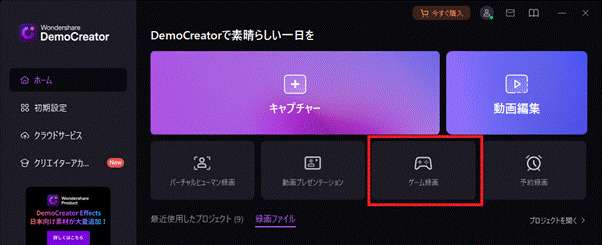
録画範囲を指定し、Switchゲーム画面の準備も整ったら、「REC」ボタンをクリックすることでSwitch画面の録画が開始されます。

DemoCreatorのゲーム録画機能は、複雑な設定をしなくともSwitchゲーム画面の画質を自動で判別し、最も適した録画処理を行ってくれます。フレームレートも最大120fpsまで対応しているため、FPSゲームやグラフィックが綺麗なゲームであっても、Switchゲーム画面の録画に遅延・フリーズが発生しません。
ステップ3:Switchゲーム動画を編集する
Switchゲーム画面の録画を終了すると、そのまま動画編集画面へと移行します。
DemoCreatorはキャプチャーソフトでありながら、動画編集機能も本格的です。
Switch録画映像の特定部分をトリミングしたり、ナレーションから字幕テロップを自動で作成する機能など、動画編集をサポートしてくれる機能も充実しています。
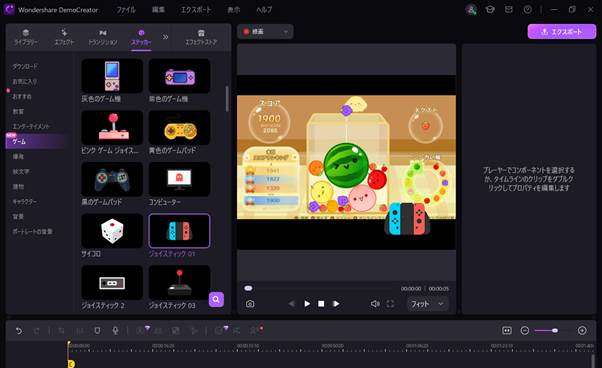
また、エフェクトやステッカーなども豊富です。ゲーム動画にぴったり合う素材もたくさん準備されているので、簡単に動画の見栄えを良くすることができます。
動画編集が完了したら「エクスポート」ボタンをクリックすることで、編集した動画をファイルとして保存することができます。
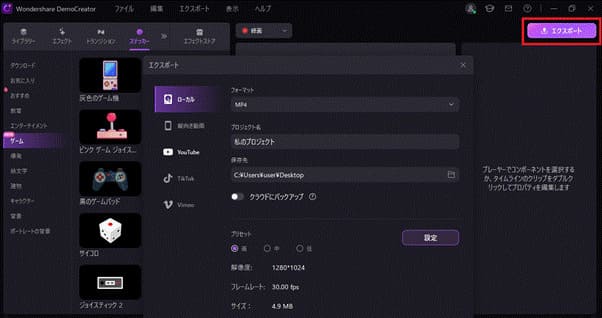
【パソコンあり】Switch画面録画する方法 |DemoCreator
DemoCreatorでSwitch(スイッチ)ゲームライブ実況を配信する方法
次に、DemoCreatorを使ってSwitch画面をライブ配信する方法を具体的に説明します。
ここでは、配信プラットフォームの「YouTube Live」を使った手順で解説しています。
ステップ1:DemoCreatorにおけるライブ配信は、「動画プレゼンテーション機能から行なえます。
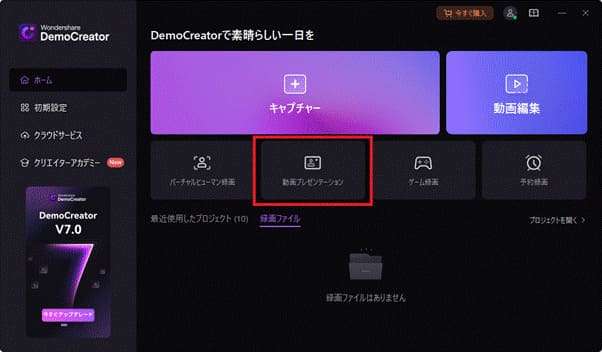
ステップ2:Switchゲーム画面の録画と同じ要領で接続後、マイクなども接続してライブ配信の準備を整えます。

ステップ3:ライブ配信をスタートする準備が完了したら、画面上の「ストリーミング」ボタンをクリックします。

次にブラウザを開いて、自身のYoutubeアカウント(チャンネル)へログインして、「ライブ配信を開始」を選びます。
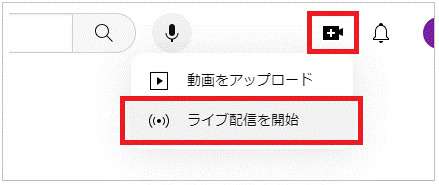
YouTube Studioの画面から「エンコーダ配信」を選び、ライブ配信のタイトルや内容を入力すれば、YouTubeLiveとDemoCreatorが連携され、ゲームライブ配信が開始されます。
【スマホ&PC】Switch(スイッチ)を録画するにはどのデバイスでやったほうがいい?
ここまでSwitchをスマホ・パソコンで録画する方法について解説してきました。結局のところ、どのデバイスでSwitch画面録画を行うほうがいいのでしょうか。それぞれの特徴や、メリット・デメリットについてまとめました。
-スマホでSwitch(スイッチ)画面を録画する
スマホは、お手軽にSwitch画面を録画できることが最大のメリットといえます。スマホは常に携帯していることが多く、ビデオキャプチャーさえ持っていれば、外出先にあるSwitch画面も録画することができる手軽さがあります。
一方、録画したSwitch画面をスマホだけで編集するのは大変です。スマホ用の動画編集アプリなどもありますが、スマホの小さな画面で動画の細かい部分を編集するのは難しく、これはスマホでSwitch画面を録画することのデメリットと言えるでしょう。
-パソコンでSwitch(スイッチ)画面を録画する
パソコンでSwitch画面を録画する際は、DemoCreatorのようなキャプチャーソフトを使うことで、録画品質を調整してくれたり録画後の動画編集がしやすいといったメリットがあります。
動画編集初心者でも簡単に扱えるサポート機能が充実しているので、手間をかけずに見栄えの良いSwitchゲーム動画を作れるのはパソコンならではと言えます。
パソコンはSwitch画面の録画・編集は簡単なのですが、準備に少し手間がかかってしまうのはデメリットかもしれません。パソコンを起動させ、キャプチャーソフトのインストール、カメラの準備など準備が色々と必要になりますが、慣れてしまえばそこまで負担に感じないかと思います。
Switch画面録画におけるスマホとパソコンの特徴、メリット・デメリットをまとめました。それぞれを比較して、自分のニーズに合ったSwitch画面録画スタイルを選んでみてください。
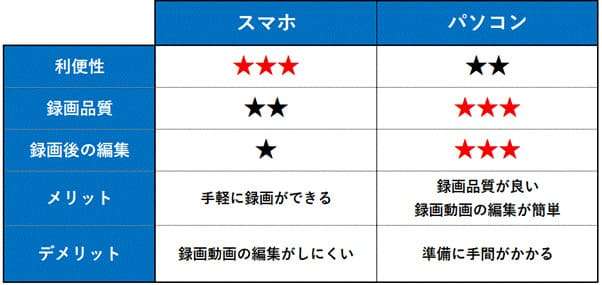
まとめ:スマホでSwitch画面録画してみましょう
今回は、Switch(スイッチ)をスマホだけで録画する方法について紹介しました。スマホでもパソコンでも、ビデオキャプチャーを準備すれば、今すぐにでもSwitch画面の録画を始めることができます。
Switch画面を録画するときは、ぜひDemoCreatorを使ってみてください。Switch画面の録画はもちろん、動画編集機能やライブ配信機能も備わっていますので、特におすすめです。
 マルウェアなし|プライバシー保護
マルウェアなし|プライバシー保護
役に立ちましたか?コメントしましょう!