Teams会議録画の保存先は?共有方法や注意点、対策についても徹底解説!
「Teamsの会議録画は便利だけど、保存場所が分からず困っている」
「Teamsで録画した動画の共有方法や保存場所が知りたい」
このように悩んでいる方も多いのではないでしょうか?
そこで本記事では、Teamsの録画機能について詳しく解説し、保存先や保存先ごとのダウンロード・共有方法、注意点についても紹介します。
本記事を読むことで、Teamsの録画機能をフル活用でき、重要な会議内容を効果的に管理できるようになるはずです。
ぜひ最後までご覧ください!
1.Teams録画とは?
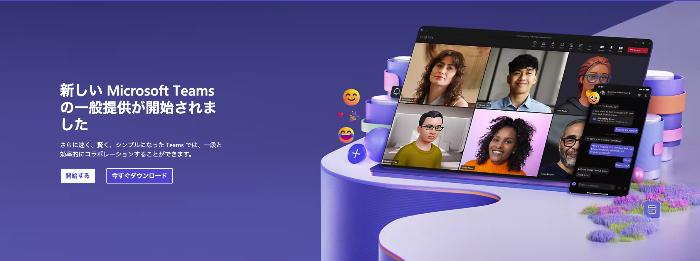
出典:Microsoft
「Teams」は、Microsoft社が提供しているオンラインコミュニケーションツールです。
特にビジネスシーンや教育現場において広く使用されており、効率的なコミュニケーションやプロジェクト管理に活用されています。
おもな機能としては「通話」「ビデオ会議」「チャット」等が挙げられ、特に本記事テーマである「ビデオ会議の録画機能」は、会議や打ち合わせの内容を後から確認したり、共有したりする場合に役立ちます。
Teamsの録画機能は、標準搭載されており、外部ソフトの追加インストールが必要ない点や、会議の進行を一時停止や巻き戻し、再生速度の調整が可能で、細部まで確認できる点がメリットでしょう。
また、会議参加者だけでなく、欠席者にも録画を共有することで、情報共有の漏れを防げます。
Teams録画は、会議や講義の効率を高めるだけでなく、議事録作成の手間も軽減する重要な機能であると言えるでしょう。
関連人気記事:Teams録画の方法とは?会議録画&保存する方法を徹底解説!
2.Teams会議録画の保存先
2021年以降、Teamsの会議録画の保存先は変更されており、戸惑っている方も多いかもしれません。
具体的には以下のように変更されています。
・チャネル会議録画:SharePoint
・チャネル会議以外の会議(プライベート会議やグループ会議)録画:会議主催者のOneDrive
具体的な保存先の確認方法について、それぞれ本章で見ていきましょう!
①Teams内のチャネル会議録画の場合
Teams内のチャネル会議の場合、録画した動画は自動的にそのチャネルのSharePointに保存されます。
Step1.録画リンクを確認する
会議が終了すると、会議チャットに[録画リンク]が表示されます。
リンクをクリックして、録画を再生してみましょう。
Step2.SharePointを開く
実際の録画した動画ファイルは、SharePointのチームサイト内に保存されています。
サイドタブから、[サイトコンテンツ]>[ドキュメント]に移動。
会議をおこなったチャネルのフォルダー内にある[Recordings]フォルダーを確認してみましょう。
中に録画した会議動画が保存されています。
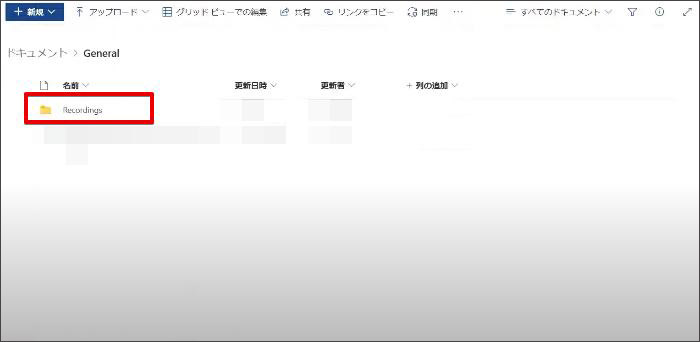
②チャネル会議以外を録画した場合
チャネル会議以外の会議(プライベート会議やグループ会議)の場合、録画した動画は主催者のOneDriveに保存されます。
Step1.録画リンクを確認する
こちらの場合も、会議が終了すると会議チャットに[録画リンク]が表示されます。
リンクをクリックして、録画を再生しましょう。
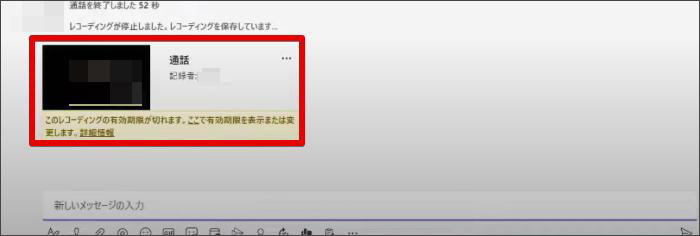
Step2.OneDriveを開く
会議オーナーがOneDriveのサイトまたはデスクトップアプリにアクセスします。
[ファイル]タブ>[レコーディング]フォルダーに移動しましょう。
会議の録画ファイルが保存されています。
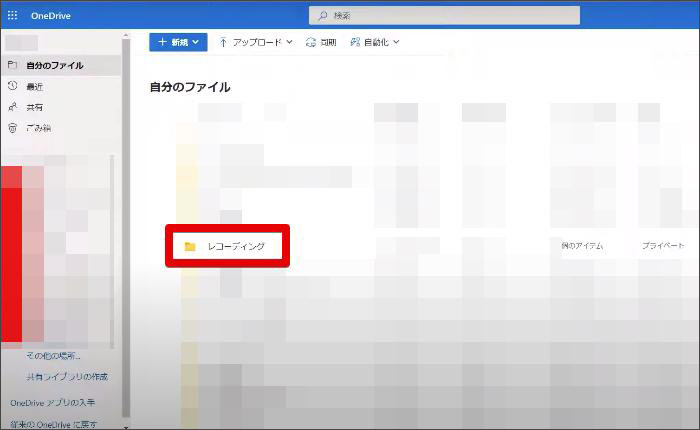
関連人気記事:Teams録画におすすめのソフト7選!Teams録画方法も紹介
3.Teams会議録画をダウンロード・共有する方法
続いてTeamsの会議録画をダウンロードおよび共有する方法について、ステップバイステップで説明します。
ダウンロード及び保存の方法も録画が保存されている場所(OneDriveまたはSharePoint)に応じて手順が異なります。
①SharePointの場合
SharePointの場合、つまりチャネル会議録画の場合は、以下の手順でTeams会議録画のダウンロード・共有が可能です。
なお、既に保存先まで移動できている前提で進めるため、まだ場所を見つけられていないという方は、前述の「2-1.チャネル会議録画の場合」をご覧ください。
【SharePoint】録画をダウンロードする
Step1.録画ファイルを選択し、上部の[ダウンロード]ボタンをクリック
【SharePoint】録画を共有する
Step1.録画ファイルを選択し、上部の[共有]ボタンをクリック
Step2.[リンクを取得]を選択し、共有リンクをコピー
Step3.コピーしたリンクを共有したい相手に送信
②OneDriveの場合
つづいて、OneDriveに保存されている場合、つまりチャネル会議以外の場合、以下の手順でTeams録画のダウンロード及び共有が可能です。
こちらも既に保存先まで移動できている前提で進めるため、まだ場所を見つけられていないという方は、前述の「2-2.チャネル会議以外を録画した場合」をご覧ください。
【OneDrive】録画をダウンロードする
Step1.録画ファイルを選択し、上部の[ダウンロード]ボタンをクリック
【OneDrive】録画を共有する
Step1.録画ファイルを選択し、上部の[共]ボタンをクリック
Step2.[リンクを取得]を選択し、共有リンクをコピー
Step3.コピーしたリンクを共有したい相手に送信
関連人気記事:「徹底解説」Teamsで動画を共有する3つの方法!音声の設定方法もご紹介
関連人気記事:Teamsで画面共有できない/表示されない時の原因と対策を徹底解説!
4.Teams会議録画4つの注意点
Teamsの会議録画は非常に便利な機能ですが、いくつか使いづらさや利便性の低い点が存在します。
そこで本章では、Teams録画を使用する前にあらかじめ知っておきたい3つの注意点を紹介してきます。
注意点1.Teams無料版では使用できない
Teamsの会議録画機能は非常に便利ですが、残念ながら無料版のTeamsではこの機能を利用できません。
また、Microsoft 365 Familyや、Microsoft 365 Personalでも使用できない点に注意が必要です。
会議録画機能は、主にMicrosoft 365のビジネスや教育機関向けプランに搭載されており、比較的高額なサブスクリプションの支払いが必要になってしまいます。
そのため、会社が有料プランに加入しており、業務内でTeamsを使用しているケースなど以外は、録画機能を使いづらいと言うのが実態でしょう。
注意点2.ゲスト参加ではレコーディング機能が使えない
Teamsでは、ゲストとして参加するユーザーは録画機能を利用できません。
また、たとえMicrosoft 365の有料プランに加入していたとしても、ゲスト参加の場合レコーディング機能が使用できない点は変わりません。
そのため、ゲスト参加した会議の録画映像が手に入れたい場合は、オーナーにあらかじめ録画と共有をお願いしておくか、外部ソフトを使用して録画することが必要になります。
注意点3.保存先が変更できない
Teamsの録画は指定された保存先に自動保存されるため、ユーザーが保存先を変更することはできません。
このことは、特定のフォルダやクラウドサービスに保存したいというケースでは不便です。
もちろん本記事を参考に、保存先に移動し、ダウンロード・共有すれば済む話ですが、フローの効率化を求める方にとってはストレスに感じてしまう場合もあるでしょう。
一方で、後ほど紹介するDemoCreatorなどの録画ソフトの場合、録画したファイルの保存先を自由に設定できるため、ワークフローに合わせた管理がしやすくなります。
また、保存先を変更することで、セキュリティやアクセス管理もより柔軟に対応できるでしょう。
注意点4.録画は必ず“バレる”
Teamsの会議を録画する際、参加者全員に通知が行き渡るため、録画の事実が必ず知られてしまいます。
これは場合によっては、会議の自然な進行を妨げることがあります。
こちらもDemoCreatorなどの録画ツールを使用した場合は、通知なしで画面録画が可能です。
5.Teams録画・保存するなら「DemoCreator」がおすすめ
ここまでは、Teams会議の録画保存先やダウンロード方法などについて詳しく解説してきました。
Teams録画は「保存先が変更できない」「録画がバレる」など、多くのデメリットがあり「なにか別の使いやすい録画ソフトはないの?」と感じる方も少なくないでしょう。
そこで今回おすすめしたいTeams会議を録画&保存できるソフトは文中でも何度か登場した「DemoCreator(デモクリエイター)」です。
DemoCreatorは、Teamsの録画&保存機能と比較すると、下記のような違いがあります。
・ゲストでも録画可能
・保存先変更可能
・録画がバレない
・PC容量が許す限り無制限に録画できる
本章では、Teamsの録画&保存に役立つDemoCreatorについて、概要や実際の使用方法を解説していきます!
①Teams会議録画ソフト「DemoCreator」とは?
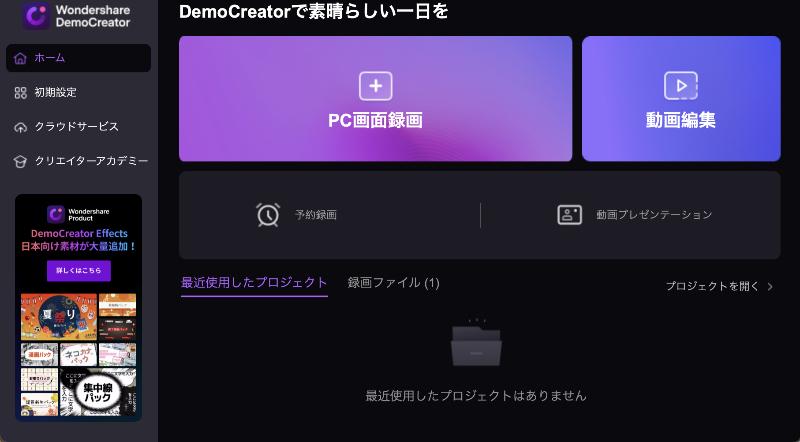
「DemoCreator」は、Teams会議を簡単かつスムーズに録画&保存できるPCソフトです。
DemoCreatorのおもな特徴は、下記4点が挙げられます。
・保存先変更が簡単にできる
・操作に迷わない優れたインターフェース
・4Kや8Kの高画質録画に対応
・動画編集も可能
など
Teamsを利用する方にとって、DemoCreatorを使用する大きなメリットになるのは、やはり「保存先を自由に変更できる」という点です。
録画されたデータは即座に指定した場所へと保存されるため、どこに格納されたかわからなくなる、というケースは一切ありません。
また、DemoCreatorには「動画編集機能」も搭載されているため、Teams会議の休憩時間や雑談時間など、余計な箇所を“カット”してから保存できるという点も魅力です。
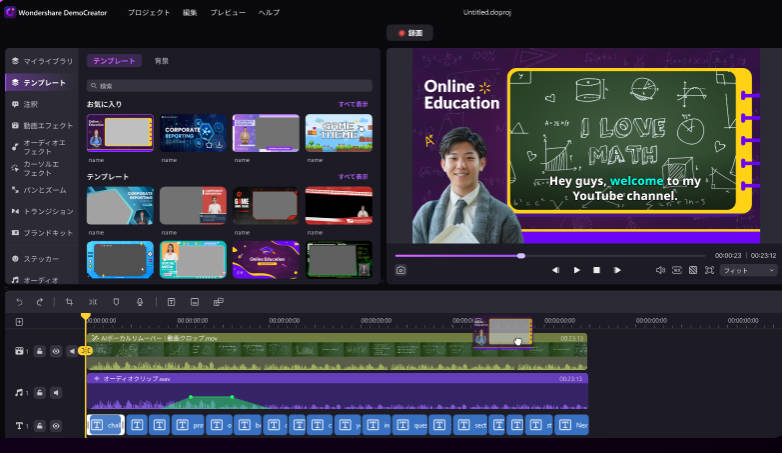
Teams会議の録画にDemoCreatorを活用すれば、保存先に迷わない上、スムーズに録画作業を進められますよ!
②DemoCreatorでTeams会議を録画する方法
それでは、実際にDemoCreatorを使用した、Teams会議の録画方法を見ていきましょう。
操作はいたってシンプルなため、DemoCreatorを初めて使う方、PCソフトの使用に不慣れな方でも安心して進められます。
なお、DemoCreatorは「無料インストール」から始められますので、ぜひ一緒に会議録画を実践していきましょう!
Step1.Teams会議録画設定をする
DemoCreatorを起動後、ホーム画面にある[PC画面録画]を選択します。
その後、録画に関する各種設定画面へ移行しますので、下記画像のように設定を完了させましょう。
なお今回は、動画編集をしないパターンでの録画設定で進めていきます。
設定が完了したら、画面右側にある[REC]をクリックし、録画をスタートさせましょう。
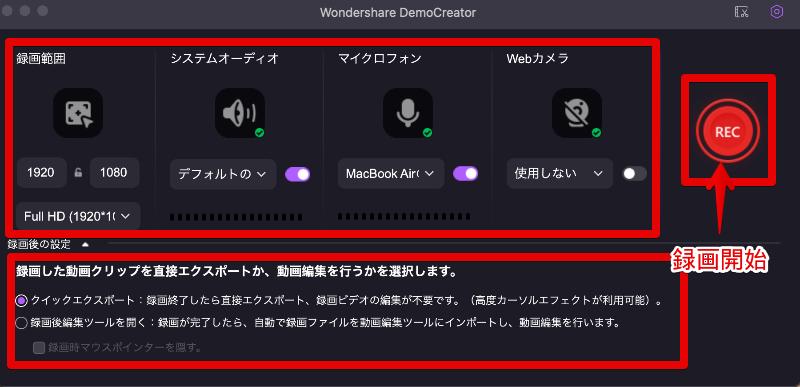
Step2.会議録画を停止
Teamsでの会議が終了し、録画を停止する場合は、メニューバーの[四角マーク]をクリックします。
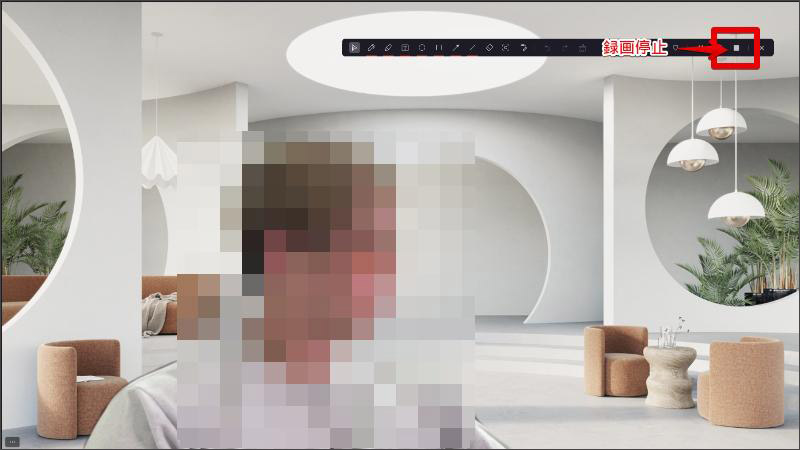
クリック後、プレビュー画面が表示されますので、正しく録画されているかを確認してみましょう。
確認が終了したら、画面右下にある[高速エクスポート]をクリックします。
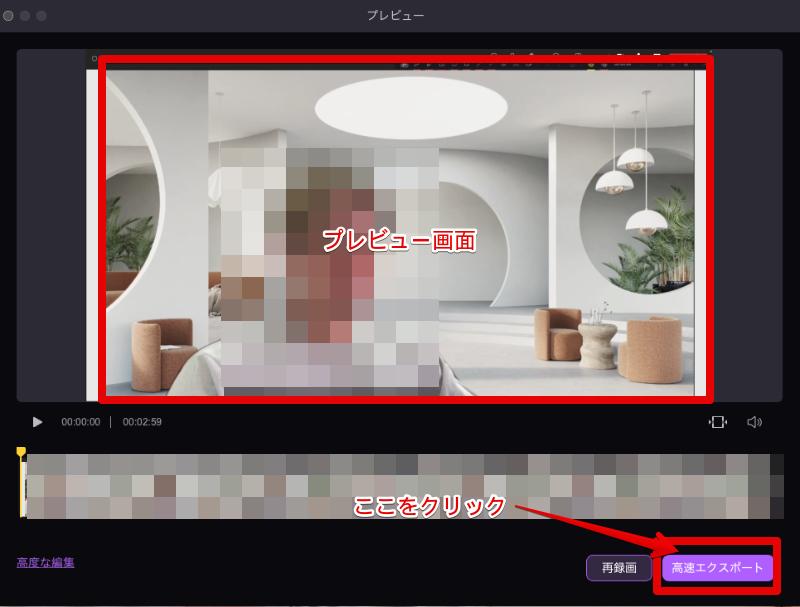
Step3.録画の保存先を設定してエクスポート
録画データの[名前]と[保存先]を設定する画面が表示されますので、それぞれ任意の設定に変更しましょう。
あとは、右下の[高速エクスポート]をクリックすれば、Teams会議の録画&保存は完了です!
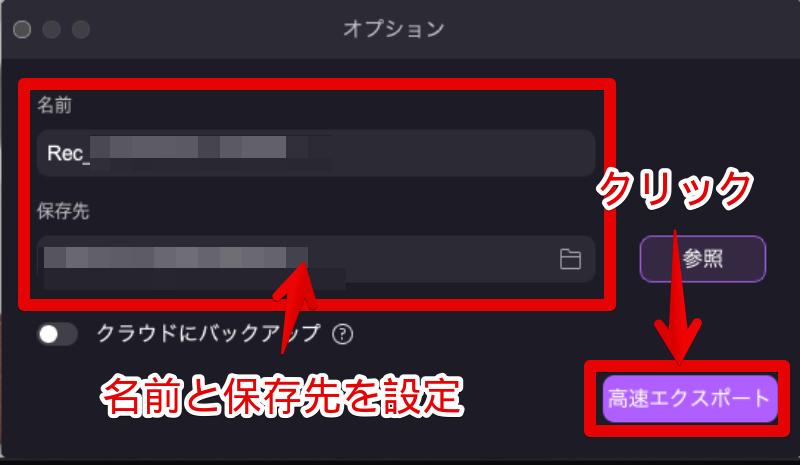
Teams会議を録画する方法|DemoCreatorを使い
まとめ:Teams会議録画の保存先は会議の種類次第
本記事では、Teamsの会議録画機能について詳しく解説しました。
特に重要なポイントとして、Teamsの標準機能で撮影した会議録画は、会議の種類によって自動保存先も変更される点です。
保存先が一箇所だと勘違いしてしまうと「保存できたりできなかったりする」と、間違った認識をしてしまう恐れもあるため、必ず覚えておいてください。
本記事を参考に、Teams録画の保存先やダウンロード・共有方法、注意点について理解することで、Teamsの録画機能をより効果的に活用できるようになるはずです。
重要な会議内容を確実に記録し、共有することで、情報の漏れを防ぎ、ビジネスコミュニケーションをより効率化しましょう。
また、記事後半で紹介したDemoCreatorを活用することで、Teamsの標準録画機能のデメリットが解消でき、会議や講義の録画が更に効率化できるはずです。
無料でも充分使用できるツールですので、ぜひまずは無料版をインストールし、実際に使用してみてくださいね!


 マルウェアなし|プライバシー保護
マルウェアなし|プライバシー保護
役に立ちましたか?コメントしましょう!