TeamsにURLから参加する方法は?議事録を作る方法も解説
Microsoft Teamsはマイクロソフト社が開発した無料で利用できるWeb会議ツールです。
外部者もゲストとして簡単に招待できるので、利用している方は多いでしょう。
Microsoft Teamsを利用してWeb会議に招待する場合、URLを発行すると便利です。
本記事では、TeamsでURLを発行する方法やWeb会議の議事録を取る方法を紹介します。
1.Microsoft Teamsで会議URLを発行する方法
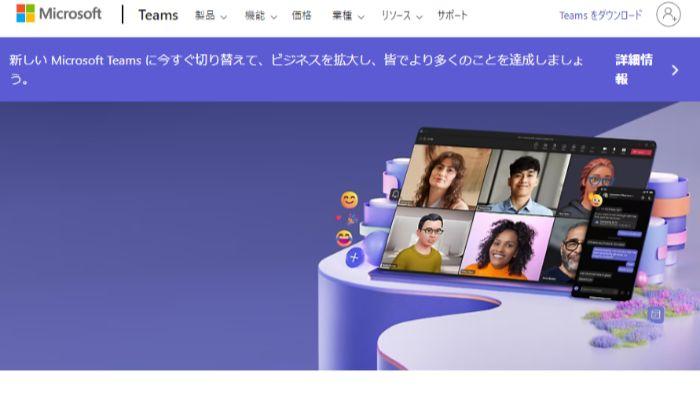
引用元:マイクロソフト
はじめに、Teams会議のURLを発行する手順を順番に紹介します。
初めての方も手順を踏んで発行すれば、決して難しくはありません。
ぜひ実践してみてください。
ステップ1:Teams会議の日時を決定する
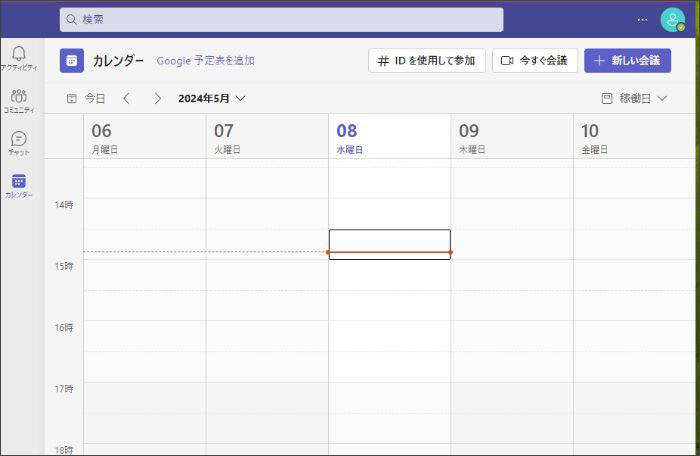
引用元:Microsoft Teams
まずは、会議の日時を決定します。
カレンダーを開いて会議をする日時やタイトル、出席者、テーマなどを決めましょう。
タイトルは「定例会議」といったものでもかまいません。
会議の日時が決定できなければ、URLは発行できないので注意してください。
なお、後日会議の日程が変更になった場合は、URLを新しく発行し直す必要があります。
混乱を避けるためにもURLは会議の日程が正確に決まったら発行しましょう。
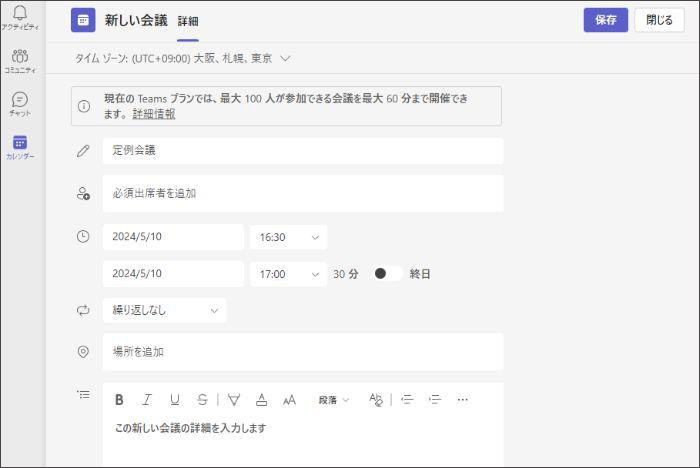
ステップ2:Teams会議のURLを発行してコピーする
日程を決めると「会議が作成されました」と表示された画面が出ます。
その下に「[リンクをコピー」という項目があるのでクリックしてください。
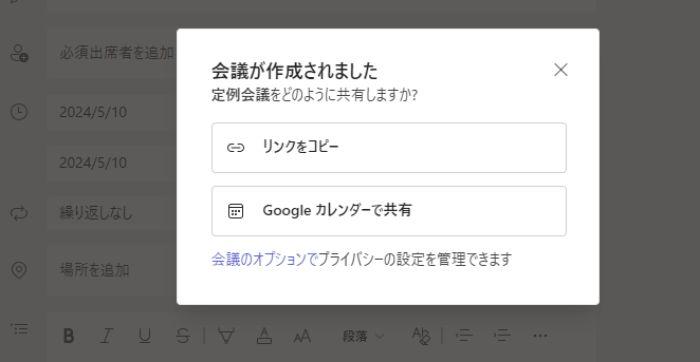
これで、Teamsの会議室のURLがコピーできました。
後は、URLをメールやチャットなどに貼り付けて必要な方に送ってください。
会議の時間になったらURLをクリックすれば、会議室に入れます。
それはTeams会議URLを発行する方法です。
Teams会議URL発行のTips:Teams会議URLの確認
参加しているURLが正しいかどうかは、メニューバーの[…]をクリックすれば簡単に確認可能です。
参加中の会議に関する情報が表示されます。
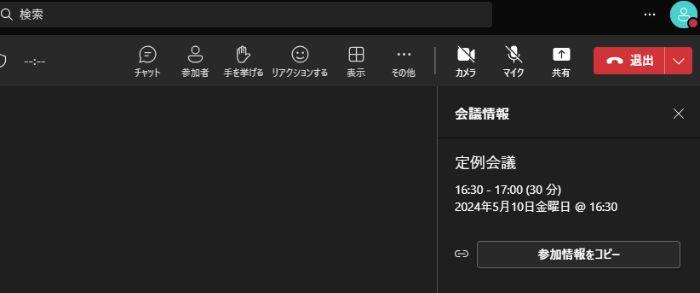
これで、複数の会議が時間差であったとしても迷うことはありません。
URLを別の場所で保管しておいたり、アラームをセットしたりしておけばより完璧です。
2.URLからTeamsの会議に参加する方法
URLからTeamsの会議に参加するには、以下のような手順で行いましょう。
ステップ1:招待メールや共有された会議のURLをクリックする
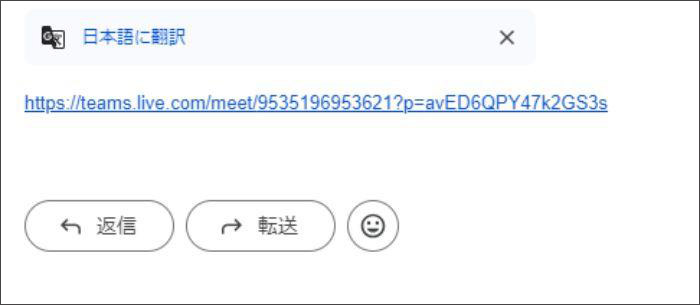
ステップ2:ブラウザが起動したら表示されるボタンをクリック
会議の待機画面(ロビー)で待ち、主催者がオンになったら会議が開始されます。
あまり時間前に行っても待つ時間が長くなるので、開始3分くらい前に入るのがベストです。
なお、マイクとカメラも正常に使えるかも、事前にチェックしておきましょう。
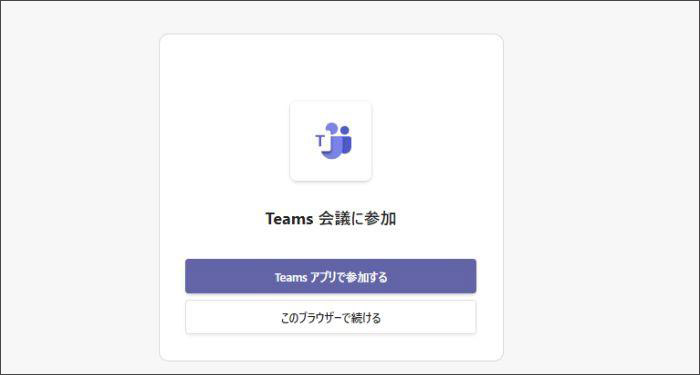
3.URLからTeamsの会議に参加できない場合の対処法
Microsoft Teamsでよくあるトラブルとして、URLをクリックしてもWeb会議に参加できない、エラーが出てしまうといったものが挙げられています。
ここでは、URLからteamsの会議に参加できない場合の解決方法の一例を紹介します。
対処法①:URL・IDを再確認
URLをクリックしても会議に参加できない、エラーが出てしまうといった場合、まずはURLとIDが正しいか確認してください。
URLやIDが間違っていると、クリックしても会議室に入れません。
送られたURLが間違っている場合もあるので、主催者にも問い合わせてみてください。
teamはクリックでリンクをコピーできます。
そのため、メールやチャットに貼り付ける際に一部文字を削ってしまっている場合もあるかもしれません。
リンクをもう一度コピーし、添付してみて入室がうまく行くかを確認してみましょう、
もう一度URLを送り直してもらい、再度入れるかどうか確認してみましょう。
対処法②:ログアウトしてみる
URLを踏んでもエラーが出てしまう場合、一度teamをログアウトするのも手です。
再度ログインすると、エラーが直っている可能性があります。
参加する側ではなく、主催者側に問題があるケースも考慮しましょう。
参加できない人が複数いる場合、主催者側も一度ログアウトを試してみてください。
ログアウトしても問題が解決しない場合は、一度再起動してみる方法もあります。
パソコン側の問題がある場合は、再起動すると解決することも少なくありません。
対処法③キャッシュクリアしてみる
キャッシュが残っているとそれが原因でエラーが出ている場合もあります。
キャッシュクリアでエラーが解決する場合もあるため、一度試してみましょう。
再起動してもログアウトしてもエラーが消えない場合は、特にキャッシュクリアが有効です。
4.Teamsで行った会議の録画や議事録作成ならDemoCreator
近年は、重要な会議もMicrosoft Teamsなどを用いてオンライン上で行うケースが珍しくなくなりました。
その一方で「オンライン会議の議事録を作成したいのだが、なかなかうまくいかない」といった悩みを抱えている方も増えています。
Teams会議の議事録を作成するならば、一旦会議を録画しておいて編集する方法がおすすめです。
オンライン会議の録画や編集をするならば、DemoCreatorをぜひ活用しましょう。
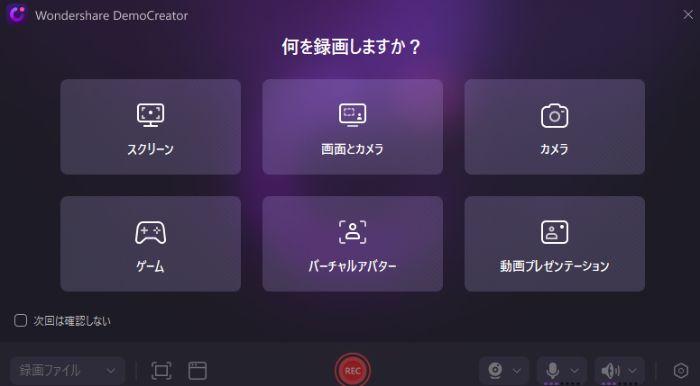
DemoCreatorは画面録画&編集専用のソフトで、最大8K&120fpsでの録画に対応できます。Teams会議を高画質に録画して保存できます。
また、音声付きでのWeb会議録画も可能です。自分の音声はもちろん、相手の発言も手軽く収録できます。
ここをクリックして、DemoCreatorを使ってTeams会議を高画質に録画する方法を確認しましょう
それ以外、DemoCreatorはAI自動キャプションがあり、AIにより会議音声から議事録を自動的に生成することも可能です。議事録の自動生成方法はここをクリックして確認しましょう。
Teams会議を録画する方法、DemoCreatorを使い
関連人気記事:Web会議録画する方法3選!ZoomやGoogleMeet、Teams、webexなどのプラットフォームに適用する
関連人気記事:【初心者ガイド】動画のURL化とは?おすすめのツールと操作方法のまとめ!
5.Teams会議URLのよくある質問
最後にTeams会議URLのよくある質問を見てみましょう。
質問1:TeamsのURLを毎回同一にする方法は?
有料版のteamsであれば、同じURLは60日間まで使い回せます。
無料版のリンクは、会議開始から8時間で失効してしまうため、URLを使い回すことはできません。
できるだけ同じURLを使いたい場合は、有料版を利用しましょう。
質問2:Teams会議URL参加の有効期限は?
60日以上会議リンク へアクセスしていなくても、会議 URL(リンク) は変更されず半永久的に機能します。
ただし、電話会議で設定されている電話番号が有効期限を過ぎる場合は利用できません。
まとめ:Microsoft Teams行った会議はDemoCreatorで議事録をつくろう
Teamsで会議URLを発行するのは決して難しくはありません。
会議場を設定すれば、自然とURLが設定できます。
URLを送る場合は、間違いが無いようにしましょう。
また、Teamsで行った会議は、DemoCreatorの録画・録音機能を利用して議事録を取れば編集も簡単です。
ぜひ、導入を検討してみてください。


 マルウェアなし|プライバシー保護
マルウェアなし|プライバシー保護
役に立ちましたか?コメントしましょう!