アプリなしでAndroidの画面を録画する方法
現在は子どもから大人まで、スマホで自分の好きな動画を選んで視聴する時代です。そのため、YouTubeやInstagramなど、動画を録画したいと思うこともあるかと思います。以前までAndroidで画面録画するには、アプリをインストールする必要がありました。しかし、Android 11以降、画面録画機能が標準搭載され、アプリなしで画面録画が可能となりました。今回はAndroidのスクリーンレコードという機能を使って画面録画する方法を紹介します。
1.Androidのアプリなしで画面を録画する方法
・Androidのスクリーンレコードで画面録画する方法
STEP1.スクリーンレコードをすぐに起動できるよう準備します
Androidのバージョンを確認して、11以降にアップデートします。画面上部を下方向にスワイプしてクイック設定パネルを表示させます。編集マークをタップします。スクリーンレコードのアイコンを長押ししてクイック設定パネルに移動させておきます。
STEP2.スクリーンレコードを起動して録画します
録画したい画面を表示しておきます。クイック設定パネルを表示させて、「スクリーンレコード」をタップします。「録画を開始しますか?」と表示されたら「録音」「画面上のタップの記録する」をそれぞれ選択して「開始」をタップします。
STEP3.録画を終了して保存します
ステータスバーをタップして録画を停止・終了します。録画を終えると自動的に動画が保存されます。
・Androidで画面録画する時に注意したい2つのポイント
Androidで画面録画する時に注意すべきポイントは2つあります。
- ①Androidのバージョン10を利用している人は画面録画できない
- ②画面に映る全てのものを録画できるわけではない
①Androidの搭載機能で録画する場合、バージョンが11以降でないと搭載されていません。そのため、11に対応していないスマホを使っていて10以前のバージョンの場合は、別途画面録画アプリをインストールする必要があります。
②Androidのスクリーンレコード機能は、動画によっては録画できません。YouTubeやInstagramは音声ともに録画可能です。しかし、NetflixやHuluなどの有料動画配信サイトは録画できないことをあらかじめ理解しておきましょう。
2.パソコンの画面録画ならWondershare DemoCreatorがおすすめ!
これまではアプリなしでAndroidスマホの画面を録画する方法をご紹介しましたが、パソコンで録画したい方もいると思います。パソコンで画面録画するのに最適なソフトがWondershare DemoCreatorです。DemoCreatorは、パソコンが苦手な人でも簡単に録画機能を使えます。直感的に使用できるので、ソフトを立ち上げて1分以内に録画することも可能。録画中に画面に書き込んだり、スポットライト機能で目立たせたり、さまざまな機能が搭載されています。オンライン授業やWeb会議に大活躍することでしょう。
続いてDemoCreatorを使用した画面録画方法の手順を紹介します。
STEP1.Wondershare DemoCreatorをスタートし「PC画面とWebカメラ」を選びます。

STEP2.画面録画前に録画設定を行います。
・録画範囲
「フルスクリーン」「HD」「録画エリアを指定」「ウィンドウ選択」から選びます。ウィンドウ選択は、複数のアプリウィンドウを立ち上げている場合、録画したいウィンドウだけを選択できる機能です。

・システムオーディオ
画面録画にシステム音が不要な場合はオフ、必要な場合はオンに設定します。
・マイクロフォン
画面録画から雑音をできるかぎり排除したい場合はオフ、自分の声を入れたい場合はオンに設定します。
・Webカメラ
Webカメラで自分の姿を映す必要があればオン、必要ない場合は使用しないに設定します。

STEP3.録画を始めます。
録画は赤丸の「REC」ボタンをクリックして始めます。

ステータスバーには、「一時停止」「再録画」「録画終了」ボタンがあります。また、録画中には描画ツールで画面上に書き込みも可能です。「録画終了」をクリックして録画を終了すると、自動で動画編集画面に切り替わります。

STEP4.動画編集と保存を行います。
必要なら編集を行いましょう。録画前後のカットや音声のノイズ除去も可能です。
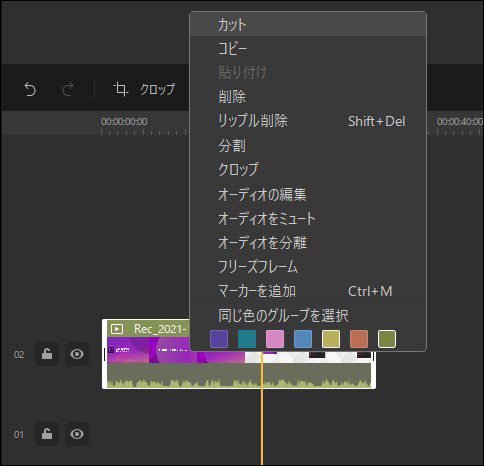
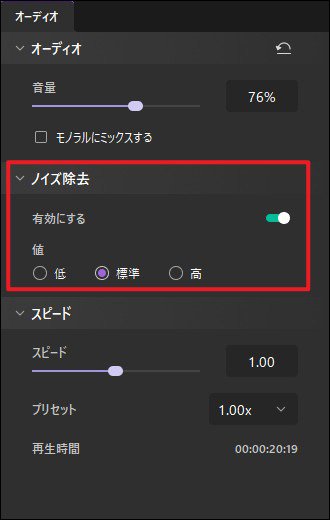
編集を終えたら「エクスポート」から保存しましょう。

おすすめのPC画面録画ソフト‐Wondershare DemoCreator
関連人気記事:Androidスマホのゲーム画面を録画するアプリおすすめ5選
関連人気記事:PC/iphone /Androidで画面を音声付きで録画する方法を紹介する!
3.アプリなしでAndroidの画面を録画する方法まとめ
今回はアプリなしでAndroidの画面を録画する方法について紹介しました。Android 11以降の場合であれば、アプリのインストールなしで画面録画が可能です。11にバージョンアップできない場合は、アプリのインストールが必須です。PCで画面録画する場合はWondershare社のDemoCreatorがおすすめです。簡単なカット編集やエフェクトも使えるので、自分好みの動画を作る時にぜひ使ってみてください。



役に立ちましたか?コメントしましょう!