MP4動画を結合する方法!おすすめソフト・オンラインツール・アプリ
「MP4動画の結合」とは、複数の動画を1つの動画にまとめることです。動画と動画のつなぎ目が自然になるように、トランジションと呼ばれるエフェクトを追加することもあります。
本記事では、MP4を結合する方法や便利なMP4動画編集フリーソフトやアプリを紹介します。
また、MP4を結合する際の注意点や、実際にMP4の結合を行う様子も詳しく解説しますので、MP4を自然に結合して動画の魅力をアップさせたい方は必読です。
1.MP4動画を結合するには?
MP4動画の結合テクニックを習得すれば、さまざまなシーンで役立ちます。
・別撮りした動画を1つにまとめてYouTubeにアップしたい
・研修動画を毎回記録したのでまとめて総合版にしたい
・スマホで撮った動画をPCの画面録画を一つの動画にしたい
MP4を結合することで、動画のポイントを視聴者に伝えやすくなるだけでなく、離脱も防ぐことができます。
2.MP4動画結合編集におすすめツール5選!【Win&Mac】
ここでは、MP4結合におすすめのツールを5つ紹介していきます。有料ソフト、フリーソフト、オンラインツール、スマホアプリとさまざまなツールをピックアップしました。
①DemoCreator:MP4結合編集と録画ができるオールインワンソフト
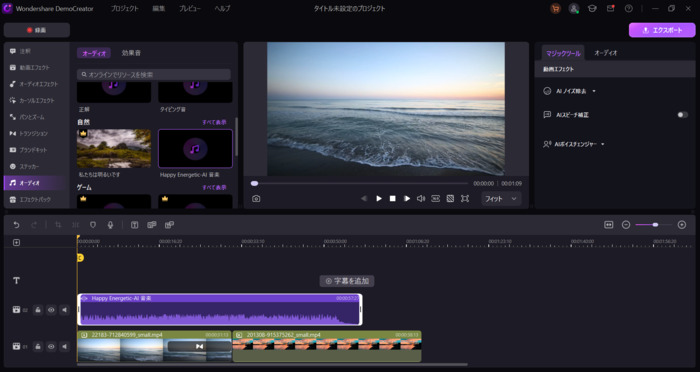
Wondershare DemoCreatorはキャプチャ機能と動画編集機能が一つになったオールインワンソフトです。基本的な編集機能からAI機能まで多彩な機能が搭載されているにもかかわらず、ソフトの動作は非常に軽快。深い階層まで潜ることなくそれぞれの機能がアイコン化されているため、イメージ通り動画を一つずつ作り上げることができます。
ドラッグアンドドロップすることでMP4動画を結合/繋げることができます。MP4以外にもMOVやAVI、WMVなどさまざまなフォーマットをサポートしており、出力時にMP4から別の形式に変換することも可能です。
また、DemoCreatorには複数のトランジション素材が用意されています。複数のMP4動画を結合する際、トランジションを追加することでクリップの移り変わりを効果的に演出することができます。
それ以外、カットやトリミング編集、クロマキー合成、AIボーカルリムーバーなど多彩な編集機能が搭載しています。高度な動画編集したい方に役立ちます。
唯一、DemoCreatorのデメリットを挙げるとすると、無料版ではエクスポートした動画に透かしが入るところ。ただし、DemoCreatorはプロ並みの動画が制作できる優れたソフトなので、購入の価値は十分あるといえるでしょう。
DemoCreatorを使って、MP4動画を結合する具体的なやり方はこちらへ
関連人気記事:ゆっくり解説の作り方を紹介!作成時のポイントやおすすめソフトについても解説
関連人気記事:流行している「猫ミーム動画」とは?面白い猫ミーム動画の作り方
関連人気記事:Win10/11で動画をトリミングする方法のまとめ
②Filmora:操作性が抜群な動画編集専用ソフト
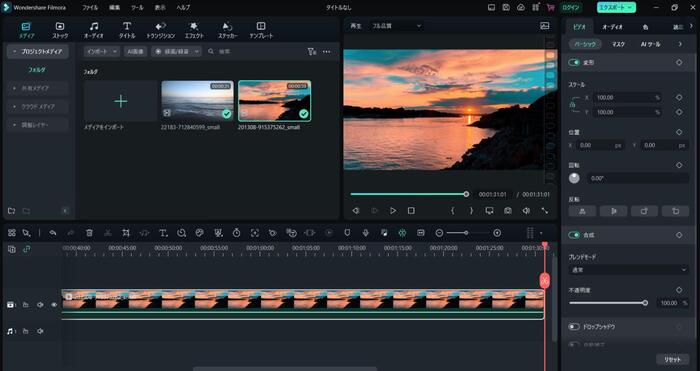
Filmoraは本格的な編集にも耐えられる動画編集ソフトです。タイムラインに複数のクリップをドラッグ&ドロップするだけで、自動的にMP4の結合が行えます。また、豊富なテンプレートを標準搭載しています。簡単に魅力的な結合動画を仕上げます。
AIによるサムネイル自動作成機能や音楽自動作成機能など、便利な機能が充実。一方、無料版の場合は出力時に透かしが入ってしまう点はデメリットです。また、無料版の場合はエフェクトやAI機能などに一部制限があります。
③AviUtl:拡張性が高い動画編集フリーソフト
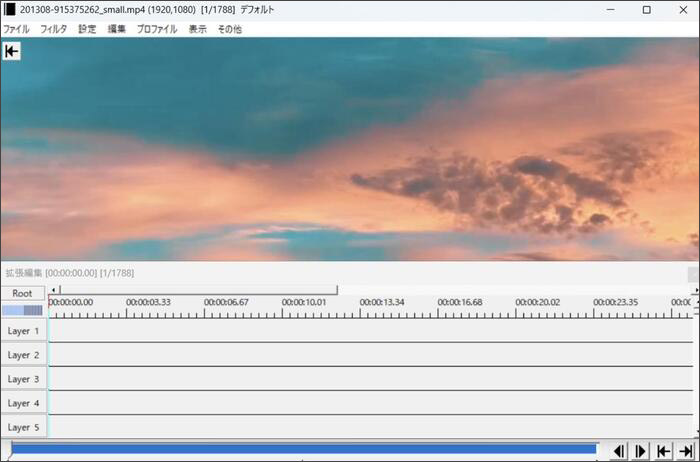
AviUtlは有料ソフト並みの機能が利用できるWindows向けの動画編集ソフト。プラグインを入れることで機能をどんどん機能を追加することができるため、カスタマイズされた状態で使用できます。言い換えれば、上級者向けのソフトなので初心者の方が使いこなすのは難しいでしょう。
MP4動画を結合する場合は複数の動画ファイルをタイムラインに配置することで完成できます。また、AviUtlでは再エンコードを行わずに結合するため、無劣化で動画を結合することが可能です。
使い方を理解してしまえば動作が非常に軽いのも特徴で、重くなって操作ができなかったり、ソフトが途中で落ちてしまうこともありません。
④BeeCut:インストール不要のオンラインサイト

BeeCutはオンラインで動作する動画編集ツールです。MP4の結合だけでなく、分割、トリミングやカット、複数のタイムライン編集、字幕やオーバーレイの追加など、オンラインでも基本的な動画編集が行えます。
一方、BeeCutのインターフェースは一般的な動画編集ソフトのようなものではなく、MP4をアップロードして結合したものをダウンロードするという必要最低限なものです。トランジションを入れることもできませんし、プレビューをすることもできませんので注意してください。
⑤CapCut:無料なのに多機能な動画編集アプリ
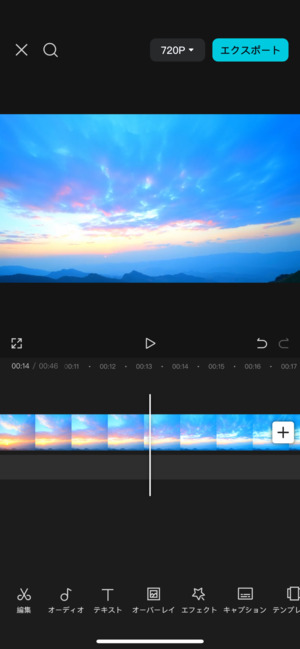
CapCutは、TikTokをリリースするバイトダンスによる大人気動画編集アプリです。iPhoneとAndroidの両方で利用でき、完全無料で利用できます。
アプリ版だけでなくブラウザ版も用意されているため、PCのブラウザで16:9の動画を編集するのにも向いているでしょう。無料版でも透かしが入らない、写真や音楽素材が使える、比率の変更ができるなど機能が充実していますが、作成した動画を商用利用することができません。
3.DemoCreatorを使ってMP4を結合する方法
ここでは、DemoCreatorを使ってパソコンでMP4を結合する方法をキャプチャ付きで解説します。結合したクリップが自然に切り替わるよう、トランジションの追加方法についても確認していきましょう。
STEP1 : 結合するMP4動画をインポートしてMP4をタイムラインに追加して順番を調整する
ソフトを起動したら「動画編集」をクリックします。左上にある下向きの矢印をクリックしてMP4をインポートしましょう。タイムラインに追加したら、クリップの順番を自由に変更します。
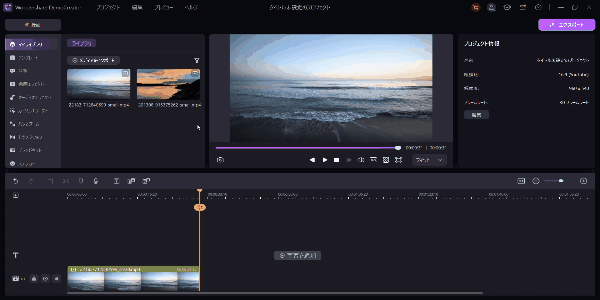
STEP2 : 不要な部分をカットする
カットするクリップを選択した状態で、再生ヘッドをカットする部分に移動させてください。最後に分割アイコンをタップします。
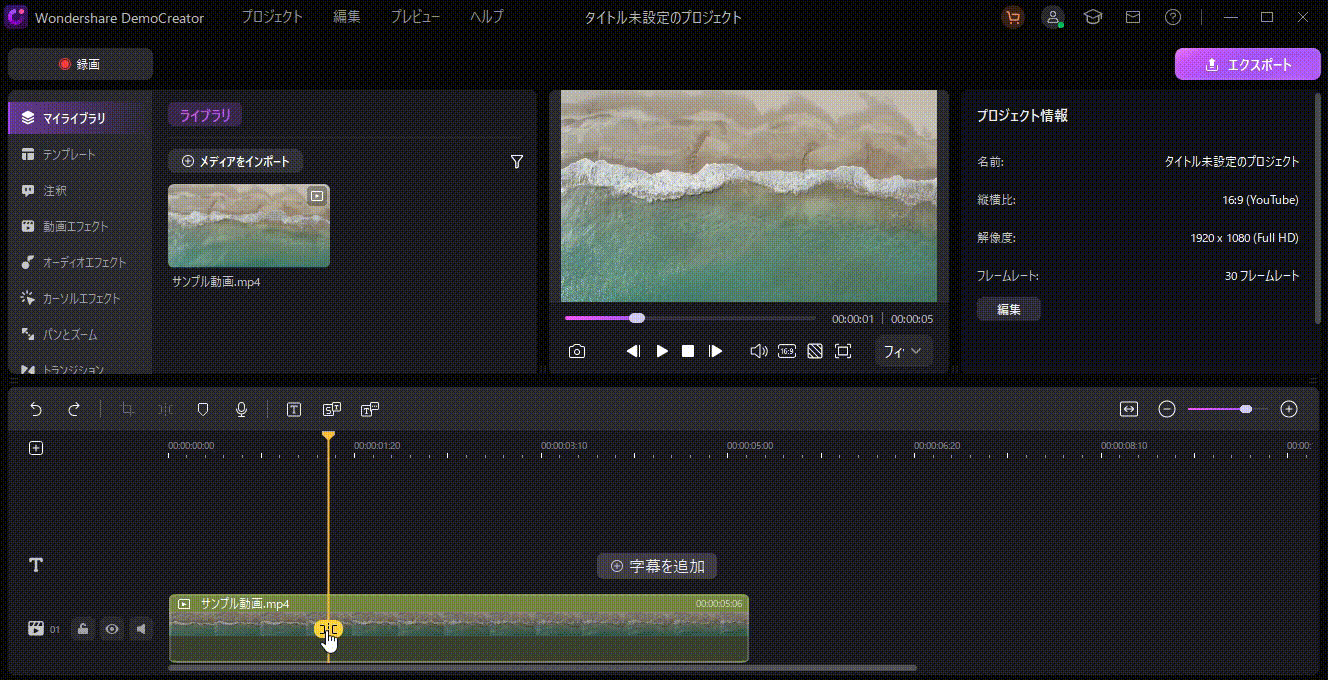
切り取るクリップを選択した状態で右クリックをすると「リップルを削除」というメニューが表示されます。選択すると削除された部分の空白のクリップを削除できます。
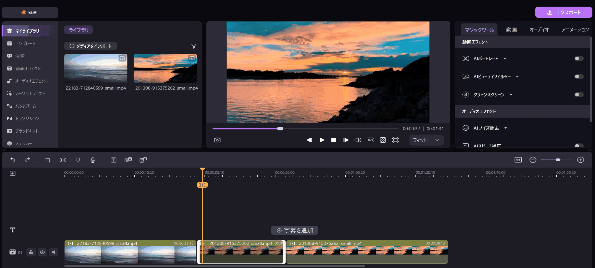
STEP3 : トランジションなどを追加する
メニューバーより「トランジション」を選択して、クリップとクリップの間にトランジションを入れましょう。
DemoCreatorには数多くのトランジション素材が搭載されています。一部有料のものもありますが、ほとんど追加料金なしで利用できますので、どんなトランジションが1番効果的なのか試してみましょう。
ちなみに、トランジションの長さは自由にドラッグして変更できます。トランジションは必ず追加しなければいけないものではありませんが、トランジションを追加することでカットとカットのつなぎ目を自然に見せたり、印象を強めたりすることができます。
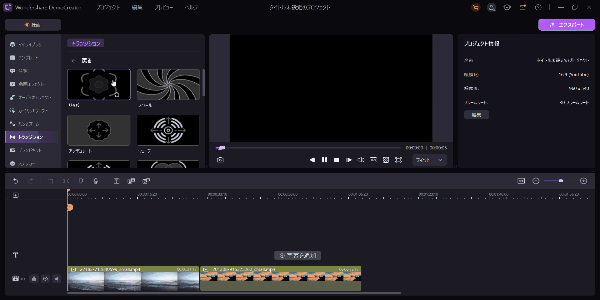
STEP4 : 動画をエクスポートする
最後に右上のエクスポートボタンより結合した動画を保存してください。
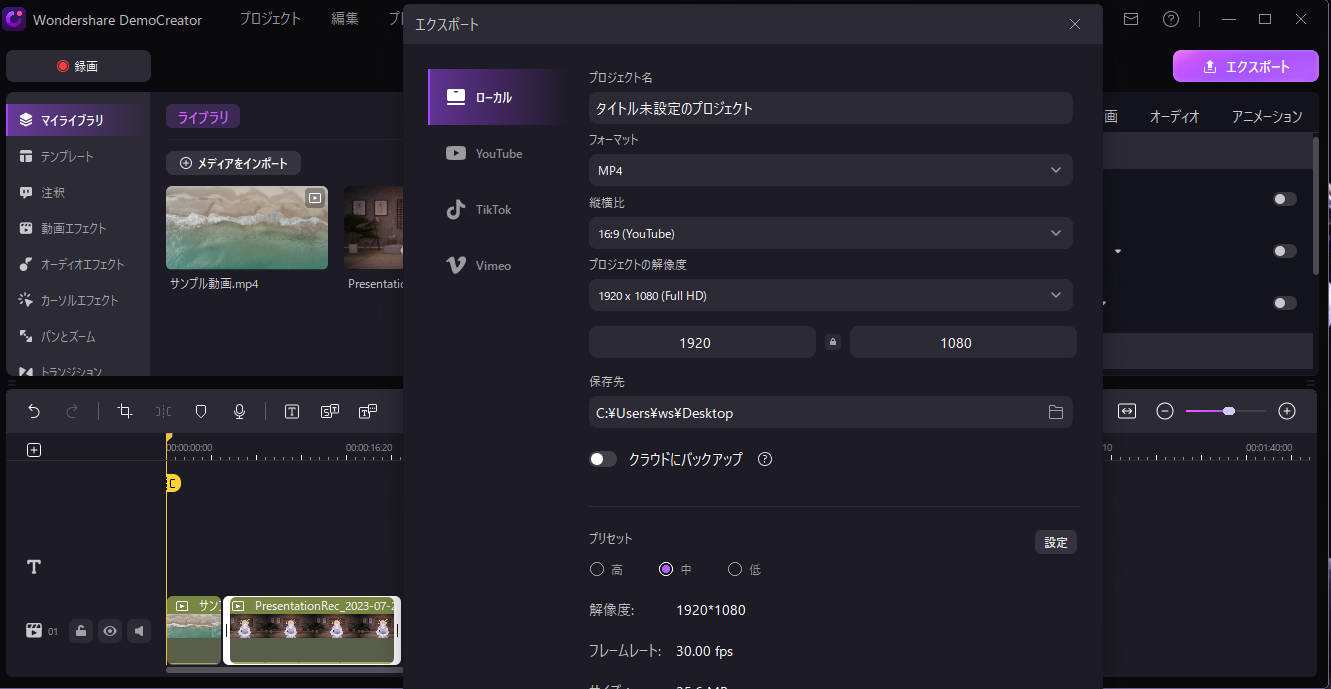
DemoCreatorを使って、MP4動画を結合する方法
関連人気記事:PC/スマホで動画にフィルターを簡単にかける方法まとめ
関連人気記事:【Win&Mac】MP4編集にオススメフリーソフト7選!最新のAI機能も搭載
4.MP4を結合編集を行う際の注意事項
MP4動画を結合するときは、解像度やアスペクト比、ファイルサイズなどに気をつけましょう。また、トランジションが自然になるよう追加することも大切です。
①それぞれのファイルの解像度とアスペクト比を統一する
キャプチャソフトで録画した映像とスマホで録画した映像、デジカメで録画した映像など、異なるデバイスで撮影した動画は解像度やアスペクト比が異なる場合があります。
MP4を結合する際は、それぞれのファイルの解像度やアスペクト比を統一しましょう。解像度の統一が難しい場合は、トランジションを追加することでファイルの雰囲気のバラつきを抑えることができます。
②ファイルサイズが大きくなりすぎないようにする
MP4を結合すると動画が長くなりファイルサイズが大きくなります。さらに動画編集でBGMやエフェクトを追加すると、エクスポートしたファイルはかなり重くなってしまうでしょう。
また、動画が長いと視聴者の視聴意欲を失うことにもつながってしまいます。プラットフォームによっては長すぎる動画はアップロードができませんので、その点も気をつけましょう。
③トランジションは自然になるように追加しよう
トランジションとは、クリップとクリップをつなぐときに追加するエフェクトのことです。
トランジションには、ディゾルブやズーム、ワイプなどがあります。トランジションを追加するときのポイントは、あくまでも自然に見えるように意識すること。
あまりにトランジションを多用してしまうと目が回るような画になってしまい、視聴者の離脱につながってしまいます。
まとめ : DemoCreatorで動画の価値を上げるMP4結合をしよう
今回はMP4動画を結合する方法を解説しました。多くの動画編集ソフトやオンラインサイトでは、複数のMP4をタイムラインに追加するだけで自動で動画をつなげることができます。
ただし、動画のつなぎ目にトランジションを追加したい、アスペクト比を変更してエクスポートしたい、動画の一部分を削除したい、などさまざまな高度な機能を求める場合はDemoCreatorのような本格的な動画編集ソフトを使いましょう。


 マルウェアなし|プライバシー保護
マルウェアなし|プライバシー保護![[音声付き]YouTube(ユーチューブ)を録画する6つの方法を解説!PC・iPhone・Android](https://images.wondershare.com/democreator/thumbnail/cover.png)
役に立ちましたか?コメントしましょう!