PC・iPhoneでUstreamのライブ動画を録画する方法
1 Ustream動画を録画したい
『Ustream』は、2007年に開始されたアメリカの動画配信・共有サービスで、企業の会見映像や音楽liveなど幅広いコンテンツを視聴できます。
そんな『Ustream』で配信されているライブ動画をPC及びiPhoneで録画したいと思った事はありませんか?
今回は、PCとiPhoneでUstreamのライブ動画を録画する方法について紹介します。
2 PCでUstreamのライブ動画を録画・保存する方法
パソコンでユーストリームのライブ動画を録画する場合は、Wondershare DemoCreatorを使って行うのがおすすめです。
Wondershare DemoCreatorは、FilmoraやRecoveritなどの数々の便利ソフトを世に送り出してきたWondershare社が販売する最新の画面録画ソフトです。
Ustreamのライブ録画ソフトDemoCreatorの無料ダウンロード
・Ustream録画ソフトDemoCreatorとは
ビデオ通話やミーティング、オンライン授業・講義、ゲーム、配信動画など、PC上の様々なシーンを録画できるのが特徴で、初心者の方でも直感的に操作できます。
また、Wondershare DemoCreatorでは、『注釈』、『カーソル効果』、『グリーンスクリーン』といった多彩なツールを収録しており、録画データをその場でサクッと編集する事が可能です。
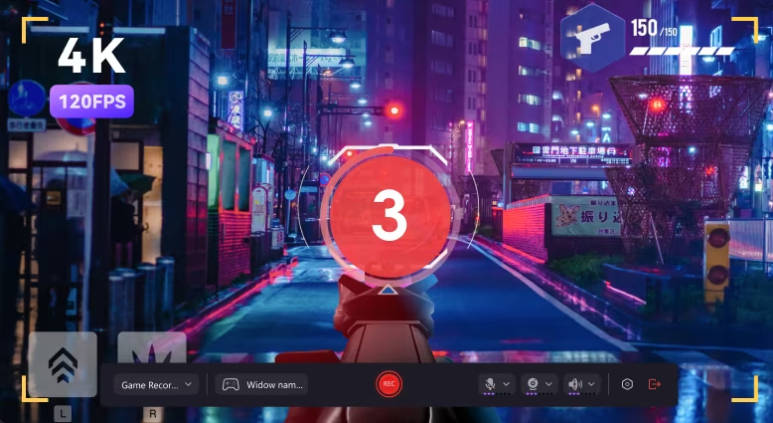
・Wondershare DemoCreatorでUstreamライブ動画を録画する手順
Step① ソフトの起動
まずはソフトを起動し、メインメニューから『画面録画』>『スクリーン』をクリックします。
Step② ustream録画設定を選択
録画ウィンドウが表示されるので、『設定』ボタンをクリックします。
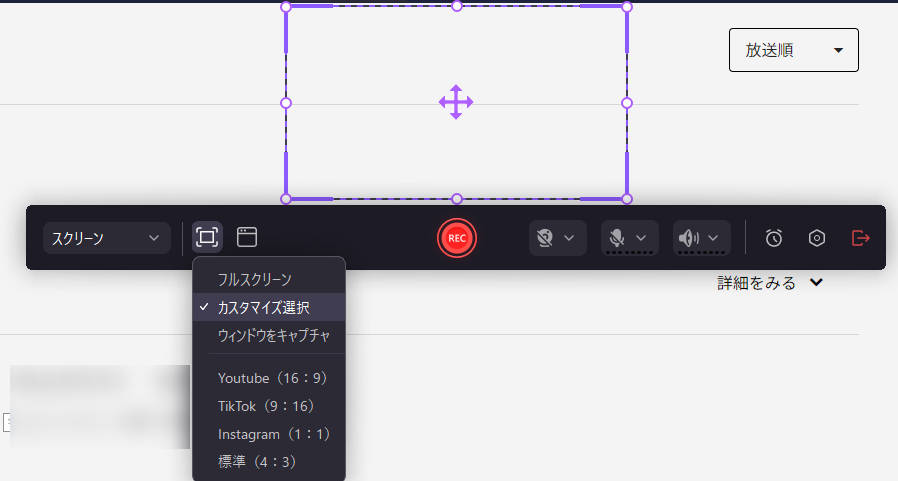
Step③ スクリーン設定
設定が開いたら、画面に沿って録画設定を行います。
まず『スクリーン』をクリックし、収録範囲を【フルスクリーン】、フレームレートを任意の数値に設定します。
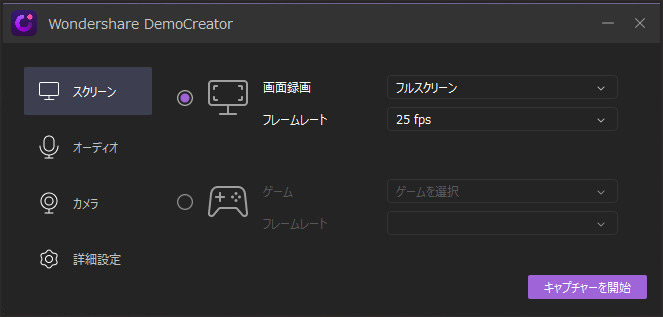
Step④ オーディオ設定
続いて、『オーディオ』をクリックし、PCオーディオをON、マイクをOFFに設定します。
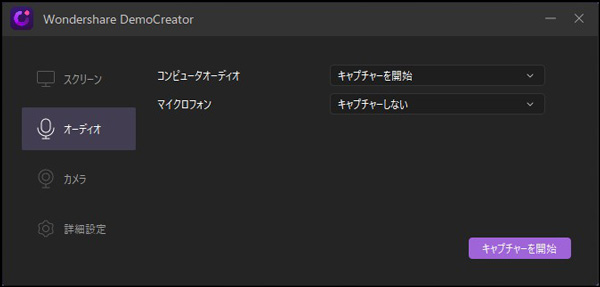
Step⑤ LIVEを録画する
以上の設定が完了したら、早速Ustreamにアクセスし、保存したいlive動画を表示します。
後は、liveの再生と同時に録画開始ボタン【●】をクリックし、録画を開始します。
収録を終了する場合は、録画停止ボタン【■】をクリックします。
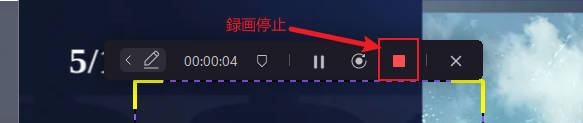
Step⑥ 動画の保存
そうすると、編集ウィンドウに移動するので、画面上の『エクスポート』をクリックします。
タイトル、解像度、ファイル形式など、必要事項を入力・設定し、【エクスポート】で動画を保存します。
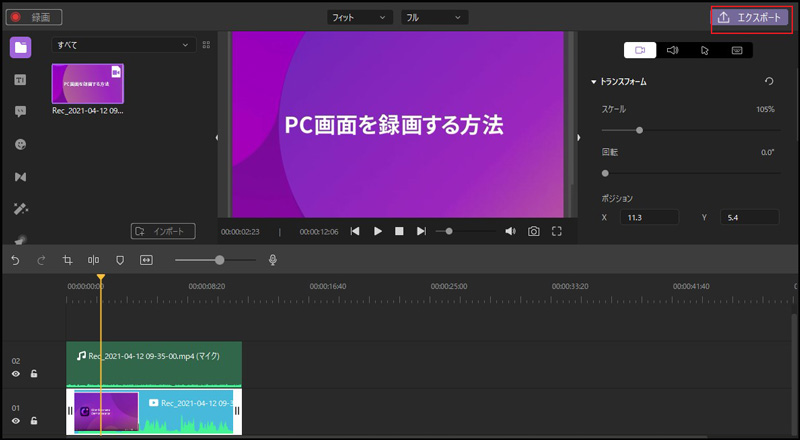
動画録画ソフトオススメ
3 アプリ不要!iPhoneでUstreamのライブ動画を録画する方法
iPhoneでUstreamのライブ動画を録画するには、『画面収録』を利用して行います。
『画面収録』は、iOS11以降のiPhoneにプリインストールされているキャプチャーツールで、ゲームアプリなどの映像・音声をワンタップで録画することができます。
※お使いのiOSのバージョンによって設定の表記や名称等が異なる場合があります
Step① 設定を開く
まずホーム画面から『設定』を開き、『コントロールセンター』→『コントロールをカスタマイズ』をタップします。
Step② 画面収録を追加
【コントロールを追加】項目にある緑十字をタップし、『画面収録』をコントロールセンターに追加します。

Step③ 動画の表示
ホーム画面に戻ってUstreamを開き、iPhoneに保存したいライブ動画を表示します。
Step④ コントロールセンターを開く
収録の準備が整ったら、スクリーンを下から上にスワイプし、『コントロールセンター』を開きます。
Step⑤ 保存先の選択
『画面収録』アイコン【〇】を長押しし、保存先を『写真』もしくは、任意のアプリ(LINE等)に指定します。
もし、ボイス等の外部音声を入れたい場合は、下のマイクアイコンをタップしておきます。
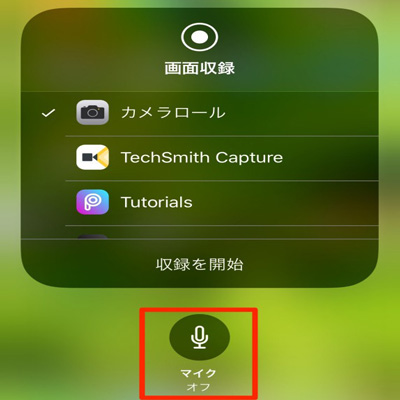
Step⑥ LIVEを録画する
後は、動画の再生とともに『画面収録』アイコンをタップし、録画を実行しましょう。
収録を終了する場合は、再度アイコンをタップします。
そうすると、先ほど指定した場所に動画が保存されます。
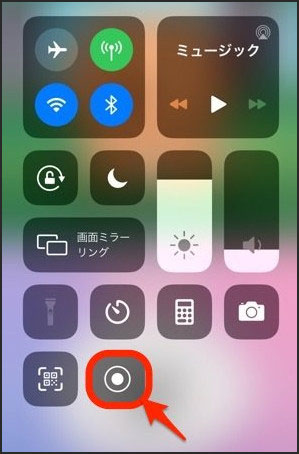
4 終わりに
皆さん、いかがでしたでしょうか?
PC・iPhoneでUstreamのライブ動画を録画したい方は、ぜひ今回紹介した方法を参考にしてみてください。


 マルウェアなし|プライバシー保護
マルウェアなし|プライバシー保護
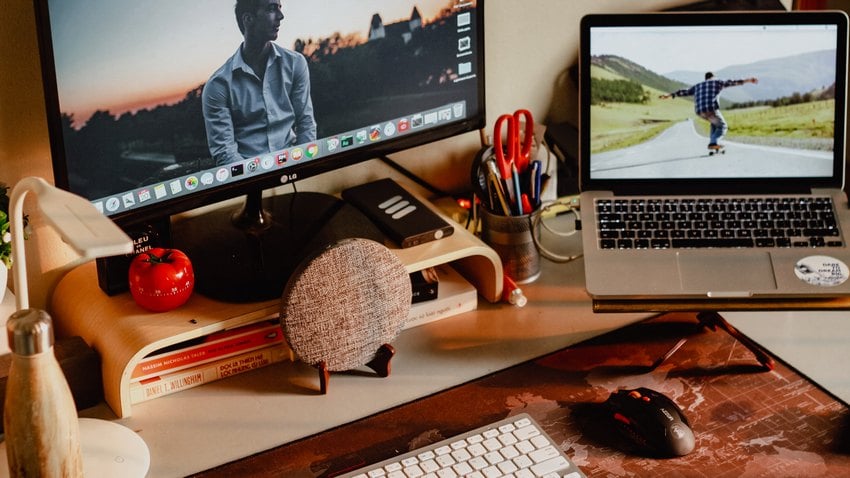
役に立ちましたか?コメントしましょう!