vlive(ブライブ)ビデオや生放送をダウンロード・録画・保存する方法

1.vlive(ブライブ)とは
vlive(ブライブ)はk-popアイドルのライブ配信などをしているサイトで、配信動画の視聴や交流ができます。vliveの人気はとっても高く、利用している方も多いと思いますが、仕事や用事でライブ配信を視聴することが出来ないといった場合もあります。そこで、後からでも観られるようにvliveを録画して保存する方法を紹介したいと思います。
2.【PC】vliveをキャプチャーして保存するソフトDemoCreator
vliveをキャプチャーして保存する場合、一番良いのはPCの画面録画ソフトを使うことですが、画面録画ソフトと言っても非常に多くのものがあります。その多くあるソフトの中でも、Wondershare DemoCreatorはとってもおすすめです。Wondershare DemoCreatorはvliveをキャプチャーして保存するのに最適なものと言えるので、ここで紹介したいと思います。
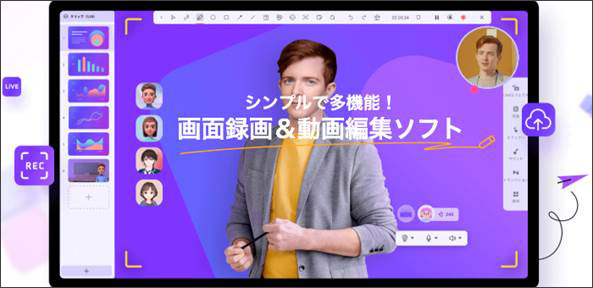
vlive画面録画ソフトDemoCreator
 マルウェアなし|プライバシー保護
マルウェアなし|プライバシー保護 マルウェアなし|プライバシー保護
マルウェアなし|プライバシー保護Wondershare DemoCreatorは高いフレームレートでキャプチャーすることができ、最大で120FPSとなっており、vliveを高画質でキャプチャーできます。保存はMOV、MP4、AVIなどと様々なもので行うことができ、出力時に映像の解像度やフレームレート、音声のエンコーダーやビットレートなどを設定することも出来ます。
そして、「DemoCreator」はキャプチャーしたものを編集できるといった特徴もあります。編集はキャプションやズーム&パンなど様々なものが備わっており、会議資料やチュートリアルなど、あらゆる分野のものを作ることが出来ます。他にも、「DemoCreator」はシンプルな画面となっていて操作性が良く、初めての方でもスムーズに作業することが出来ます。
しかし、スムーズに作業ができると言われても良く分からない方もいると思うので、ここで「DemoCreator」でvliveをキャプチャーする手順を説明したいと思います。
vliveライブを録画する方法|DemoCreator
関連人気記事:Wondershare DemoCreatorとは?人気の画面録画ソフトの評判や特徴、使い方を解説
関連人気記事:Windows11でおすすめの画面録画ソフト6厳選
関連人気記事:AbemaTV お気に入り動画を録画と保存する方法おまとめ
3.パソコンでvliveを高画質に録画・保存する方法
Step1:Vlive録画ソフトを起動
初めにvliveをPC画面に表示させて「DemoCreator」を起動します。その後、「PC画面録画」を選択します。
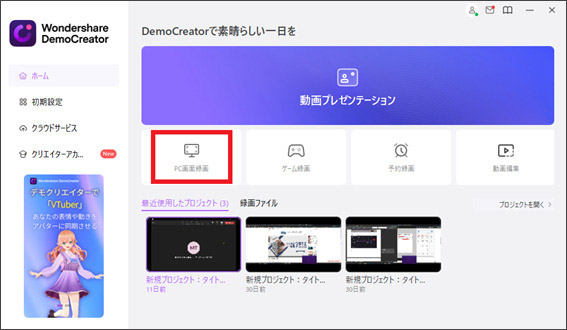
DemoCreatorをお持ちない方はこちらより無料ダウンロードできる
Step2:Vliver録画設定をする
キャプチャー画面の表示後、ブライブ録画設定を行います。
録画範囲とフレームレートを設定しますが、高画質に録画したい場合は、フレームレートを120FPSに設定します。「デバイス」ではオーディオでマイクを使うように設定することや、カメラでウェブカメラの設定を行うことも出来ます。
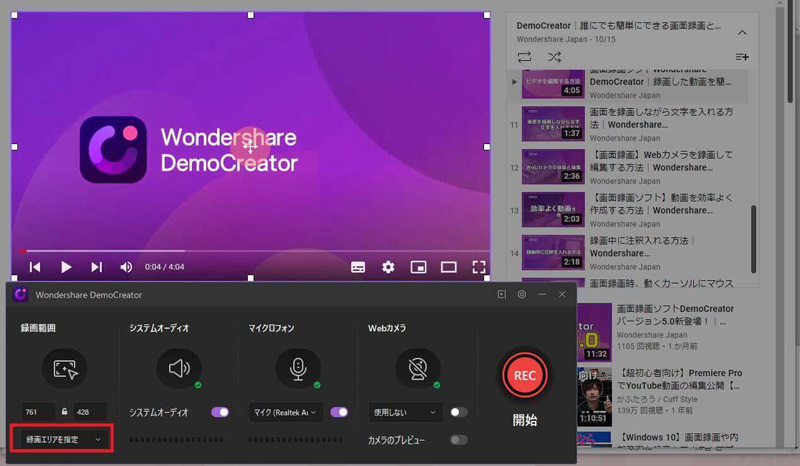
Step3:Vliverを録画
設定が終わったら画面の赤い丸のアイコンをクリックするとキャプチャーが開始され、また赤い丸のアイコンをクリックするとキャプチャーが終了します。
録音開始と停止はF10でも行うことができ、一時停止と再開はF9で行うことが出来ます。終了後は編集画面に移動します。

Step4:必要に応じてVliver動画を編集
編集画面に移動後、プレビューでキャプチャーしたものを確認し、右上にあるエクスポートをクリックして完了となります。
キャプチャーしたものを編集したい場合はここで編集を行いますが、追加でキャプチャーしたい場合もあると思います。そういった場合、編集画面の左上にある「録画」をクリックするとキャプチャー画面に移動出来ます。
 マルウェアなし|プライバシー保護
マルウェアなし|プライバシー保護 マルウェアなし|プライバシー保護
マルウェアなし|プライバシー保護Step5:キャプチャーしたvliveの動画を保存
以上が「DemoCreator」でvliveをキャプチャーする手順ですが、これらを様々なデバイスで視聴する為には、そのデバイスに対応した形式に変えなければなりません。
「DemoCreator」ではデフォルトでMP4に設定されていますが、エクスポート時に様々な形式に変えることが出来ます。
編集画面で「エクスポート」をクリックするとエクスポート画面が表示され、そこの「ローカル」の「フォーマット」で様々な形式を選ぶことが出来ます。このように形式を変えて保存することで、いつでも好きなデバイスでvliveの動画を視聴することが出来ます。
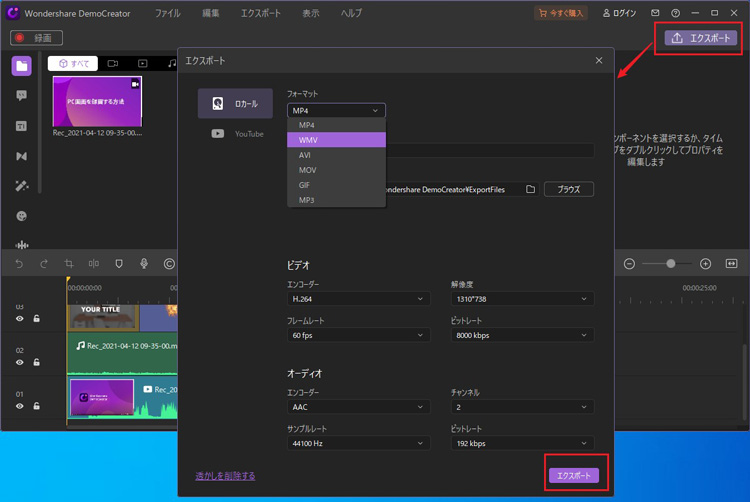
このように、「DemoCreator」の特徴やvliveをキャプチャーする手順を説明してきましたが、「DemoCreator」は仕事や遊びなど、あらゆるシーンで活躍できるソフトです。
皆さんも、キャプチャーする際は是非「DemoCreator」を使ってみてください。

役に立ちましたか?コメントしましょう!