動画をクロップできるフリーソフト3厳選
1、クロップの定義と動画をクロップする必要性
動画編集におけるクロップとは、切り抜きという意味で「空間的に画面の余白などを削除すること」です。画面上から不要な部分を切り取ることで、クオリティの高い動画に仕上げられます。トリミングと同じ意味で扱われることもありますが、動画編集におけるトリミングとは、「時間的に不要な時間を除去すること」です。
今回はWindows 10で動画のクロップを簡単にできるフリーソフトを厳選し、使い方を解説します。ぜひ参考にしてください。
2、Windows 10で動画を簡単にクロップできるフリーソフト3選
今回紹介するのは無料で使える以下のソフトです。
- Wondershare DemoCreator
- AviUtl
- Shotcut
これらの3つの無料ソフトを使用して、Windows 10で動画をクロップする方法をそれぞれ解説します。
1.Wondershare DemoCreator 無料体験版
Wondershare DemoCreatorは画面録画も動画編集もできるソフトです。直感的に使えるので初心者でも簡単に扱えるのが魅力。トリミングや分割、録音、各種エフェクトを活用することで、思い通りの動画を作ることができます。対応OSはWindows・Macです。動画をクロップする方法は以下の通りです。
STEP1.Wondershare DemoCreatorを起動して動画を取り込む
1.DemoCreatorを起動、「動画編集」モードを選択します。

2.ライブラリーの「+」から編集したい動画を取り込み、タイムラインにドラッグ&ドロップします。
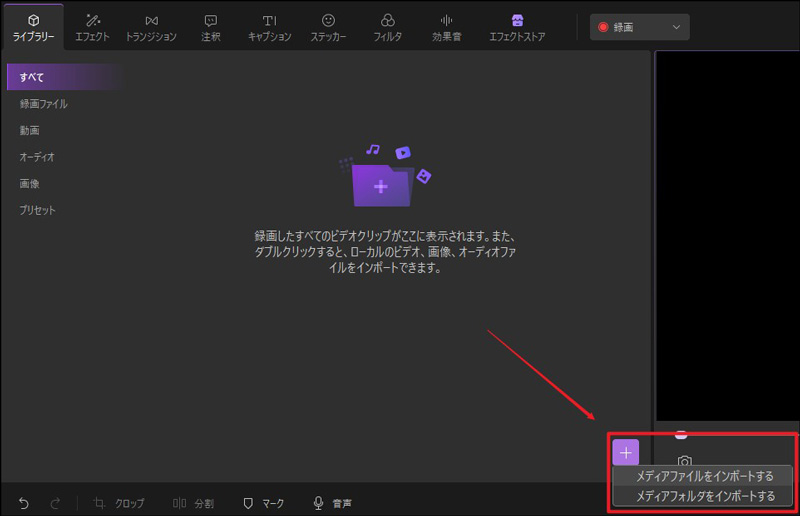
STEP2.クロップする(切り抜く)
1.タイムラインの動画クリップをクリック、「クロップ」をクリックすると別ウィンドウでプレビュー画面が表示されます。
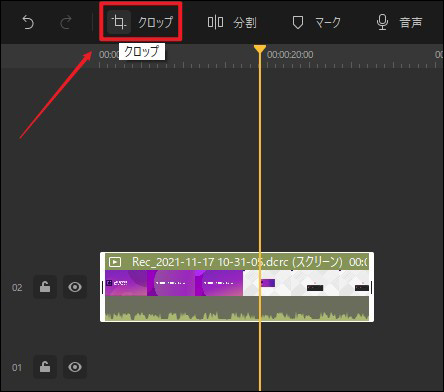
2.枠をドラッグして切り抜く範囲を指定します。(比率は16:9、4:3、1:1、9:16、カスタムから選択可)
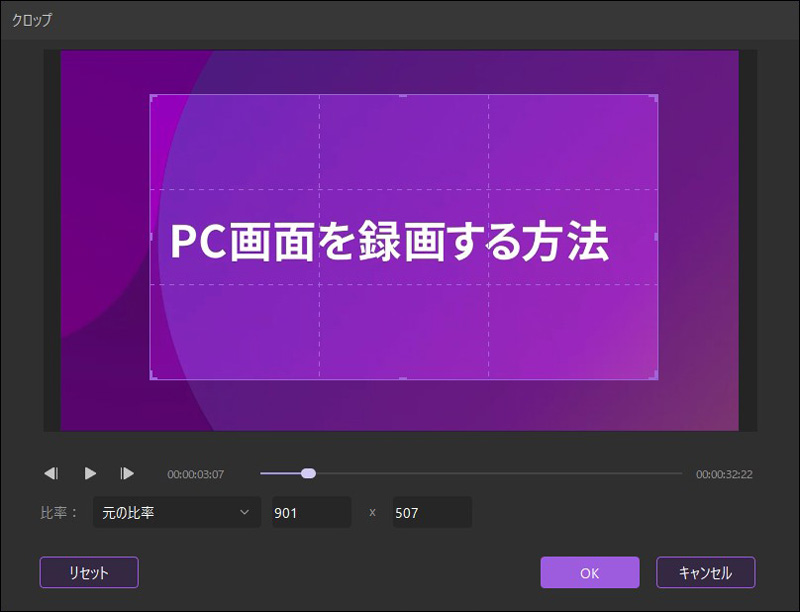
3.再生して動画を確認して問題がなければ「OK」をクリックします。
STEP3.編集動画を保存する
「エクスポート」をクリック、保存形式や解像度、動画の名前を入力して「エクスポート」をクリックして保存完了です。
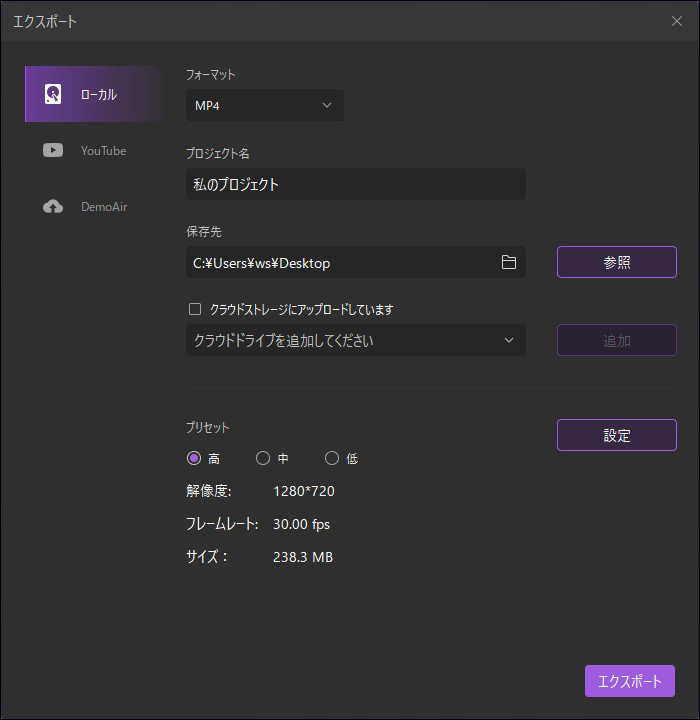
動画をクロップできるソフト‐Wondershare DemoCreator
2.AviUtl

AviUtlはシンプルで使いやすい機能を搭載し、拡張プラグインを導入することで有料ソフト並みの高度な編集が可能な無料ソフトです。カット編集やトリミング、ノイズ除去、エフェクトの追加、エンコードなど基本的な機能は十分搭載されています。動画をクロップする方法は以下の通りです。(編集プラグインの導入が必要です。)
STEP1.AviUtlを起動して動画を取り込む
AviUtlの起動後、クロップしたい動画を拡張編集のタイムラインにドラッグ&ドロップします。
STEP2.クロップする
1.動画をダブルクリックして別ウィンドウが表示されたら、「+」→「クリッピング」を選択します。
2.上下左右のバーを移動させてクリッピングします。
STEP3.編集完了
「ファイル」→「AVI出力(MP4出力)」をクリックして動画を保存します。
3.Shotcut
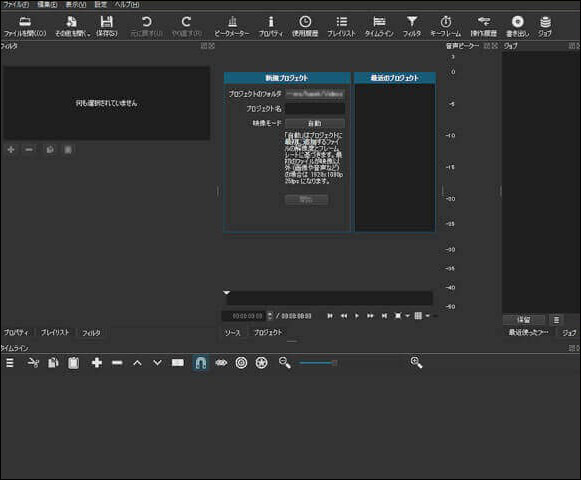
編集動画にロゴが入ることもなく完全無料で使えるShotcut。主に海外で人気のフリーソフトですが、日本ユーザーも多く存在します。カット編集や音声編集など基本的な機能は搭載されています。あらゆる形式に保存できる点も魅力です。Shotcutを使用した動画のクロップ方法は以下の通りです。
STEP1.Shotcutを起動して動画を取り込む
1.Shotcutを起動して「ファイルを開く」から動画を取り込みます。
2.タイムラインに動画をドラッグ&ドロップして追加します。
STEP2.クロップする
1.「フィルタ」→「+」→「サイズ・位置・回転」→「キーフレーム」タブをクリックします。
2.白い再生ヘッドをクロップの開始地点に移動させて、画面左部の「キーフレーム」ボタンをクリックします。
3.白い再生ヘッドをクロップの最大域に達する位置に移動、プレビュー画面の枠をドラッグして大きさを変更、真ん中の○をドラッグして位置を調整します。わかりにくい場合は、プレビュー画面下のアイコンから表示倍率を変更して操作するのがおすすめです。
4.クロップの終了地点に再生ヘッド移動させて、画面左の「位置」「サイズ」の「↺」をクリックして元の数値に戻します。
STEP3.編集完了
動画を確認して問題なければ、「保存」をクリックして保存します。
関連人気記事:無料PC画面録画ソフトなのに動画編集が出来るソフト10選
3、クロップして素敵な動画を作ろう
今回はフリーソフトを使用して動画をクロップする方法を紹介しました。使い方を紹介したWondershare DemoCreator・AviUtl・Shotcutは無料で使える優秀アプリです。その中でもDemoCreatorは有料版に移行することで、さらに多くの機能やエフェクトが使えるようになります。まずは無料版ソフトで試して使いやすさを実感してみてはいかがでしょうか。クロップを活用して素敵な動画に仕上げてみてください。



役に立ちましたか?コメントしましょう!