動画音声を差し替える方法【PC/スマホ対応】
「動画の音声を別音声に差し替えたい」
「別撮りの動画と音声を合体したい」
このように考えている方も多いでしょう。
動画と音声は一体であり、なんとなく扱うのが難しそうなイメージを抱えている方も多いようですが、実は使うツールを間違わなければ非常にシンプルで簡単な処理です。
そこで、この記事ではそんな動画音声の差し替えについて、ソフト、オンラインツール、アプリというジャンルで、それぞれおすすめのツールを紹介。
実際の音声の差し替え方法についても、全てガイドします。
是非最後までご覧ください!
1.動画音声の差し替えとは
動画音声の“差し替え”とは、動画内の音声を別のBGMや音声に入れ替える処理を指します。
差し替えが使用されるシチュエーションとして、例えば以下の様なケースがあります。
・動画音声の内不適切な発言があった一部だけを別撮りした音声と差し替えたい
・音声処理ソフトでノイズ処理や音声調整した後、動画の音声として使いたい
・視聴者に会話や雑音を聞かれたくないため元動画の音声とBGMを差し替えたい
上記はあくまで一例ですが、動画編集をしていく上で、動画の音声を合成したい、差し替えたいというシチュエーションにはよく出くわします。
そういった意味で動画編集の基本として是非おさえておきたい処理の一つです。
動画音声を差し替える方法一覧
動画音声を差し替える方法としては、現在以下の3つが主流です。
・動画編集PCソフトを使用する
・オンラインツール(Webアプリ)を使用する
・動画編集スマホ/タブレットアプリを使用する
これらは、全ての方法に一長一短あり、どれが優れていると一概には言えません。
それぞれ代表的な特徴は以下の通りです。
・PCソフト:動画編集機能が高く、マウスとキーボード操作でインターフェイスも扱いやすいがインストールが必要
・オンラインツール:場所やデバイスを問わず使用できるが通信環境が必須になる
・スマホ/タブレットアプリ:手軽に着手しやすいが、全体としてPCソフトより機能が低く、画面が小さい点と指で操作する点で細かい作業がしづらい
本記事では全ての方法について、おすすめのツールとその使い方を解説するので、是非自分の状況に合ったものを選んで使ってみてください。
2.動画音声が差し替えられるおすすめツール3選
動画音声が差し替えできるツールについて、ソフト/オンラインツール/アプリにわけ、それぞれのオススメツールをひとつずつ紹介していきます!
尚、本章で紹介するツールの使用方法は、それぞれ
に対応しています。
動画音声差し替えPCソフトDemoCreator
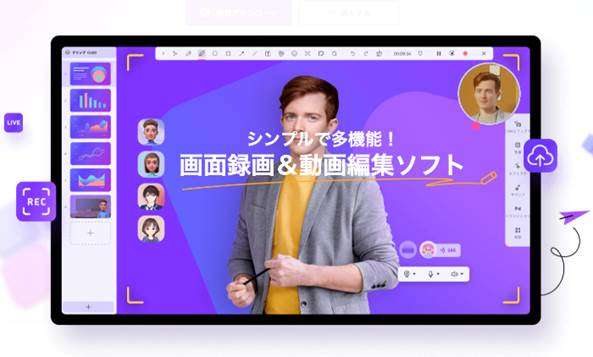
「DemoCreator」は、Wondershare社が開発した、高度動画編集ソフトです。
結論として、動画音声を差し替えたい方は、環境やデバイスに制限がない場合、様々な機能がオールインワンで搭載されており、動画編集ソフトとしても優秀なDemoCreatorの使用が最もおすすめです。
動画音声の差し替え作業1つ取っても非常に手順が少なく、直感的操作を可能とするUIのお陰で、迷い無く、一瞬で作業が完結できます。
初心者の方にとっては難しく感じてしまいがちな動画編集ですが、DemoCreatorの場合は、豊富なテンプレートや機能を組み合わせればプロ並みの動画編集ができるでしょう。
また、DemoCreatorは様々な機能が搭載されたハイブリッドソフトでもあります。
・様々な機能が搭載されたハイブリッドソフト【DemoCreator】
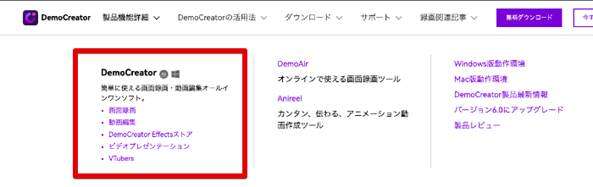
DemoCreatorは「動画編集ソフト」として紹介しましたが、実は他にも「画面録画ソフト」「ビデオプレゼンテーションソフト」「VTubersソフト」などの側面も持ちます。
そして、重要な点はこれらの機能がすべて、特化ソフトと比較して全く遜色ない、高度な機能性をそれぞれが持っている点です。
例えば、画面録画機能は、最大120fps、遅延レスの高品質録画に対応。
ワンクリックでPC画面上のあらゆる動きや、Webカメラ、音声を同時に動画として保存できます。
また、仮想Webカメラからの映像をインプットし録画できるバーチャルカメラ録画も大きな魅力です。
動画音声差し替えオンラインツールClipchamp
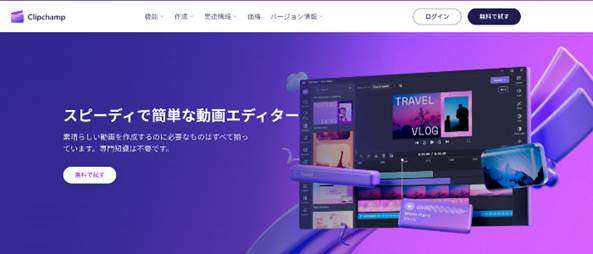
「Clipchamp」はMicrosoft社が提供している、オンライン動画編集ツールです。
動画編集経験が無い方でも扱いやすいように設計されており、機能のガイドや、まるでネイティブソフトのようなインターフェイスが特徴です。
オンラインツールとしては非常に珍しく「オーディオのデタッチ(動画音声の分離)」機能が搭載されていることで、動画音声の差し替えが可能です。
また、オンラインツールとは思えないほどの豊富な機能とテンプレートが搭載されています。
SNSやゲームなど、多くのシチュエーションに合うテンプレートが用意されており、活用することでスピーディかつ質の高い動画編集ができるでしょう。
加えて、AIによるビデオ生成にも対応しているため、ゼロベースで簡単な指示による動画生成が可能です。
動画音声差し替えスマホアプリCapCut
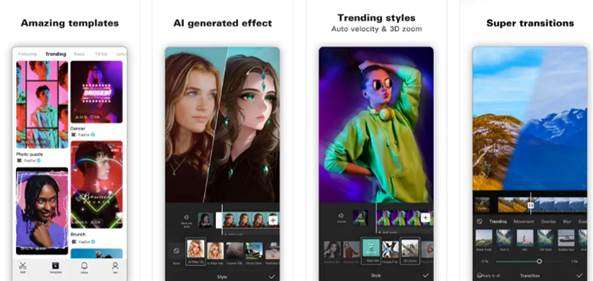
「CapCut」はTikTokで有名なBytedanceが提供する、人気の動画編集アプリです。
TikTokとの連携機能や、アプリとしては豊富な機能と直感的な使用感が調和している点が魅力です。
また、ロイヤリティフリーの素材がアプリから検索・使用できるストック機能が搭載されているため、ブラウザを開いて素材を検索しなくても動画編集素材が手に入る点もCapCutが人気の理由です。
動画音声差し替えの具体的な方法については、5章で記載しますが、こちら側で選択したり、探したりしなくても、アプリ側が流れを提示し、それに沿って作業を進めていけば動画編集が終わるような使用感があります。
この点については、セミオートで覚えたり考えたりすることが少ないというメリットにも、自由度が少なくPCソフトと比較するとできることが少ないというデメリットにもなるでしょう。
なお、CapCutはAndroid、iPhone、タブレット版はもちろんPC版(Windows/mac)やオンラインツール版も用意されています。
アプリ版が気に入った方は、これらも使用することで、スマホ/PCソフト/オンラインツールと全ての方法が1ツールで一元管理できるためおすすめです。
3.【PC編】動画音声を差し替える方法【DemoCreator】
PCソフト「DemoCreator」を使って動画音声を差し替えていきましょう。
PCをお持ちの方は、是非無料インストールして、一緒に手を動かしながら読み進めてくださいね!
Step1.インポート
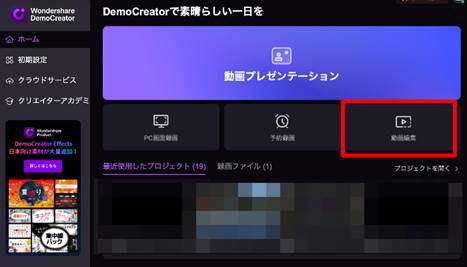
DemoCreatorを起動し[動画編集]をクリック。
動画編集機能を立ち上げたら、音声を差し替えたい動画と、代わりに追加したい音声をそれぞれドラッグ&ドロップでインポートしましょう。
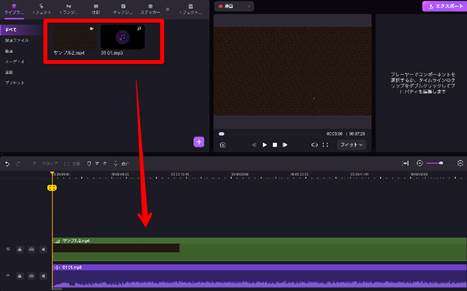
インポートしたファイルはそれぞれドラッグ&ドロップでタイムラインに追加しておきます。
Step2.本編オーディオの削除
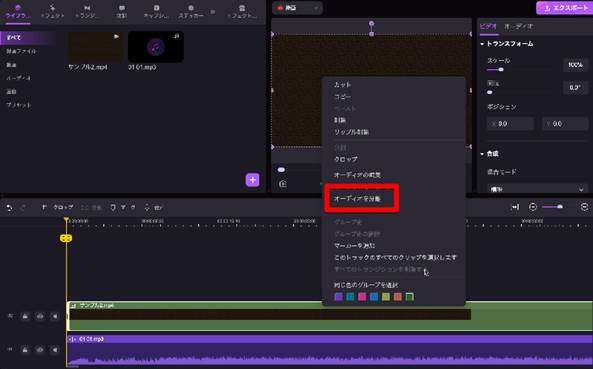
動画を右クリックして[オーディオの削除]を選択。
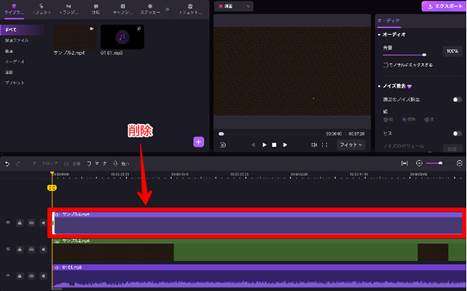
動画の本編オーディオを削除して、音声トラックが追加したBGMだけの状態にしましょう。
Step3.エクスポート
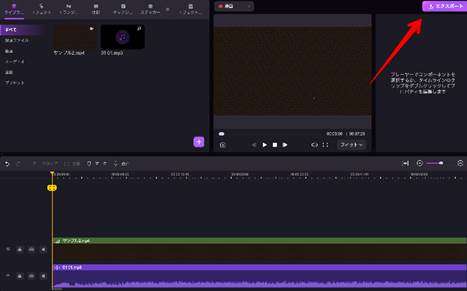
画面右上の[エクスポート]から動画を書き出せば完了です。
たった3ステップで動画音声の差し替えができました!
動画音声を差し替える方法|Wondershare DemoCreator
関連人気記事:MP3がトリミング/カットできるソフト&オンラインツール10選!
関連人気記事:YouTubeから音声を抽出できるソフト・アプリ6選!音声抽出方法も徹底解説!
関連人気記事:動画と音声にフェードイン・フェードアウト効果をつける方法
4.【オンラインツール編】動画音声を差し替える方法【Clipchamp】
オンラインツールClipchampを使って、動画の音声を差し替える方法は以下の手順です。
Step1.Clipchampにアクセス
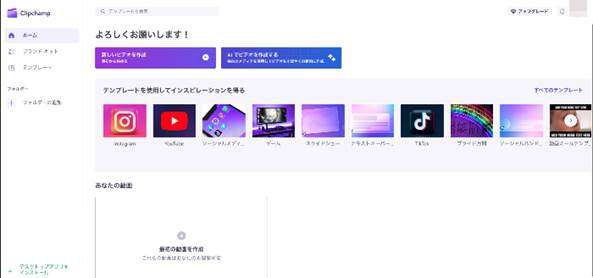
まずはブラウザを立ち上げ、Clipchampにアクセスします。
初めてログインする方は、GoogleやAppleアカウントからログインしてください。
Step2.最初の動画を作成
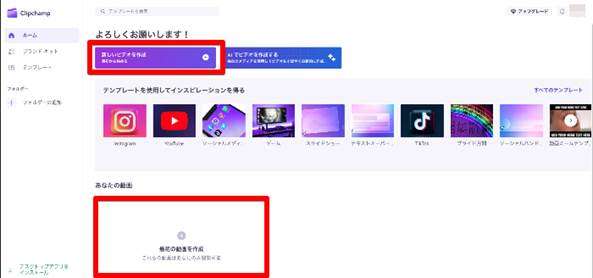
[あなたの動画]>[最初の動画を作成]もしくは[新しいビデオを作成]をクリックします。
Step3.動画のインポート
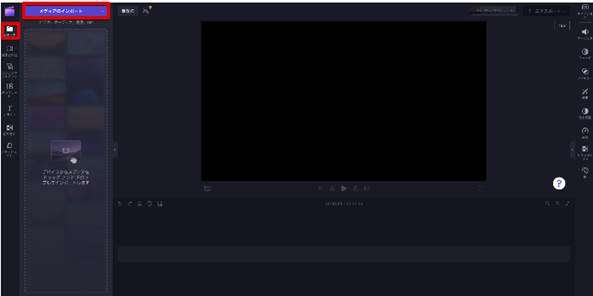
音声を差し替えたい動画と差し替える音声をそれぞれインポートします。
[メディアタブ]内で、[メディアのインポート]を選択し、ローカルフォルダから動画・音声ファイルを選択してください。
Step4.タイムラインに移動
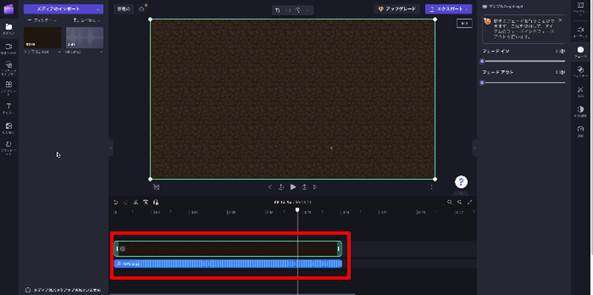
動画と音声をドラッグ&ドロップでタイムラインに移動します。
音声は使いたい部分をクロップ、もしくはスプリット(Sキー)して動画と位置調整しましょう。
Step5.オーディオのデタッチ
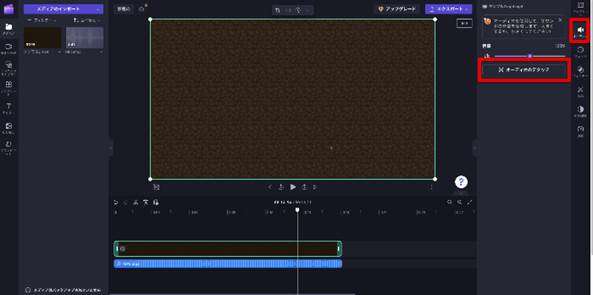
動画クリップを選択し、画面右側のオーディオタブをクリック。
[オーディオのデタッチ]をクリックしましょう。
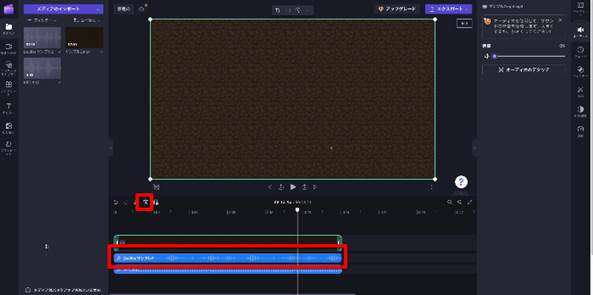
すると、動画と動画音声が分離されました!
既に差し替えた音声は追加しているので、分離した本編音声は削除しましょう。
Step6.エクスポート
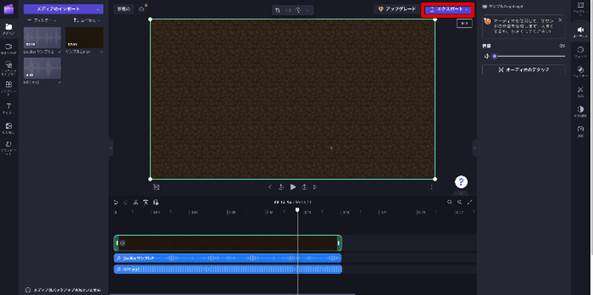
動画を[エクスポート]から書き出せば完成です!
DemoCreator
・豊富な初期搭載オーディオ素材
・AIノイズ除去とボイスチェンジャーなど高度音声編集機能
・画面録画&ライブ配信機能も搭載
5.【スマホアプリ編】動画音声を差し替える方法【CapCut】
スマホアプリCapCutで動画の音声を差し替える方法は以下の通りです。
Step1.新しいプロジェクト
[新しいプロジェクト]をタップします。
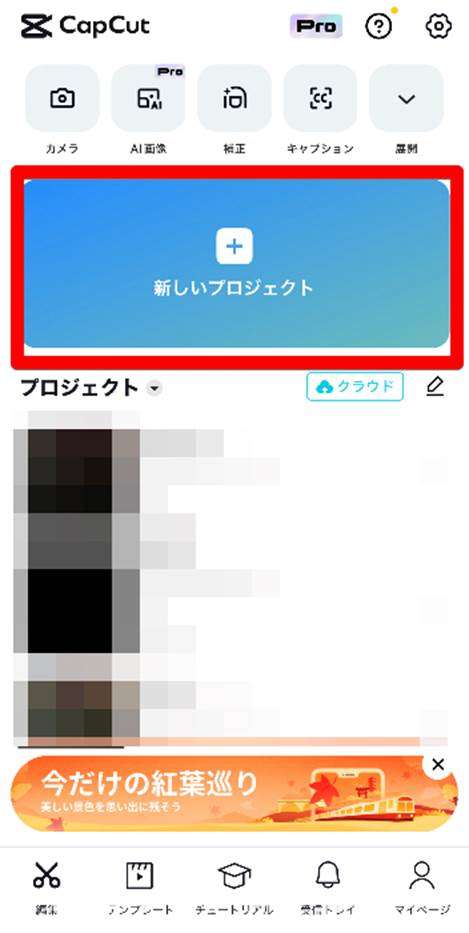
Step2.動画をインポート
音声を差し替えたい動画をインポートしましょう。
[ストック]をクリックするとストック素材から動画を選ぶことも可能です。
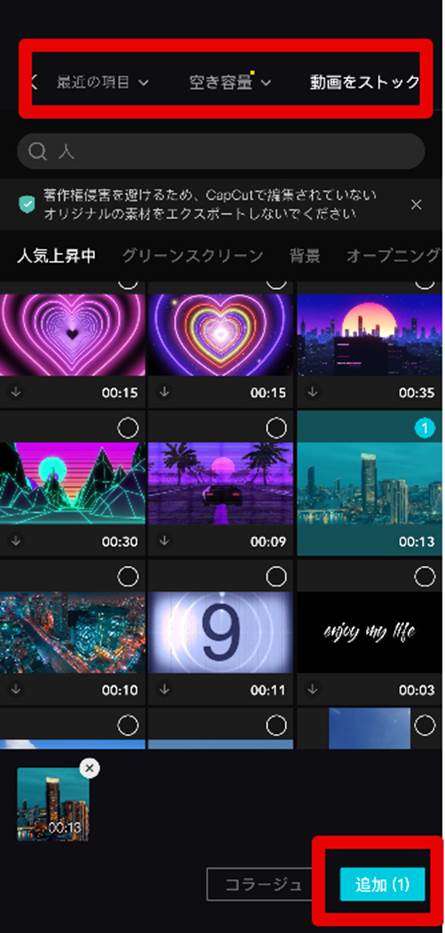
Step3.ミュート
[ミュート]をタップして本編動画の音声を消します。
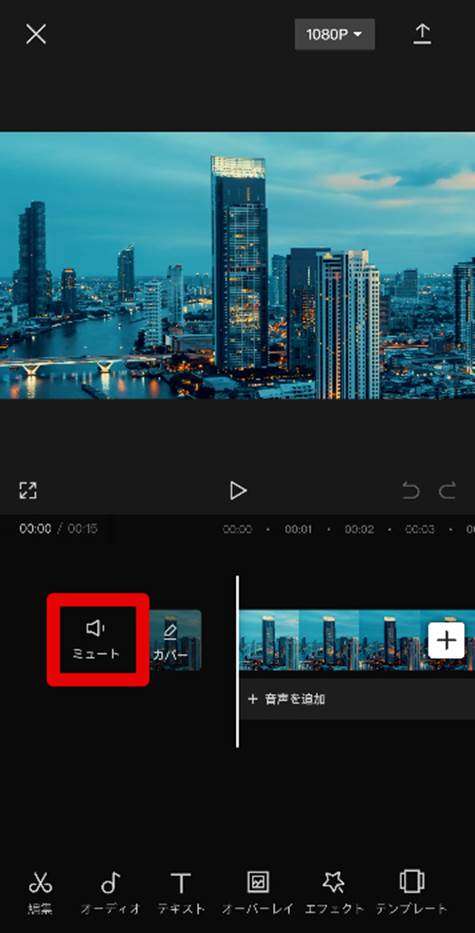
Step4.音声を追加
[音声を追加]から動画にBGMや新しい音声を追加します。
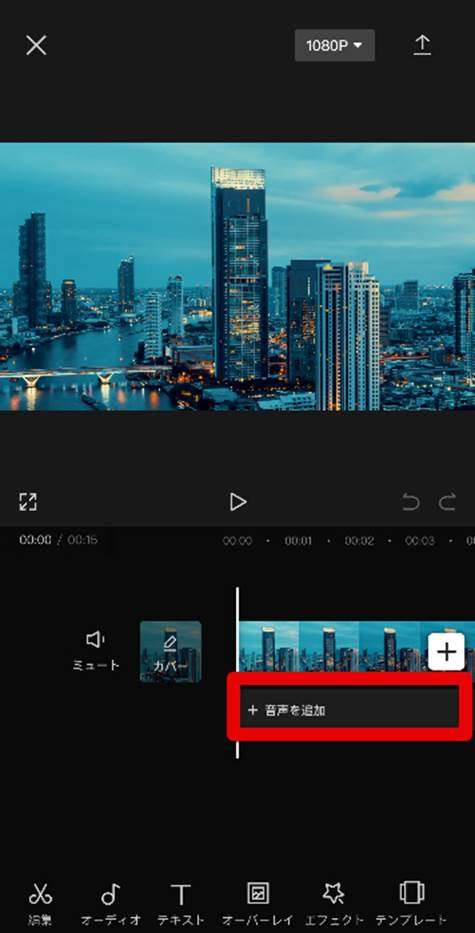
Step5.エクスポート
画面右上のエクスポートをタップして動画を書き出せば完成です!
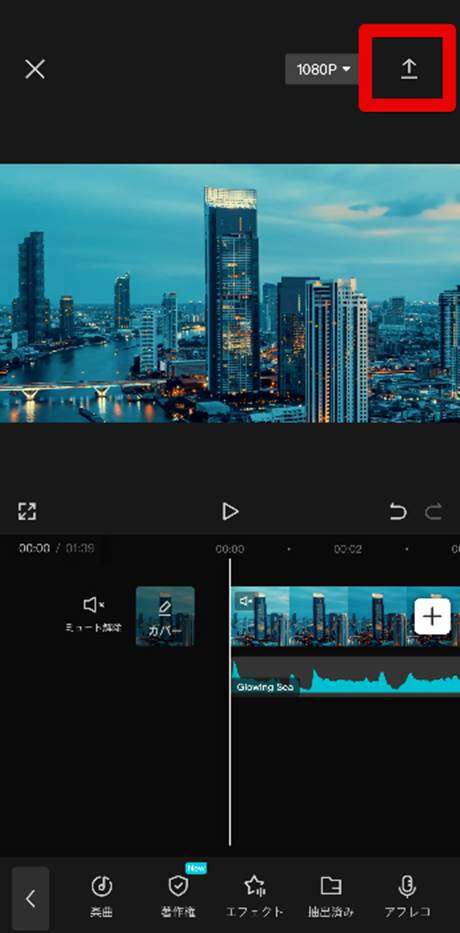
まとめ:動画音声の差し替えはツール選びが重要!
本記事では、動画音声の差し替えについて、おすすめのツールとその使い方を解説しました。
重要なポイントとして、動画音声差し替えはどのツールを選ぶかが肝です。
ツールの直感性や操作方法は実に千差万別で、あるツールではワンクリックで簡単にできる作業も、あるツールでは非常に複雑な操作が求められます。
中には、プログラミング言語やターミナルまで必要になる場合もあります。
ぜひ今回紹介したソフト/オンラインツール/アプリから、あなたの状況に合ったツールを選んで実際に使ってみてください。
音声差し替えが迷うことなく簡単に実現できるはずです!


 マルウェアなし|プライバシー保護
マルウェアなし|プライバシー保護
役に立ちましたか?コメントしましょう!