VideoProc Converterで画面録画をおこなう方法をご紹介
ゲーム配信や、解説動画、オンライン会議中の議事録といったように、数年前と比べて画面録画をおこなう機会は大幅に増えました。多くのツールも登場し、使い方もツールごとに異なるため、悩んでいる方も多いのではないでしょうか?この記事では「VideoProc Converter」を使った画面録画の方法について解説していきます。
1.VideoProc Converterとは?
VideoProc Converterは「Digiarty Software, Inc.」が開発した総合ビデオ処理ソフトです。調べていく中でVideoProc ConverterとVideoProcは違うものなの?と感じた方も多いかもしれませんが、VideoProc Converterの旧名がVideoProcという位置づけですので、基本的には同じものです。
画面録画はもちろん、「動画・音声変換」、「Web動画ダウンロード」、「DVD変換」といった、日常のふとした瞬間に必要になる動画関連の機能がこのソフト一本で完結できるのが最大の特徴です。
また、操作感も比較的直感的で起動・動作も軽いので初心者の方でもスムーズに実際の作業を進められる点がメリットです。一方で、作成中のデータ保存が出来ない点や、編集機能がないため字幕の作成などは別のソフトをインストールする必要がある点はデメリットといえるでしょう。
2.VideoProc Converterで画面を録画する方法
では早速、VideoProc Converterの画面録画機能の使い方を紹介していきます。
Step1.起動
まずはVideoProc Converterを起動します。動きが軽くストレスなく立ち上がる点に注目です。起動したら「録画」を選択してください。
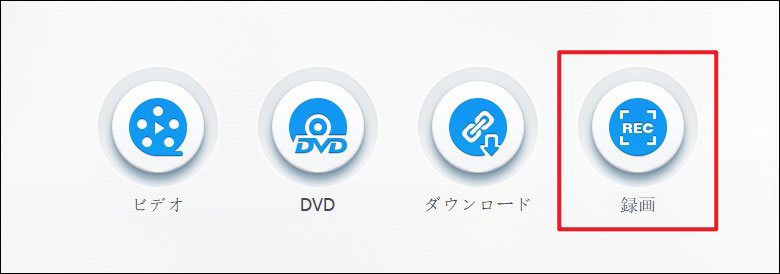
Step2.設定
「画面録画」や「カメラ録画」などの選択肢が並びます。他には画面録画&カメラ録画という選択肢もあるので、画面と同時にWebカメラ映像もワイプで収めたい場合はこちらを選択してください。
また、iPhoneを接続することでiPhone画面を録画することもできます。iPhoneでゲームをしながら録画するという配信者の方はこういった機能を利用するわけですね。
マイクの設定や出力先を設定してください。
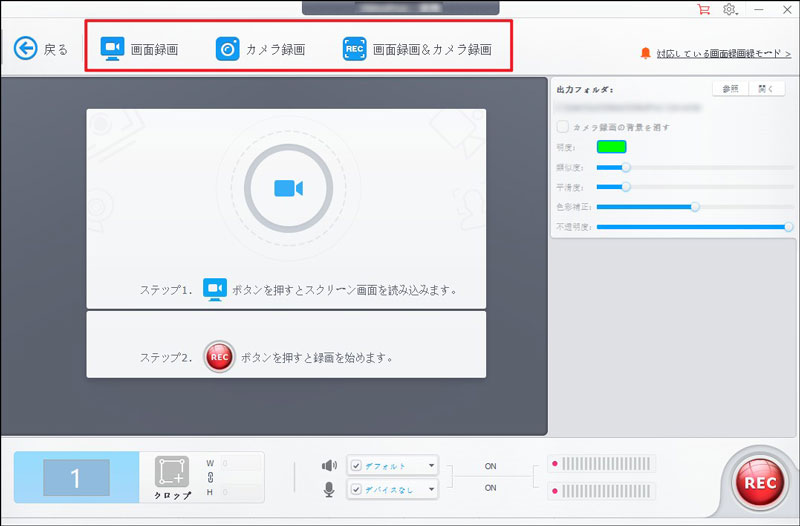
Step3.録画
設定が終わったら右下の「REC」ボタンをクリックして録画開始です。録画が完了すれば設定した出力先に動画がアウトプットされます。
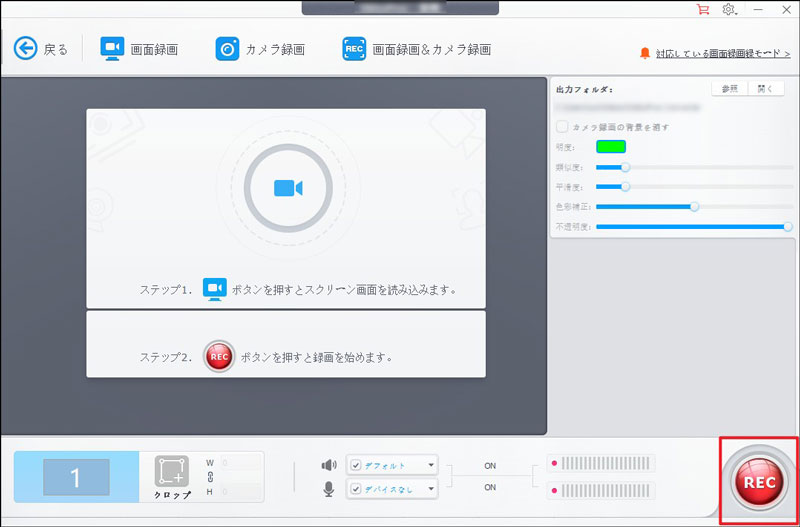
関連人気記事:【2023最新】Windows10で使える画面録画ソフトおすすめ7選!画面録画方法もご紹介
関連人気記事:【2023】PCゲーム録画ソフトTOP6選!選ぶ際のポイントなども紹介
3.VideoProc Converterに負けない画面録画ソフトDemoCreator!
VideoProc Converterはシンプルで使いやすい録画ソフトですが、たとえ簡易的な編集でも別ソフトに移るため、編集への工程がどうしても多くなってしまいます。そこでここではより直感的で、かつ豊富な編集機能までワンストップで兼ねたWondershare DemoCreatorをご紹介します。
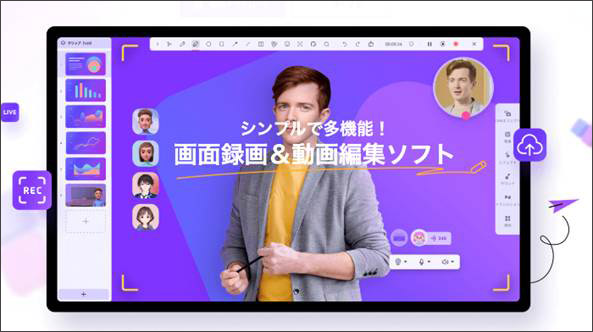
録画専用ソフトDemoCreatorの無料ダウンロードはこちらへ
・Wondershare DemoCreatorの特徴
DemoCreator最大の特徴は直感的な操作性と、編集まで完結できる点です。
1.直感的操作
簡単なマウス操作だけで画面をリアルタイムキャプチャができるので説明書を見るまでもなく、インストールしたその日から活用できます。
2.編集までワンストップ
画面録画したものはそのまま素材として編集画面に自動で送られ、豊富なエフェクトから簡単にハイクオリティな動画を制作が可能です。
3.出力形式の多さ
出力形式もMP4だけでなくMOVやGIFファイルにも対応しているので変換ソフトを使う必要がありません。
4.無料体験版
無料体験版が用意されており、ほとんどの機能とエフェクトが使用可能です。有料ソフトについて事前にレビューを調べて購入したにもかかわらず思っていたクオリティに届かず、後悔してしまった経験を持つ方もいらっしゃるのではないでしょうか?
本当に使いやすいのか。自分の欲しい機能が足りているかどうかなど事前に多くの機能を実際に使った上で決定できるのは大きなメリットです。また、価格についても年間3,000円程度と、他ソフトと比較して安価な点も評価できます。
VideoProc Converterの代わりになる画面録画ソフト‐Wondershare DemoCreator
・Wondershare DemoCreatorで画面録画をおこなう操作手順
実際にDemoCreatorで画面録画をおこなう手順を見てみましょう。
Step1起動、設定
DemoCreatorを起動し、「PC画面録画」を選びます。
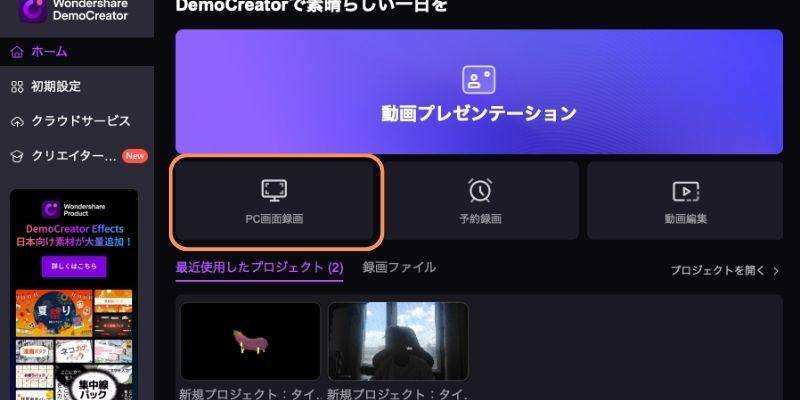
録画したいウィンドウや使用したいマイクなどを必要に応じて設定しましょう。

Step2録画開始
赤い丸のボタンをクリックすればカウントダウンが表示され、録画開始です。

Step3エクスポート
四角のボタンをクリックすると停止。このままで良い場合は「高速エクスポート」を選択して録画完了です。
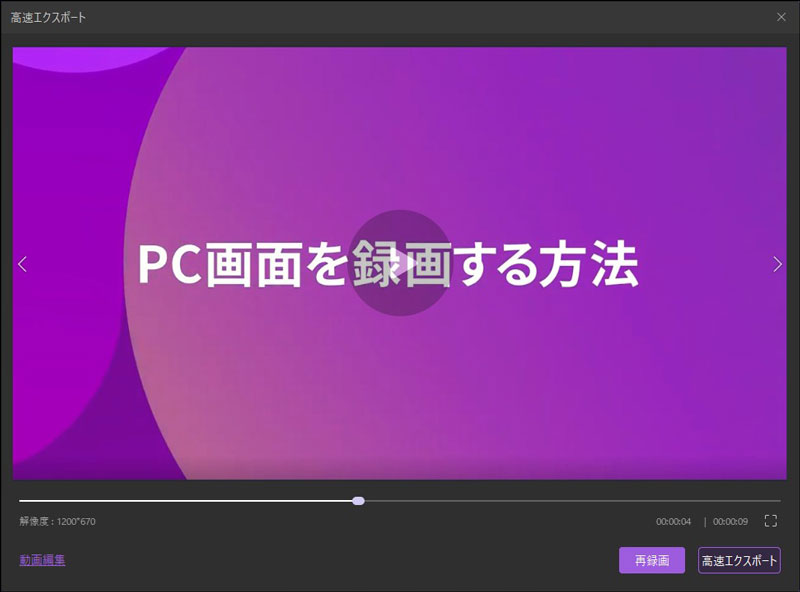
・Wondershare DemoCreatorで編集
先程はそのままエクスポートをおこないましたが画面録画した動画を編集したい場合についてもご紹介します。
Step1編集画面へ
先程の「Step3.エクスポート」から「高速エクスポート」ではなく「動画編集」を選択すると、編集機能へ移ります。なんと、先程画面録画した素材が既にタイムラインにエクスポートされた状態でスムーズに編集に移行できます。

Step2編集
既に豊富なエフェクトやトランジションが搭載されており、タイムライン上にマウスで並べてやるだけで簡単にハイクオリティな編集が可能です。
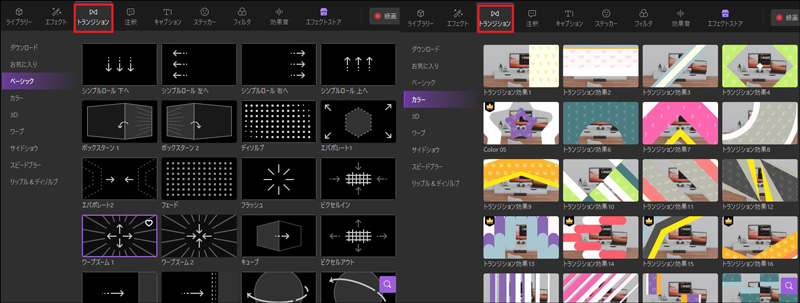
ここで字幕を制作することもできます。
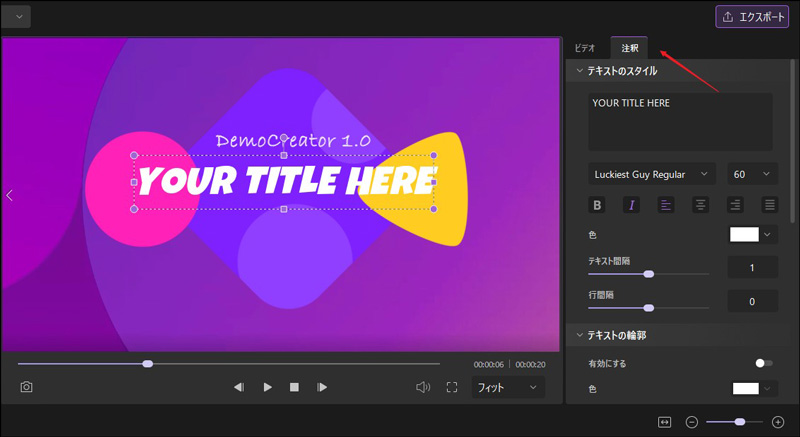
また、1シーンをサムネ用等の画像が欲しい場合はカメラマークをワンクリックすれば一瞬で画像として保存できます。
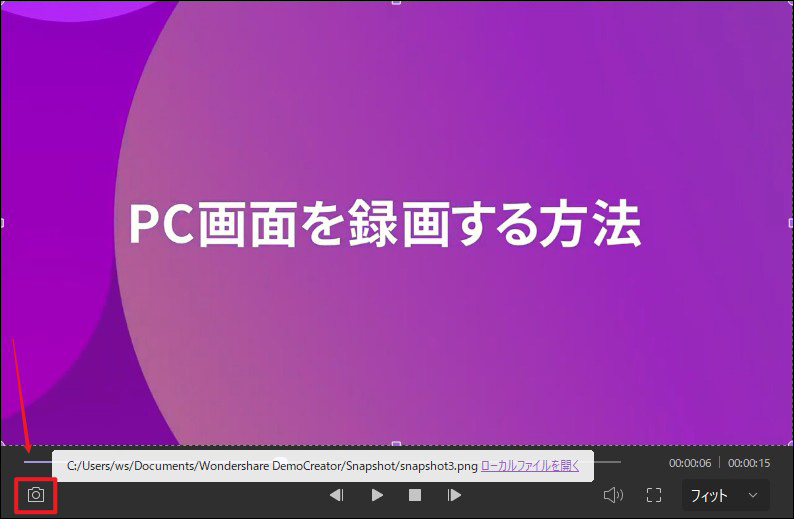
Step3エクスポート
満足いく編集ができたら最後にエクスポートします。右上の「エクスポート」をクリックしましょう。
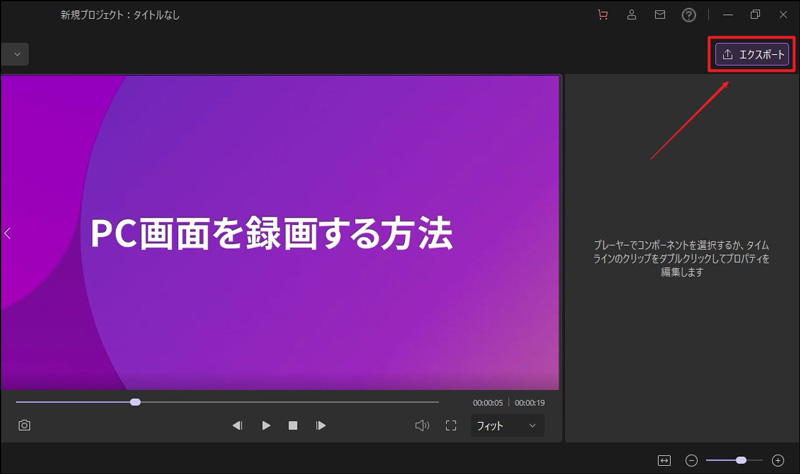
フォーマットやプロジェクト名、保存先などが設定できます。最後に「エクスポート」をクリックすれば高速で出力してくれます。
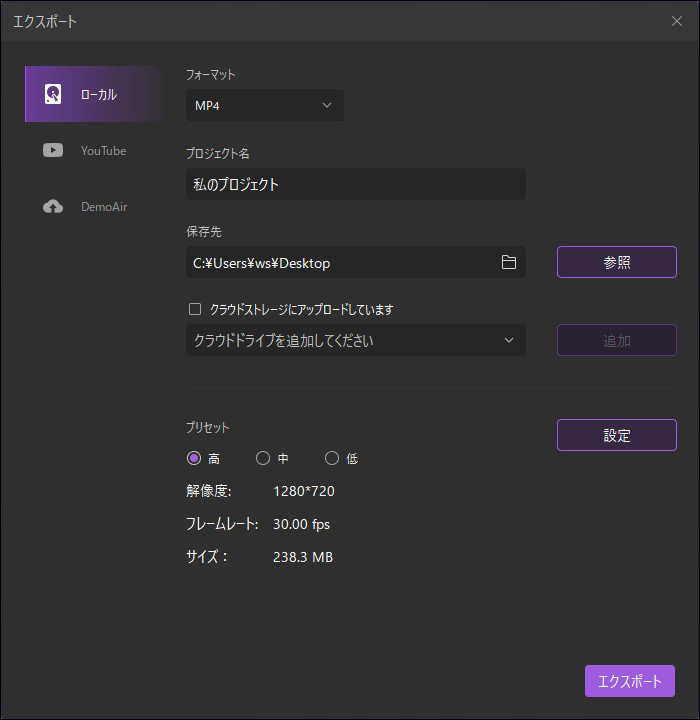
また、ログインすればYouTubeへの直接投稿も可能です。
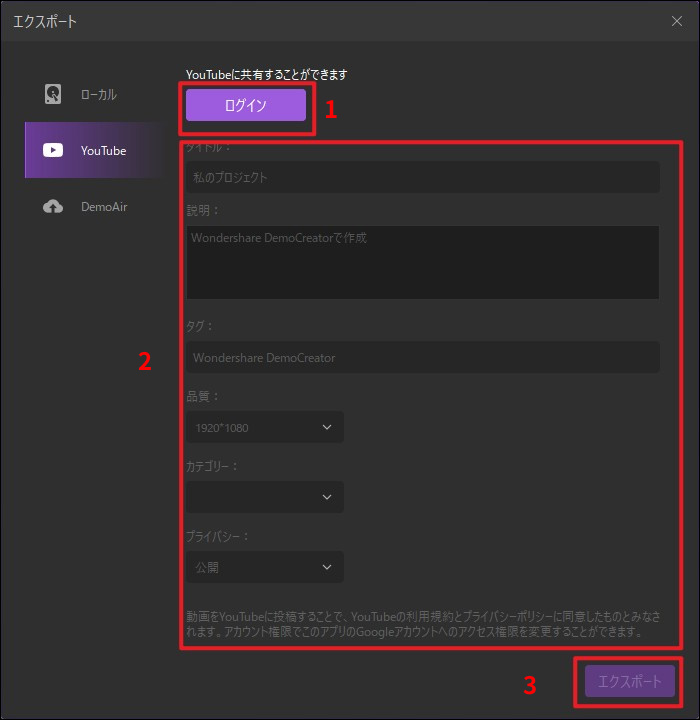
関連人気記事:動画のトリミング作業に便利な画面録画ソフトまとめ
4.VideoProc Converter使い方まとめ
芸人やゲームプロ、YouTuberなど職業を問わず画面録画ソフトを使用する機会は大幅に増えました。その中でも今回紹介したVideoProc ConverterやWondershare DemoCreatorは使いやすく優秀なソフトです。
どちらにもメリット・デメリットがありますので自分に合った方を選んで使用してみてください。機能の充実だけでなく、作業コストの少なさ、ストレスの無さというのも長く使う上で重要なファクターですよ!


 マルウェアなし|プライバシー保護
マルウェアなし|プライバシー保護
役に立ちましたか?コメントしましょう!