おすすめのスクリーンレコーダー10選!その使い方もご紹介(Windows向け)

最近、パソコンでのライブ配信やビデオ通話で画面録画する機会が増えてきています。
そんな中、パソコンの画面を録画したいという人も多いのではないでしょうか。
そこで、この記事では、パソコンの画面を録画できるおすすめのPCスクリーンレコーダーについてご紹介します。
画面録画初心者に最適なPCスクリーンレコーダーの使い方についても解説するので、参考にしてみてください。
Part1.おすすめのスクリーンレコーダー10選(Windows向け)
ここでは、おすすめのスクリーンレコーダー10選についてご紹介していきます。
さっそく見ていきましょう。
1位:Wondershare DemoCreator
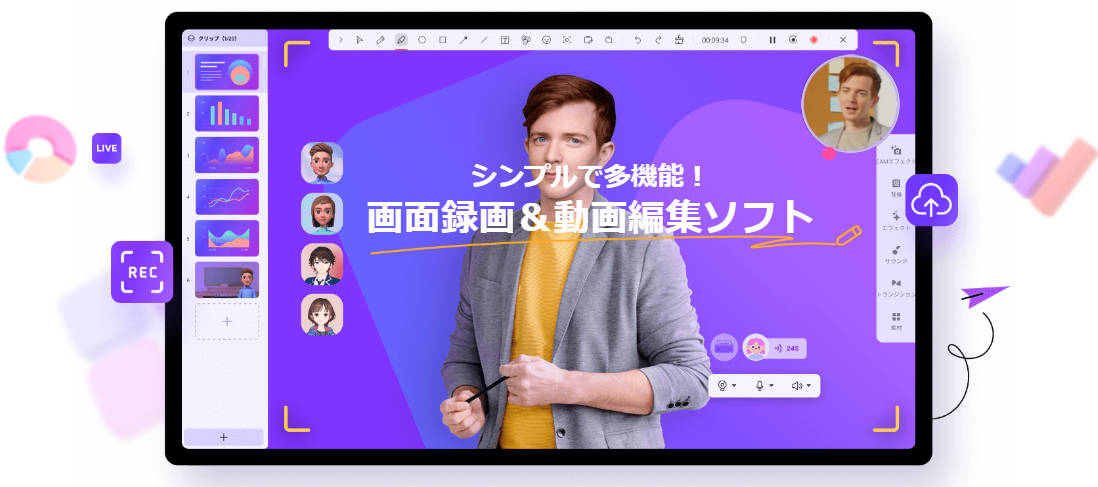
Wondershare DemoCreatorは直感的に操作できるので、初心者にも使いやすいという特徴があります。
パソコンの画面全体でなく、部分的に録画したい場合におすすめ。
録画したパソコン画面にバナーやキャプションを入れたり、矢印などを入れることができるので、解説動画も作れます。
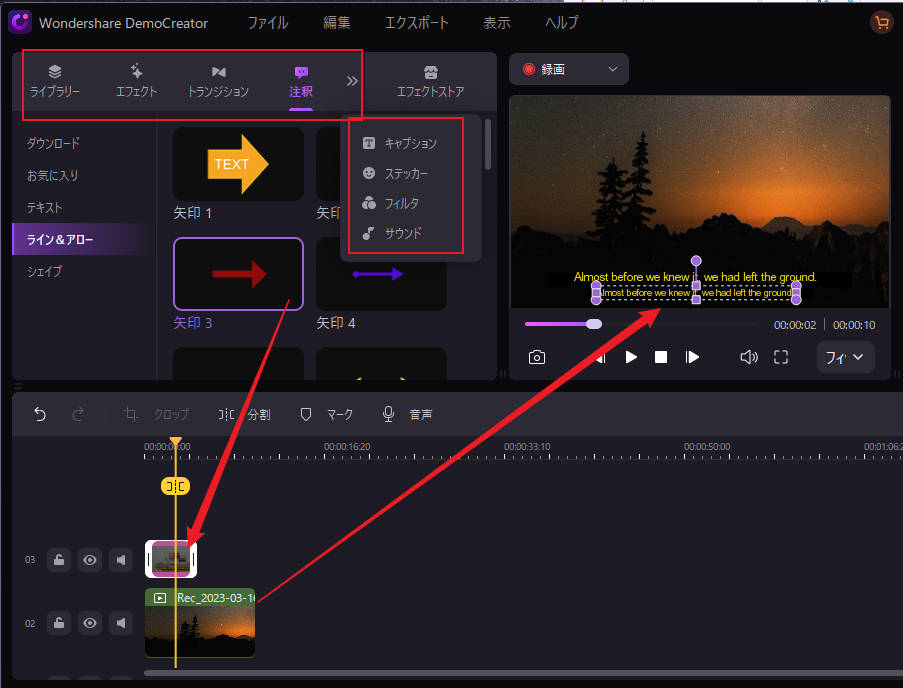
その他に予約録画機能や、好きなキャラクターを選んで登場させられるという他のソフトにないアバター録画機能もあります。
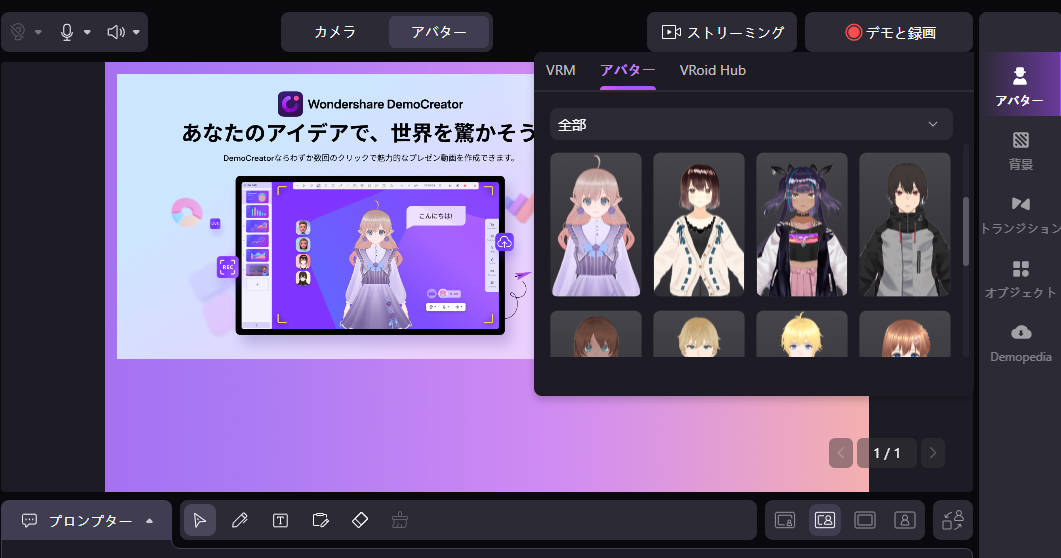
さらに、ゲーム録画やプレゼンテーションモードでプレゼンビデオの作成や配信などが可能です。
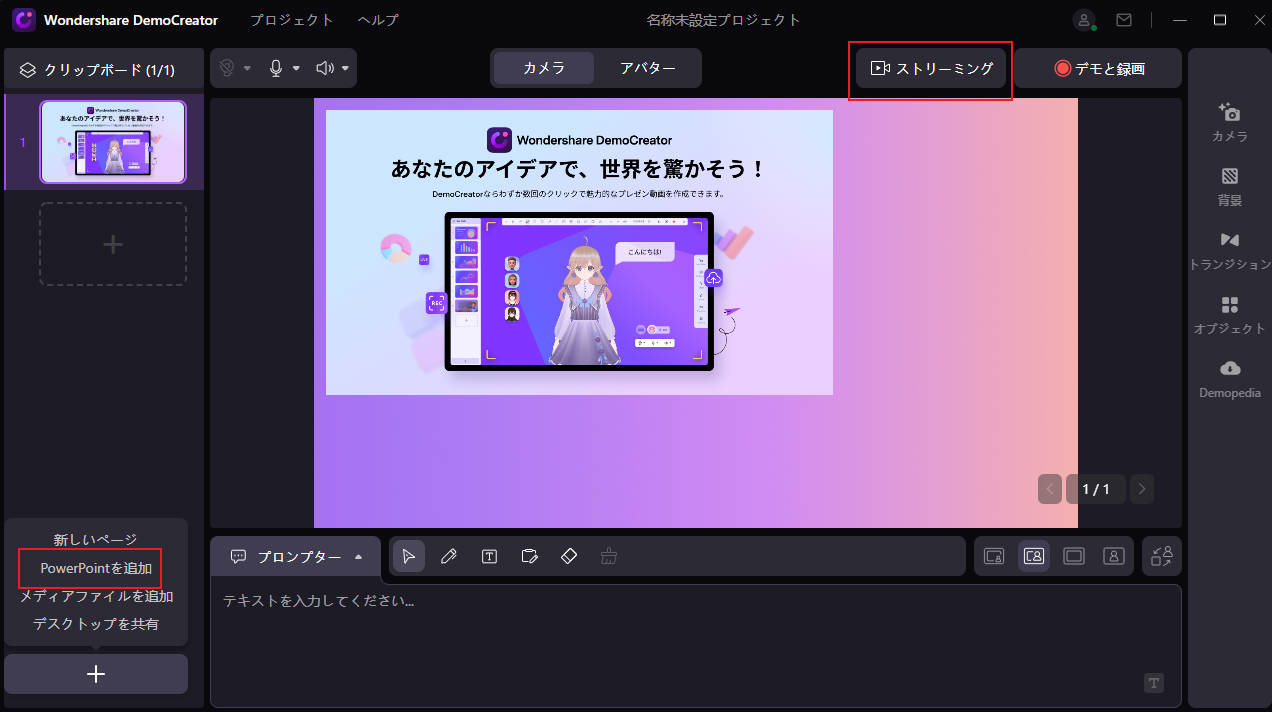
豊富な素材から選べるエフェクトや、美肌機能やボイスチェンジャーなど魅力的な動画編集機能もあります。
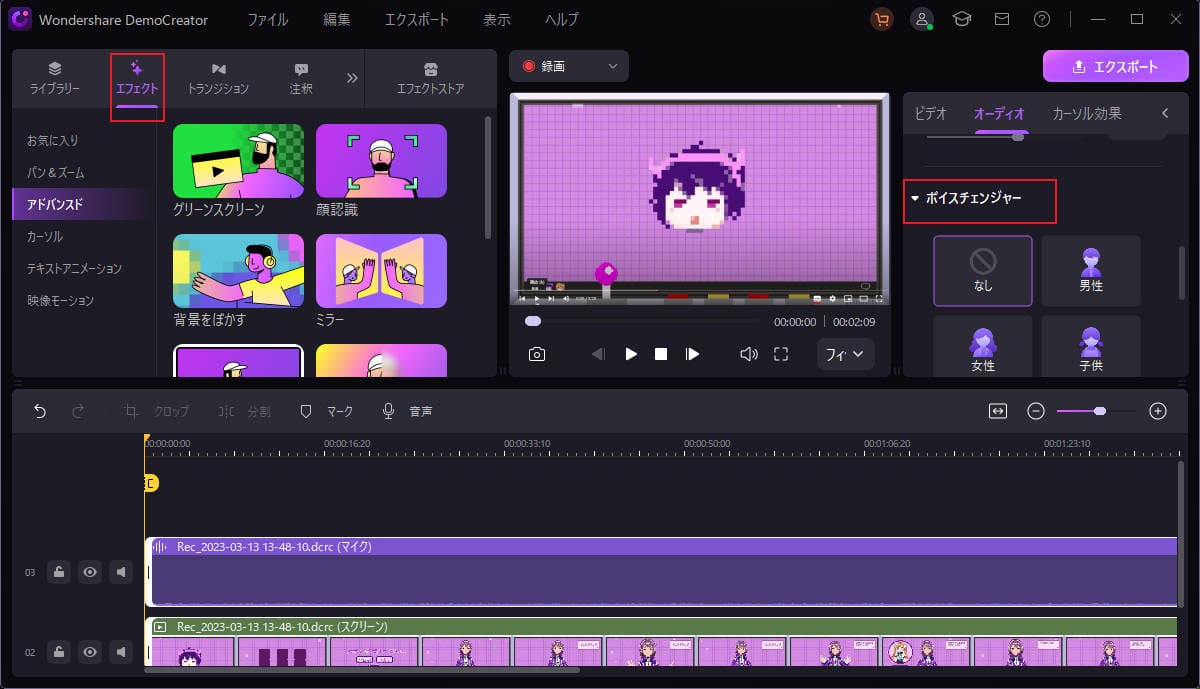
口コミには「ソフト1本で画面録画だけでなく動画編集もできるので万能」「簡単に画面録画できて動画の保存が早いので、とても重宝しています」という声が寄せられていました。
Wondershare DemoCreatorの無料ダウンロードはこちらへ
関連人気記事:Wondershare DemoCreatorとは?人気の画面録画ソフトの評判や特徴、使い方を解説
関連人気記事:画面録画ソフトDemoCreator(デモクリエイター)の良い・悪い口コミを比較して解説!
2位:4videosoft
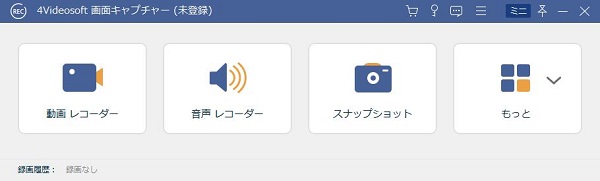
4videosoftは、高品質でパソコンのスクリーンや動画、オンラインゲームやビデオ通話画面と音声を同時に録画できるのが特徴です。
簡単な操作でゲーム実況を始めたい人におすすめ。
録画したい画面の範囲を選択して、動画や音声、ゲームなども録画できます。
口コミには「シンプルで問題なく動いてくれるので落ち着く」「低価格ながら初心者に必要な機能がそろっている」というコメントが挙がっていました。
・screen recorderの4Videosoftの使い方!
バラエティーに富んだ録画モードで、範囲カスタマイズ録画やフルスクリーン録画でパソコンの画面をキャプチャーします。
予約録画機能にて、Twitch TVなどのWebサイトからライブストリーミング動画を録画して保存が出来ます。
録画する画面の範囲と音声を設定後、「REC」ボタンをクリックすると画面録画が開始されます。録画が終われば動画をプレビューすることが出来ます。
録画時間は5分しか使えませんので、プレゼンのレポート作成には良いと思います。
3位:screen recorder 4

screen recorder 4は、画面全体や指定範囲、特定のアプリなど、あらゆる録画モードに対応しているという特徴があります。
操作画面がシンプルなので、簡単にビデオ編集したい場合におすすめ。
画面録画だけでなく、ライブ配信やビデオ編集の3つの機能を1つのソフトでできます。
口コミには「動作が軽くて使いやすい」「インターフェースが見やすい」という声が見られました。
4位:OBS Studio

OBS Studioは、もともとライブ配信のために使用するソフトですが、録画機能も搭載しているのが特徴です。
ウェブカメラと組み合わせて、ゲーム実況動画を撮影したりパソコンの画面を録画する際におすすめ。
画面録画機能でゲームの生放送や録画ができるだけでなく、各種配信サイトに対応していてライブ配信もできます。
口コミには「画質も音質も良い」「映像の配信だけでなく、画面録画の目的で使用しても全く問題ない」というコメントが挙げられています。
5位:FlashBack Express
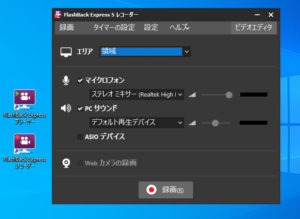
FlashBack Expressは、フリーの画面録画ソフトでありながら、予約録画機能も搭載しているのが特徴です。
時間がない時に予約してストリーミング動画を録画したい場合におすすめ。
録画のフレームレートや音量、解像度など全て設定できて、CPUの負荷を最小限に抑えたモードで長時間の画面録画作業もできます。
口コミには「CPUの使用率が下げられるので動作が軽い」「とても使いやすい」という声が寄せられています。
一番おすすめのPCスクリーンレコーダーWondershare DemoCreatorを無料ダウンロードしてみます
6位:AnyMp4フリーオンライン画面録画
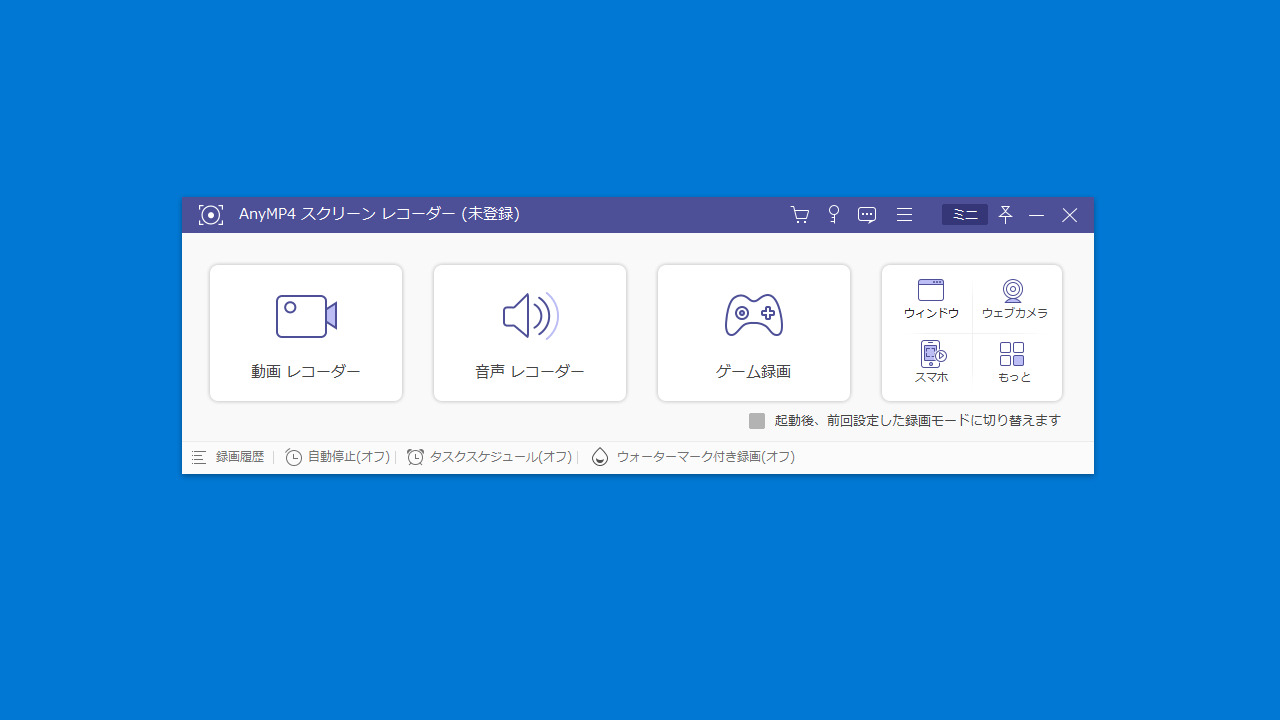
AnyMp4フリーオンライン画面録画は、録画するパソコンの画面の範囲を自由に選択でき、YouTubeやNetflixなどのオンライン動画を録画して保存できるのが特徴です。
オンラインゲームのプレイ画面を録画したい場合におすすめ。
画面の録画機能だけでなく、パソコンのシステム音声やマイク音声での録音もサポートしています。
口コミには「とてもシンプルなので使いやすい」「画質も音質も問題ない」というレビューが挙げられています。
7位:IObitフリーオンラインPC画面録画ツール
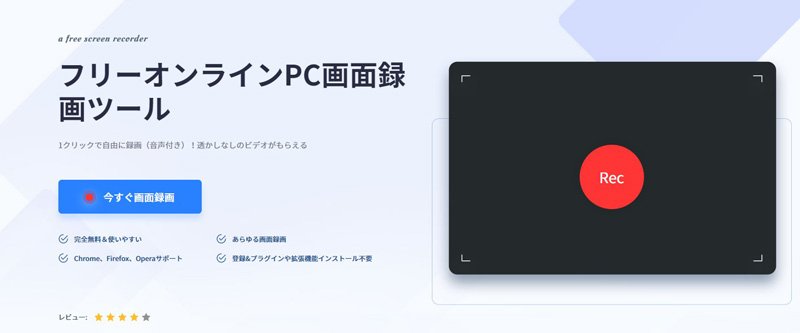
IObitフリーオンラインPC画面録画ツールは、1クリックでパソコンの画面が録画でき、インストールしなくても利用できるという特徴があります。
ゲーム実況やライブ配信など、様々な動画を保存したい場合におすすめ。
パソコンの画像だけでなくマイクやパソコンに内部音声も録画できます。
口コミには「ソフトをインストールしなくても利用できるので、パソコンの動作が重くても問題ない」「録画された動画にロゴがないので最高」というコメントが見られます。
8位:ShadowPlay

ShadowPlayは、パソコンの画面を高品質で録画したり、共有できるという特徴があります。
ゲームプレイ中の勝利を決めた瞬間を自動的に記録できるので、最高の瞬間を保存したいときにおすすめ。
お気に入りのゲームをFacebookライブやYouTubeライブで高品質な映像で配信できます。
口コミには「手軽に動画を録画できるので初心者にも安心」「インスタントリプレイ機能があるので、無駄な場面を録画することがない」という声が寄せられています。
9位:RecordCast

RecordCastは、ソフトをインストールしなくても、オンラインで画面録画ができるのが特徴です。
パソコンのスペックが低くてソフトをインストールするのは手間という場合におすすめ。
動画編集機能も搭載しているので、動画の不要部分をカットしたり、文字やBGMを入れることもできます。
口コミには「画面録画と動画編集がブラウザ上でできるのが驚き」「簡単な操作で画面録画ができる」というコメントが挙がっています。
10位:ロイロゲームレコーダー
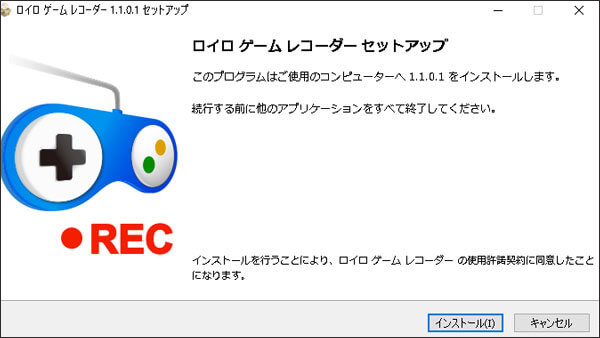
ロイロゲームレコーダーは、ゲーム実況専用の動画編集ソフトという特徴があります。
ゲーム実況動画の録画や地デジ動画を視聴しながら録画する際におすすめ。
設定項目も少なく簡単に使えて、パソコンにほとんど負荷をかけずに録画できます。
口コミには「機能がシンプルなので手軽で簡単に使える」「保存した動画をYouTubeに素早くアップロードできる」という声が見られます。
関連人気記事:【最新】Macで内部・外部音声つきで長時間に画面録画を行う方法
関連人気記事:Windows 10ユーザー必見!PC音声を録音できる無料ソフト!
Part2.録画初心者に一番おすすめのスクリーンレコーダー
録画初心者に一番おすすめのスクリーンレコーダーは、Wondershare DemoCreatorです。
Wondershare DemoCreatorは、動画初心者のニーズに応えるために開発された便利なツール。
パソコンの画面録画だけでなく、ゲーム録画やWebカメラ録画など多様な録画モードに対応しています。
画面録画機能だけでなく動画編集機能も搭載されているので、動画の分割やカットなどの動画編集もできます。
・Wondershare DemoCreatorでパソコンの画面を録画する方法
ここでは、Wondershare DemoCreatorでパソコンの画面を録画する方法をステップバイステップでご紹介します。
STEP1.Wondershare DemoCreatorを起動して「pc画面録画」を選択
Wondershare DemoCreatorを起動して「pc画面録画」を選択すると、パソコンの画面とWebカメラの録画ができます。Webカメラをオフにしていただければパソコン画面のみ録画できます。
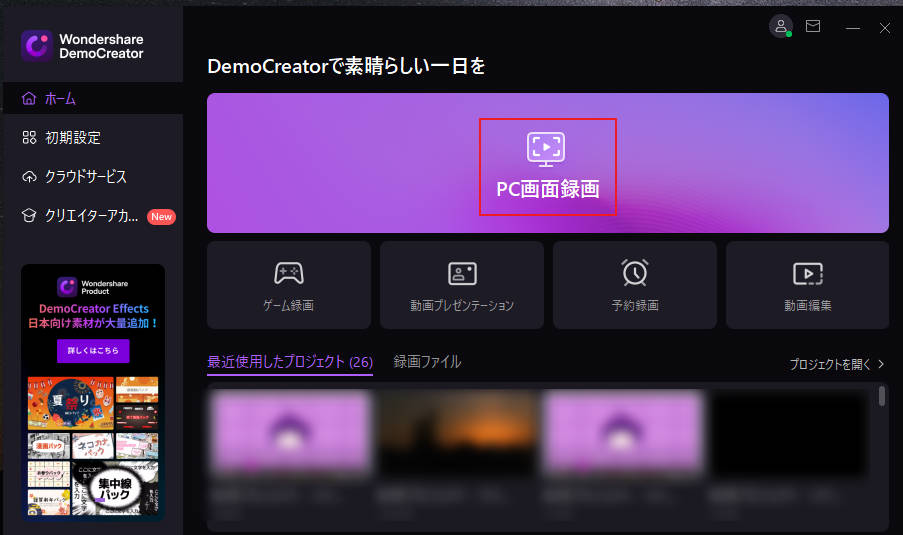
STEP2.パソコンの画面を録画
録画範囲やマイクロフォンやWebカメラなど録画するインターフェースを設定して、パソコン画面を録画します。
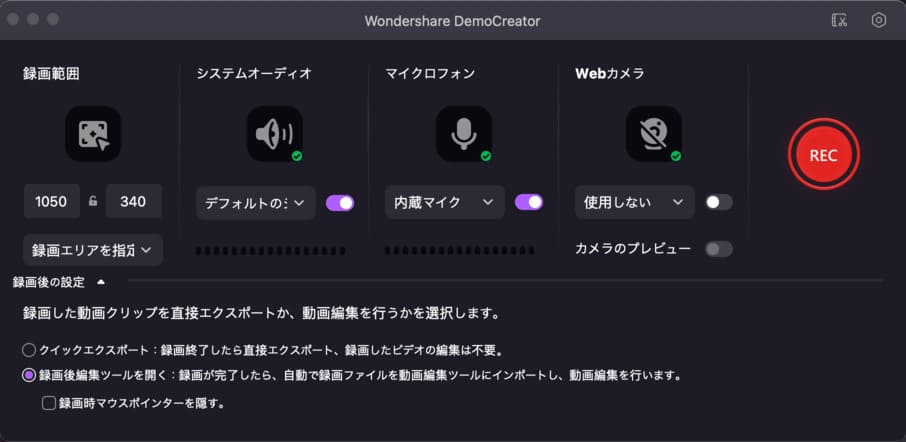
赤い「REC」ボタンをクリックするか、F9ボタンで画面録画を開始します。
再度、赤い「REC」ボタンをクリックするかF9ボタンを押すと録画停止や再開が可能です。
画面録画後に「削除して再録画」アイコンをクリックすると、現在の録画を削除して改めて再度録画します。
STEP3.録画画面をプレビュー・エクスポート
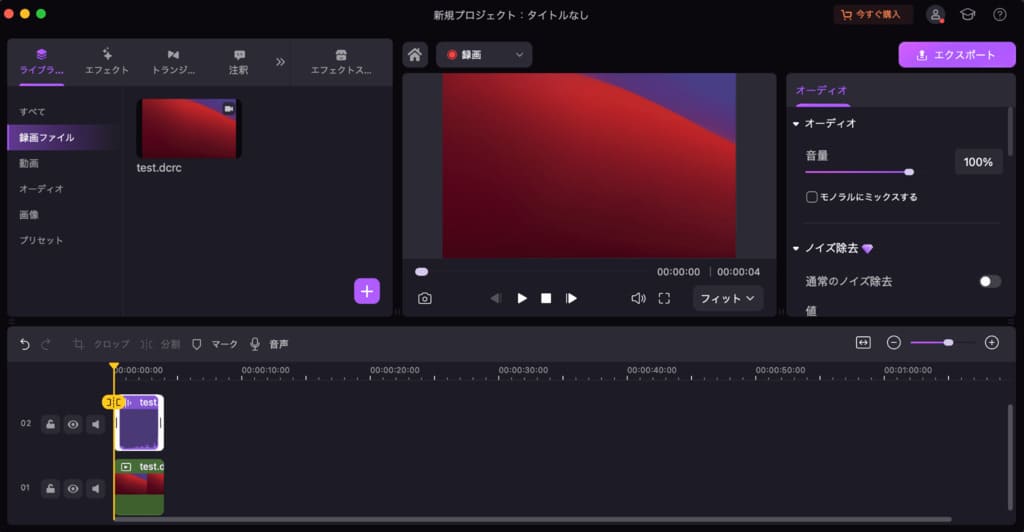
画面録画が終了すると、録画した画面をプレビューするためのウィンドウが表示されます。
内容に問題なければ、右上にある「エクスポート」をクリックすると、指定した名前と保存先に録画したファイルをエクスポートできます。
DemoCreatorを使って簡単にPCスクリーンレコーダーができる
Part3.まとめ
この記事では、おすすめのスクリーンレコーダー10選についてご紹介しました。
初心者にも手軽にパソコン画面を録画できるツールがあります。
パソコンで画面を録画するなら、初心者向けに開発されたWondershare DemoCreatorがおすすめです。
Wondershare DemoCreatorはとりあえず無料で試せるので、ぜひチェックしてみてはいかがでしょうか。
 100%安全安心マルウェアなし
100%安全安心マルウェアなし
役に立ちましたか?コメントしましょう!