Wondershare DemoCreatorでデスクトップ画面を録画する方法
- Part1.Wondershare DemoCreatorとは?
- Part2.Wondershare DemoCreatorでデスクトップ画面を録画する方法
- Part3.Wondershare DemoCreatorの魅力
Part1.Wondershare DemoCreatorとは?
Wondershare DemoCreatorは、画面録画と動画編集を行うことができるオールインワンソフトです。WindowsとMac最新OSの両方に対応しており、PC画面とWebカメラの録画、そしてオーディオの録音が可能で、別々のトラックで編集することもできます。今回は、DemoCreatorを使ってデスクトップ画面を無料で、高画質録画する方法をご紹介します。
画面録画ソフトDemoCreatorの無料ダウンロード
Part2.Wondershare DemoCreatorでデスクトップ画面を録画する方法
STEP1.ダウンロード&インストール
1.DemoCreatorの公式ウェブサイトにアクセスして、「無料ダウンロード」ボタンをクリックします。
2.ダウンロードした「.exe」ファイルをダブルクリックしてインストールを開始し、指示に従いインストールを完了。
3.DemoCreatorプログラムを起動後、トップ画面右上の「ログイン」ボタンをクリックし、ログイン画面で「アカウント作成」をクリック。ポップアップ表示されたアカウント作成画面からメールアドレスとパスワードを登録し、Wondershare IDを新規登録。
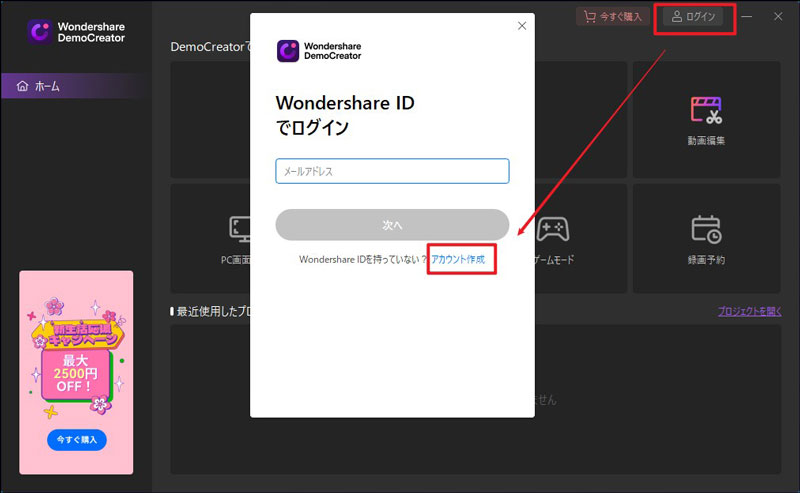
4.製品のログインを行います。DemoCreatorを起動した状態で、トップ画面の右上にある「ログイン」ボタンをクリック。表示されたポップアップ画面にソフト購入時に登録したWondershare ID(メールアドレス)とパスワードを入力し、「ログイン」ボタンをクリックすると製品登録が完了。
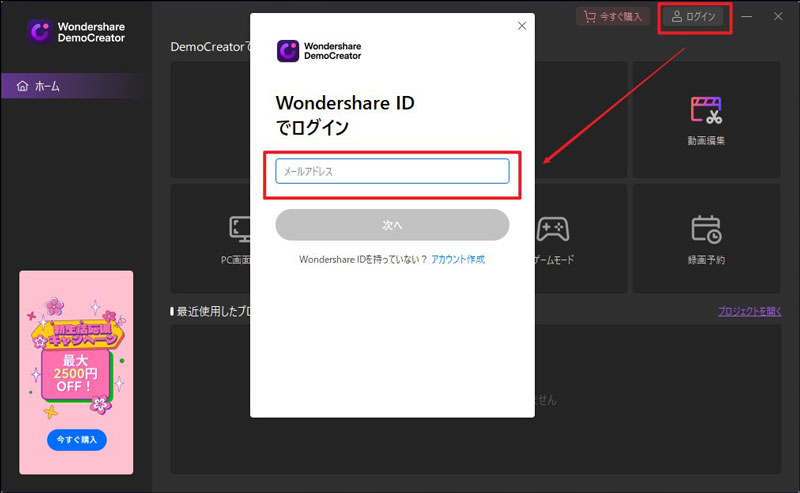
STEP2.録画モードを選択
録画モードは「PC画面とWebカメラ」、「PC画面のみ」、「ゲームモード」の3種類。デスクトップ画面の録画には、「PC画面のみ」を使用します。「PC画面のみ」録画モードでは、[PC画面]と[音声]を速やかに録画することができる。主にパワーポイントの録画や簡単なPC画面録画を行うのに最適なモードです。
1.DemoCreatorを起動後、録画の「PC画面のみ」を選択します。
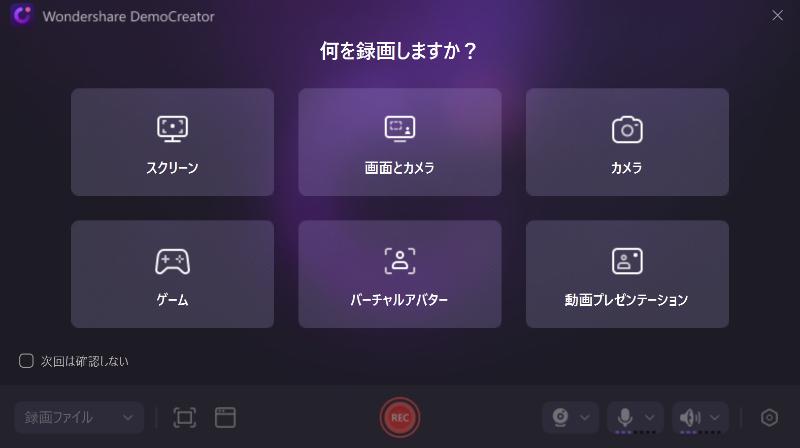
2.PC画面を録画します。
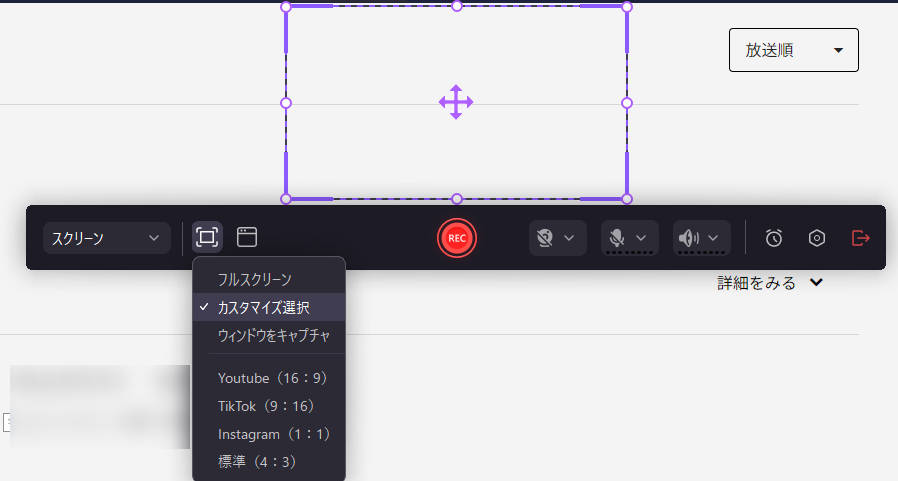
録画の開始/停止:赤くて丸い【録画開始】アイコンをクリックするか、F10を押し、記録を開始/停止します。
一時停止/再開:【一時停止】アイコンをクリックし、録画を一時停止/再開します。
削除して再録画:【削除して再録画】アイコンをクリックし、現在の録画をキャンセルし、再録画します。
3.録画のプレビュー/エクスポートを行います。録画が終了すると、録画動画をプレビューするためのウィンドウがポップアップで表示される。録画に問題がなければ、次の手順でエクスポートを行います。
STEP3.高画質な動画をエクスポート
DemoCreatorから高画質な動画を出力&共有する方法を詳しく説明します。
1.作成したビデオをコンピューターに保存するには、編集画面の右上隅にある「エクスポート」ボタンをクリックします。
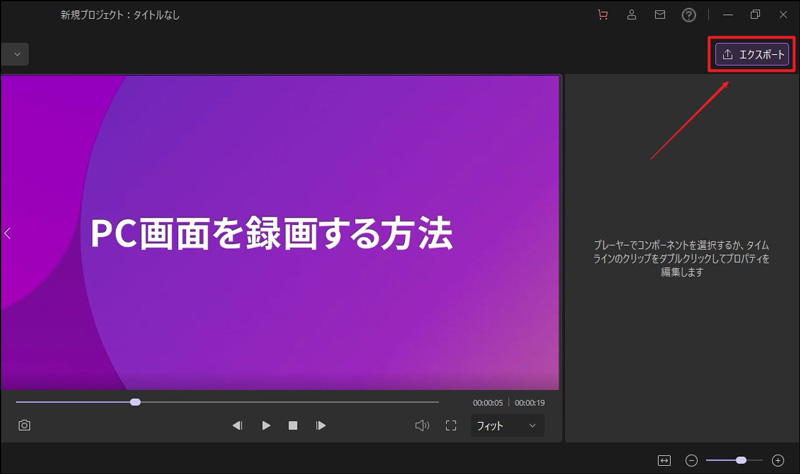
2.エクスポート設定画面で、出力フォーマットとその他のビデオ設定(エンコーダー、解像度、フレームレート、ビットレート)を選択します。「プロジェクト名」でビデオの名前を変更、「保存先」でPCに保存する場所の変更が可能。ここで、高解像度で保存する場合は、「プリセット」を「高」に設定します。
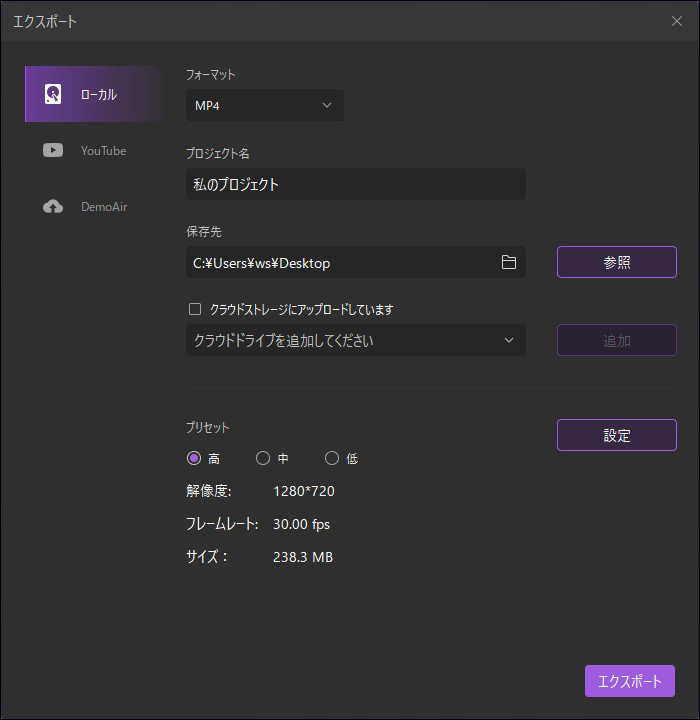
3.右下にある「エクスポート」をクリックすると、動画の変換が開始されます。
※DemoCreatorが出力可能なフォーマット:WMV、MP4、MOV、AVI、MKV、TS、WEBM、M4A、GIF、およびMP3です。
以上の手順で、DemoCreatorでデスクトップ画面を無料で、高画質に録画し保存することができます。
デスクトップ画面を簡単に録画できるソフト‐Wondershare DemoCreator
関連人気記事:パソコンで簡単にYoutube(ユーチューブ)を録画・保存できる方法・おすすめソフトを紹介
関連人気記事:パソコン(Windows/MAC両方対応)のスクリーンキャスト&スクリーン録画ソフトTOP10(有料・無料)
Part3.Wondershare DemoCreatorの魅力
誰でも簡単に画面録画から動画編集まで行うことができるWondershare DemoCreator。ストリーミング動画やWebビデオ会議画面を高画質に録画することもできる非常に便利なツールです。動画の知識がなくても、チュートリアル動画や、デモ動画、プレゼンテーション、ゲーム実況動画などを簡単に録画・編集・保存・共有までできる画面録画・動画編集オールインワンソフトとして人気を誇ります。
画面録画と合わせて、Webカメラも同時に撮影できるため、臨場感のある動画づくりが可能になります。バージョン5に新しく搭載されたAI顔認識機能では、顔を自動的に抽出して背景を自動で切り抜くこともできるように進化するなど、追加機能にも注目です。
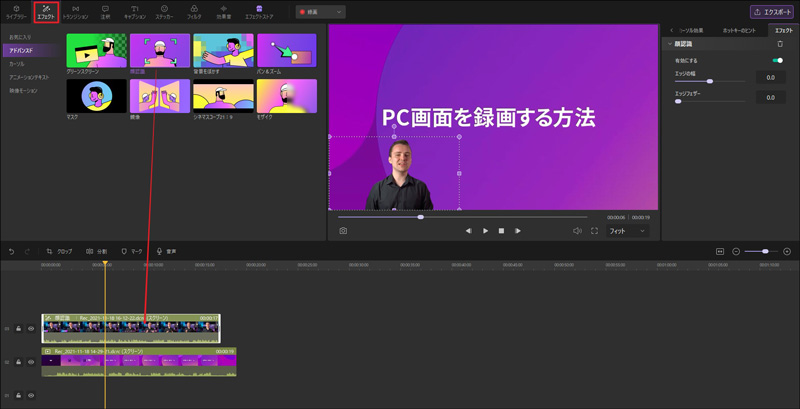
初心者でもわかりやすいシンプルな操作画面も魅力。ビデオのカットや、画面クロップ、ズーム&パン、グリーンスクリーン、ビデオ速度のスピードアップやスローモーション、映像や画像に使えるモーション、テキストアニメーション、雑音除去など豊富な編集機能も搭載。録画した動画に、注釈やタイトル、字幕を追加したり、動くカーソルにエフェクト(クリック音、スポットライト、拡大鏡、ハイライト)をつけたり、モザイクをかけたり、効果音を追加したり…初心者でもプロ並みの動画が完成します。いますぐ、無料ダウンロードを試してください!



 マルウェアなし|プライバシー保護
マルウェアなし|プライバシー保護
役に立ちましたか?コメントしましょう!