パソコン(Windows/MAC両方対応)のスクリーンキャスト&スクリーン録画ソフトTOP10(有料・無料)

最近、PCの操作や手順、講義内容などをオンラインで伝える機会が増えています。
そんな中、PC画面を動画として記録したいという人も多いのではないでしょうか。
そこで、この記事では、PC画面を録画できるおすすめのスクリーンキャストソフトとPCでスクリーンキャストを撮る方法についても解説するので、参考にしてみてください。
Part1.初心者におすすめのPCスクリーンキャストソフト6選
ここでは、初心者におすすめのPCスクリーンキャストソフト6選についてご紹介していきます。
さっそく見ていきましょう。
1位:Wondershare DemoCreator
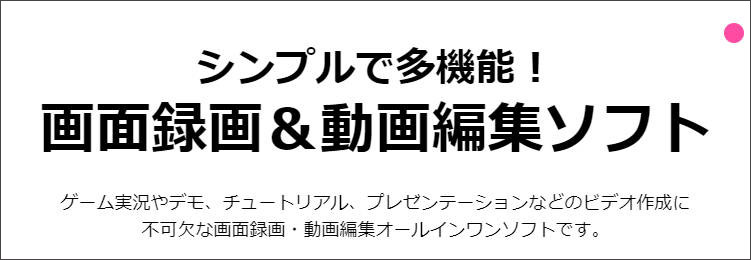
Wondershare DemoCreatorは、録画時間を予約できる機能や効率的にプレゼンの動画を作成できるプレゼンテーションモードなどの機能が搭載されているのが特徴です。
WindowsOSの場合は、カメラとマイクだけで簡単に魅力的なアバターが登場する動画を作れるバーチャルヒューマン録画や、ゲーム動画専用のゲーム録画機能などもあるのがおすすめ。
Wondershare DemoCreatorのメリットは以下のような点が挙げられます。
・シンプルなUI(ユーザーインターフェース)で使用しやすい
起動してから1分後に録画開始できるほど、操作性がとてもシンプルです。
・画面録画してから編集までスムーズ
画面録画を終えると編集画面に切り替わるので、スムーズに操作できます。
・YouTubeへアップロードしやすい
動画を編集してからPCにエクスポートするのではなく、YouTubeに直接アップロード可能です。
対応できるOSはWindowsとMac。
Macの場合は、バーチャルヒューマン録画やゲーム録画などの一部機能が搭載されていません。
関連人気記事:Wondershare DemoCreatorとは?人気の画面録画ソフトの評判や特徴、使い方を解説
2位:EaseUS RecExperts
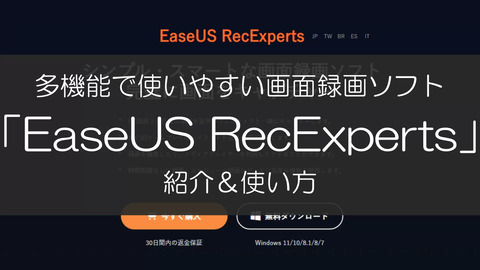
EaseUS RecExpertsは、複数のソースから画面録画だけでなく音声も記録できたり、画面範囲を調整して録画できたりするのが特徴です。
見やすくて整理されたインターフェースなので、簡単に操作できるのがおすすめ。
EaseUS RecExpertsには、以下のようなメリットがあります。
・シンプルなデザインで操作が簡単
操作するボタンが文字とシンプルなデザインのアイコンで表示されているので、操作しやすいです。
・画面録画とWebカメラ録画が同時にできる
画面録画中にマイクなどの音声も記録できます。
・スポットライトレコードなどの機能が豊富
強調したい部分にスポットライトがあたっているように表示させて録画する、スポットライトレコードなどの機能があります。
対応できるOSはWindows。
Macには対応していないので注意が必要です。
3位:Camtasia Studio
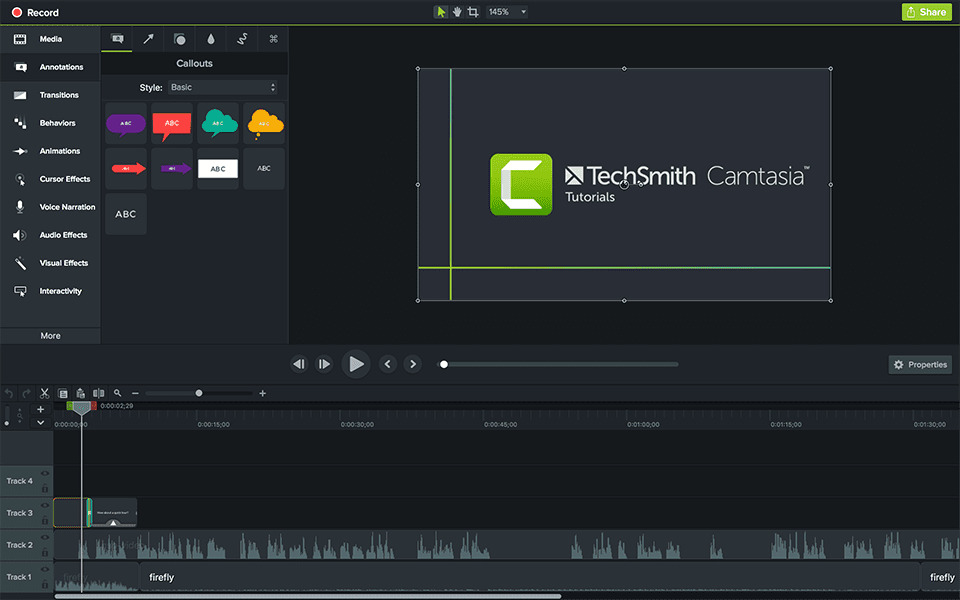
Camtasia Studioは、PC画面だけでなく、Webカメラと両方同時に録画できるのが特徴です。
カットやトリミングなどの編集やぼかしなどの機能も搭載されているので、解説動画などの作成におすすめ。
Camtasia Studioのメリットは以下です。
・テンプレートがある
テンプレートがあるので、簡単に録画した動画を編集できます。
・共有方法が多彩
ライブラリやショートカットなどで1つのファイルを共有できる方法がたくさんあります。
・画面録画オプションが様々
PC画面全体や特定のサイズ、範囲設定など、思いどおりの録画ができます。
WindowsとMacのOSに対応しています。
簡単に画面録画ができるソフトDemoCreatorを無料ダウンロード
4位:Tiny Take
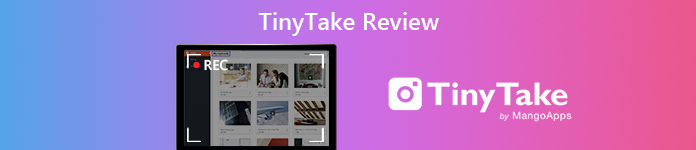
Tiny Takeは、素早くPC画面から画像や動画を取り込んでコメントを追加して共有できるという特徴があります。
クラウド型のオンラインギャラリーがついているので、キャプチャーした画面や動画を保管できるのがおすすめ。
Tiny Takeは、以下のようなメリットが挙げられます。
・記録した画像や動画に注釈をつけられる
記録した画像だけでなく、動画にもテキストや線などで注釈をつけて強調できます。
・ファイルを一括で共有できる
キャプチャーした画面や動画ファイルを一括で共有できます。
・パブリックURLでファイルを共有できる
画像や動画ファイルを保管できるパブリックURLからファイルを共有できます。
対応できるOSはWindows。
Macには対応していません。
5位:ShareX
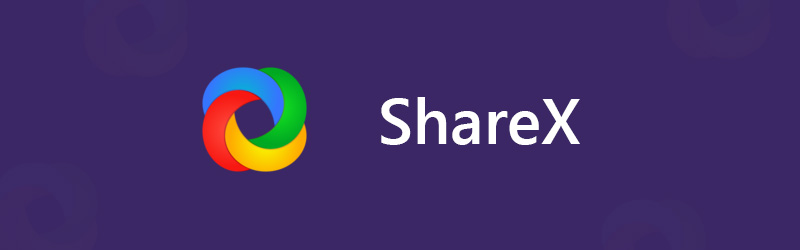
ShareXは、全画面やウィンドウごと、指定した領域など様々な録画モードで使用できるのが特徴です。
画面スクロールや文章録画などにも対応しているのがおすすめ。
ShareXには、以下のようなメリットがあります。
・ファイルをGIFとして保存できる
画面や動画を記録したデータはビデオだけでなく、容量が軽くて読み込み再生が早いGIFファイルとしても保存できます。
・使用期間に制限がない
無料で使用できるオープンソースでありながら、使用期間に制限がありません。
・録画したファイルを直接アップロードできる
録画した動画ファイルをビデオファイル共有機能で、YouTubeや他のプラットフォームに直接アップロードできます。
対応できるOSは、Windowsのみです。
6位:Icecream Screen Recorder

Icecream Screen Recorderは、PC画面の録画やスクリーンショット撮影、録音などができて編集や共有までシームレスにできるという特徴があります。
PCの画面を録画してテキストや注釈などを追加、即座に共有したい場合におすすめ。
Icecream Screen Recorderには、以下のようなメリットがあります。
・カスタムの透かしロゴを追加できる
録画したPC画面の動画にカスタムの透かしロゴを追加できます。
・録画した動画に注釈がつけられる
テキストや矢印、図形などを画面録画した動画や画像に注釈をつけられます。
・アップロードが簡単
録画した動画をYouTubeやGoogleドライブなどに直接アップロードできます。
対応できるOSは、WindowsとMac両方です。
Part2.PCで高画質にスクリーンキャストを撮る方法(Win/MAC)
ここでは、PCで高画質にスクリーンキャストを撮る方法について解説します。
PCで高画質にスクリーンキャストを撮るには、DemoCreatorを使う方法と、パソコン標準搭載機能で行うという2つの方法があるのです。
順番に解説していきます。
方法1:Wondershare DemoCreatorで高画質にスクリーンキャストを撮る方法
ここでは、Wondershare DemoCreatorで高画質にスクリーンキャストを撮る方法について解説します。
DemoCreatorの無料ダウンロードはこちらへ
・【PC画面録画】でスクリーンキャストを撮る手順
Wondershare DemoCreatorのPC画面録画機能を使ってスクリーンキャストを撮る方法について、ステップバイステップで解説します。
STEP1.Wondershare DemoCreatorを起動して「PC画面録画」を選択する
Wondershare DemoCreatorを起動して「PC画面録画」を選択すると、PC画面録画機能が実行されます。
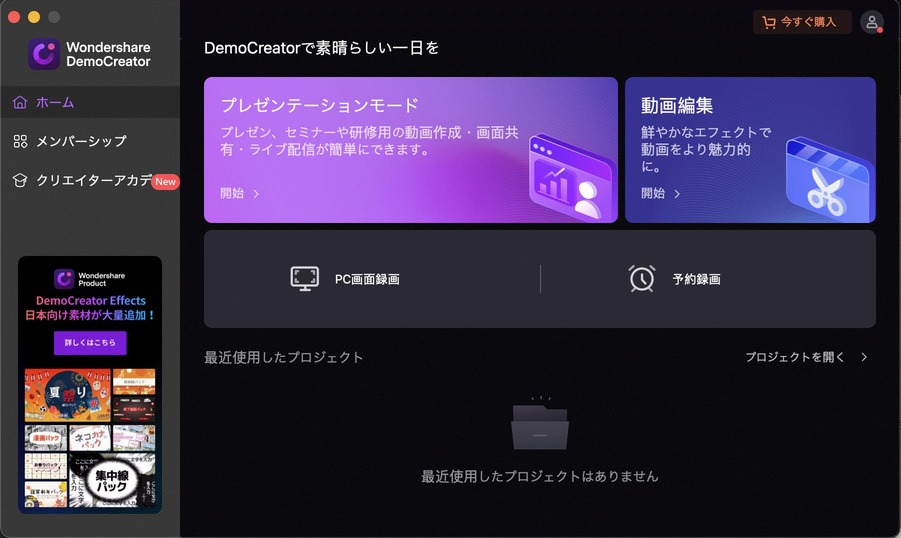
STEP2.画面を録画する
画面の録画範囲やマイクロフォンやWebカメラなど、同時に記録するデバイスを指定します。
右側にある赤い丸ボタン「REC」をクリックすると、3秒後にPC画面録画を開始。
白い一旦停止ボタンで一旦停止、白い四角の停止ボタンで停止できます。
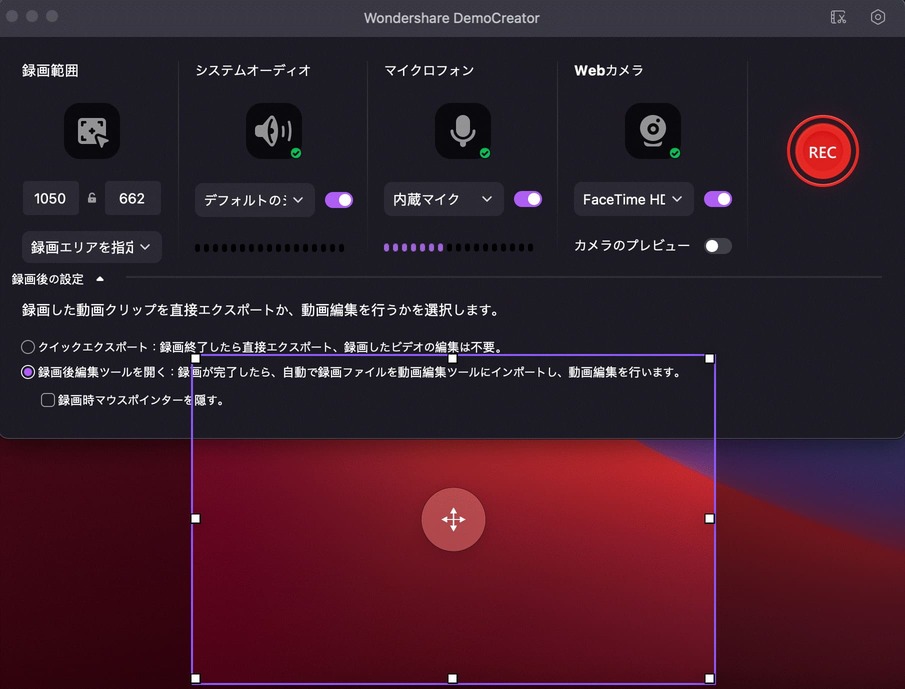
STEP3.録画した内容の確認とエクスポート
画面録画が完了すると、動画編集ソフトが起動します。
録画した素材を、メディアライブラリからライムラインかプレビュー画面にドロップ&ドロップ。
または、録画した素材を右クリックして「タイムライン再生ヘッドに追加」を選択してタイムラインに配置します。
内容を確認して問題なければ、画面右上の「エクスポート」をクリックしてしてください。
フォーマットや名前、保存先などを指定してエクスポートすると、画面録画した素材を保存できます。
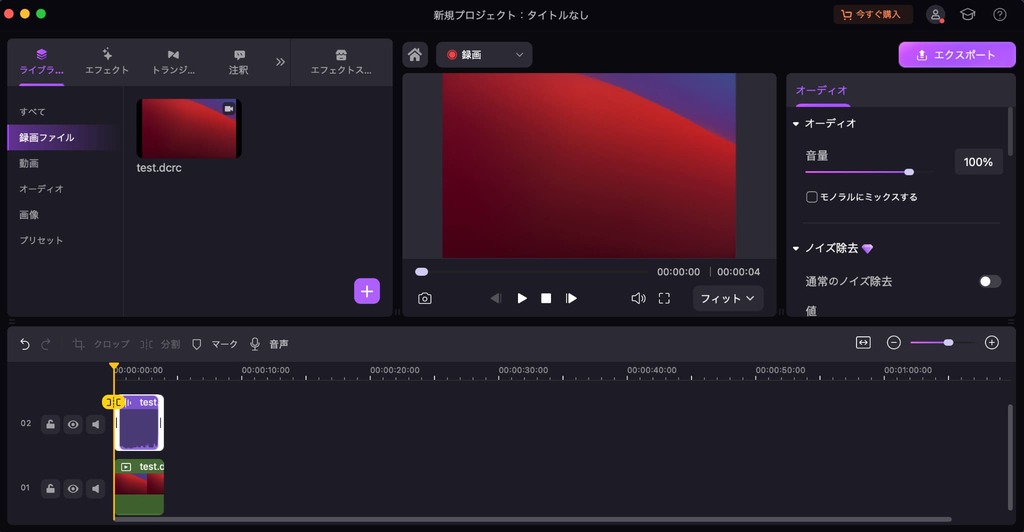
・【動画編集】ツールでスクリーンキャスト動画を編集する方法
DemoCreatorの動画編集機能を使って、スクリーンキャスト動画を撮った後から編集する方法について解説します。
STEP1.Wondershare DemoCreatorを起動して「動画編集」を選択する
Wondershare DemoCreatorを起動して「動画編集」を選択すると、動画編集機能が実行されます。
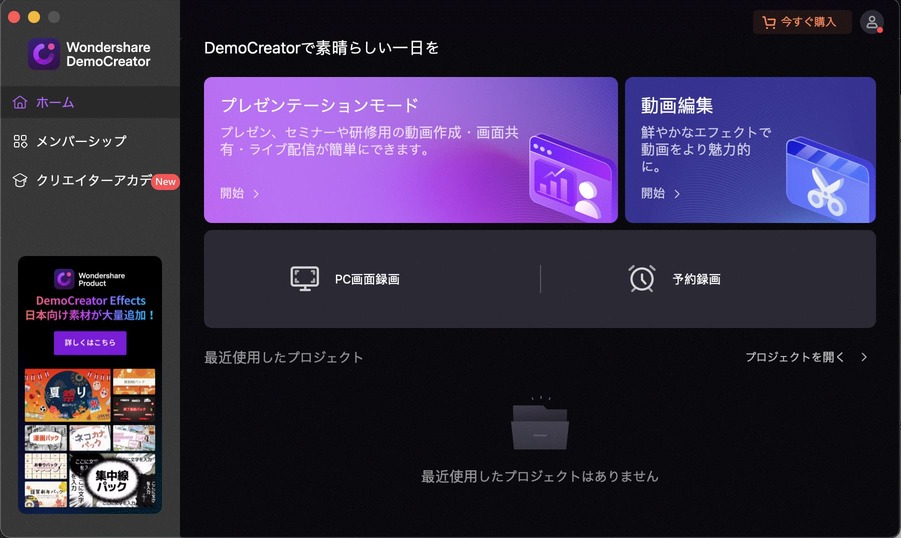
STEP2.編集する素材をタイムラインに追加する
画面左のメディアライブラリにある素材を、画面下のタイムラインか画面右にあるプレビュー画面にドラッグ&ドロップ。
素材を右クリックして「タイムラインの再生ヘッドに追加」でもタイムラインに追加できます。
画面左のメディアライブラリに素材がなければ、「+」をクリックして追加してください。
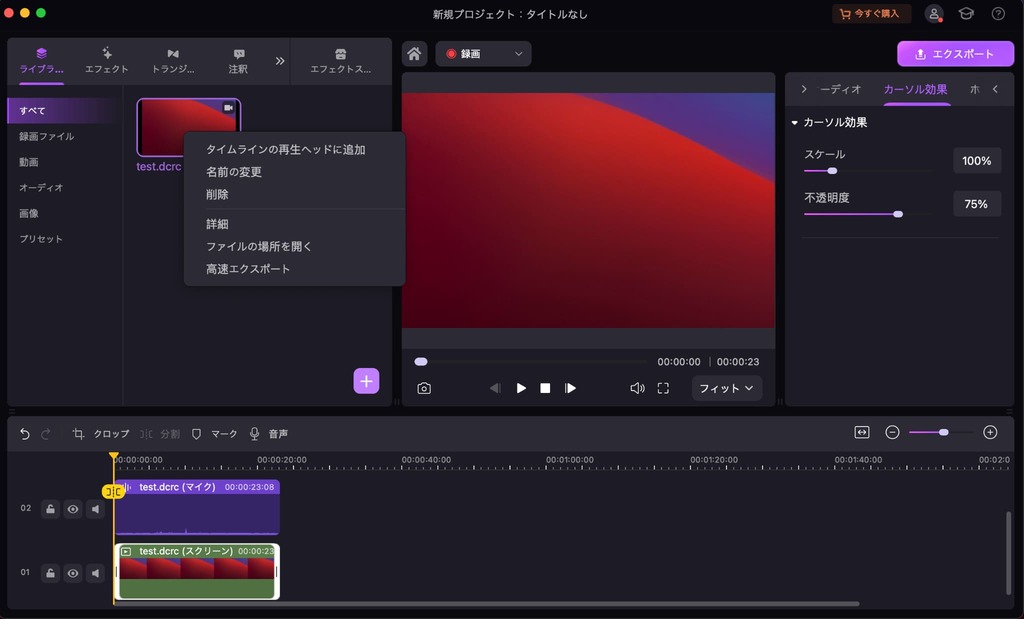
STEP3.動画を編集する
編集したい素材を画面下のタイムラインに追加すると編集できます。
また、以下のような編集機能があるので、解説していきます。
①素材を分割する
1つの動画素材を複数のクリップに分割して、それぞれのクリップを個別に編集できます。
方法は次の通りです。
ヘッドライン(再生開始位置を表す黄色い縦線)を分割したい部分にドラッグ&ドロップで移動。
右クリックでメニューを表示させて「分割」を選択するか、タイムラインの上にある「分割」をクリックすると動画を分割できます。
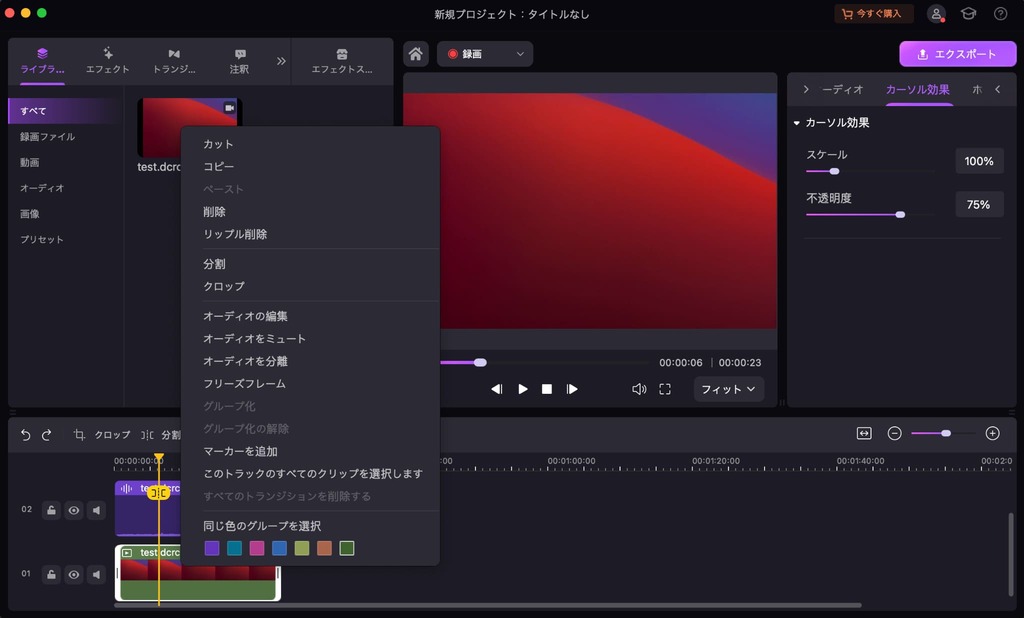
②カーソルエフェクトを入れる
ハイライトやスポットライトなどのカーソルエフェクトを入れてカーソルを目立たせることができます。
次に方法を解説します。
画面左側のツールバーにある「カーソル」をクリックすると、ハイライトやスポットライト、拡大鏡などのカーソルエフェクトが表示。
取り入れたいカーソルエフェクトを選択して、タイムライン上のクリップにドラッグすると追加できます。
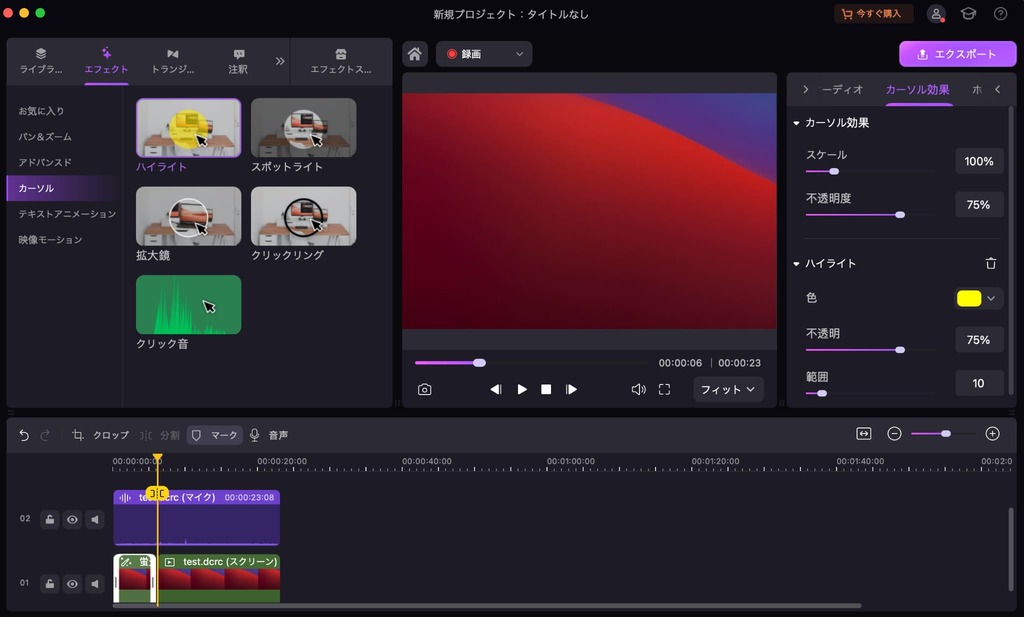
③注釈を入れる
動画にテキストやダイアログボックスなどの注釈を追加して、視聴者にわかりやすいメッセージを伝えられます。
方法は以下のようになっています。
画面の左上にあるツールバーの「注釈」をクリックして、「テキスト」や「ライン&アロー」などから注釈素材をしてください。
注釈素材をダブルクリックしてプレビューで確認。
気に入った注釈を選んで、画面下のタイムラインか画面右にあるプレビュー画面にドラッグすると追加できます。
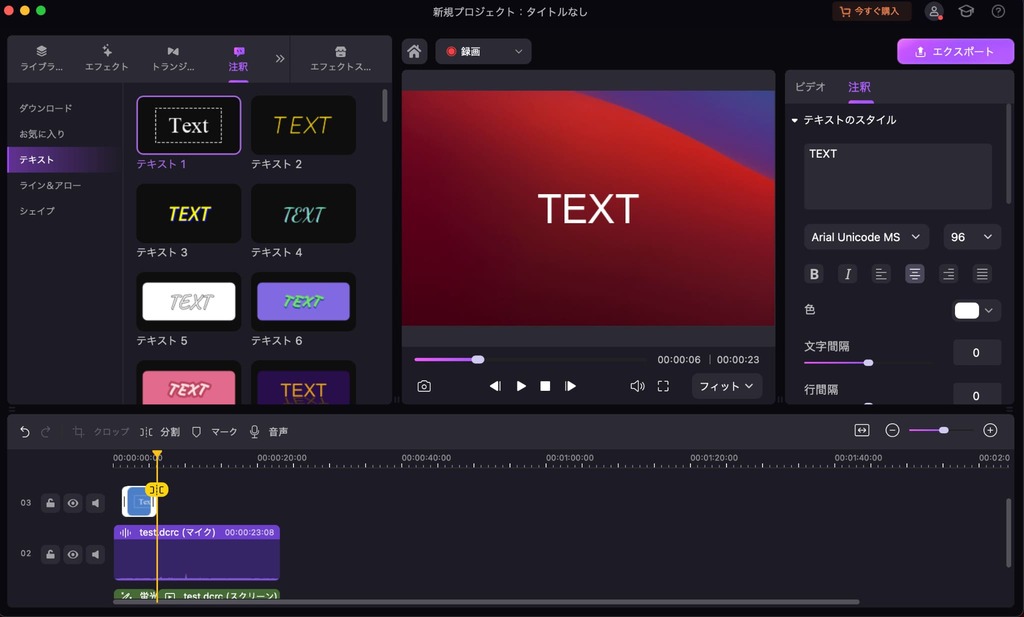
DemoCreatorでPC画面を録画する
関連人気記事:Windowsで全画面を録画する二つの方法
関連人気記事:画面録画した動画を編集する方法
方法2:パソコン標準搭載機能でスクリーンキャストを撮る方法
ここでは、WindowsやMacのパソコンに標準搭載されている機能でスクリーンキャストを撮る方法について解説します。
・Windows:Xbox Game Bar(ゲームバー)
WindowsのXbox Game Barを使ってスクリーンキャストを撮る方法について、ステップバイステップで解説します。
STEP1.Xbox Game Barを起動して画面録画する
「Windows」と「G」を押すと、Xbox Game Barが起動します。
左上にあるキャプチャウィンドウの録画ボタンをクリックすると録画開始です。
録画が始まると画面の右側に録画ウィンドウが表示。
録画ウィンドウの停止ボタンをクリックすると、録画を終了できます。
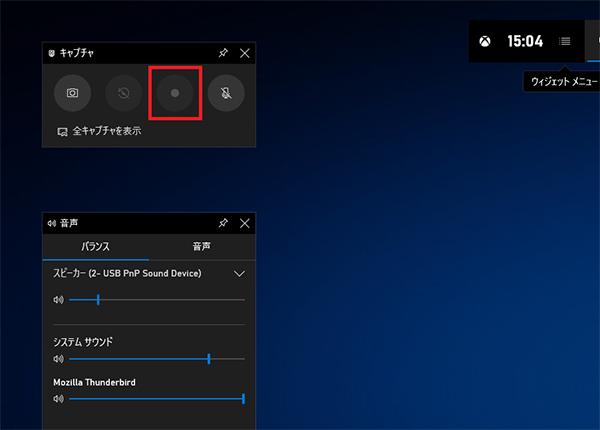
STEP2.画面録画データを確認する
画面録画されたデータは「エクスプローラー」→「PC」→「ビデオ」→「キャプチャ」フォルダに保存されています。
画面録画データが保存されているか確認してください。
・Mac:Quicktime Player
MacのQuicktime Playerを使ってスクリーンキャストを撮る方法について、ステップバイステップで解説します。
STEP1.Quicktime Playerを起動して画面録画する
アプリケーション一覧からQuicktime Playerを起動して、画面録画データの保存先を指定します。
PC画面の上にある「ファイル」→「新規画面収録」をクリック、録画範囲を指定して「収録」をクリックすると画面録画を開始。
PC画面の上の停止ボタンで停止できます。
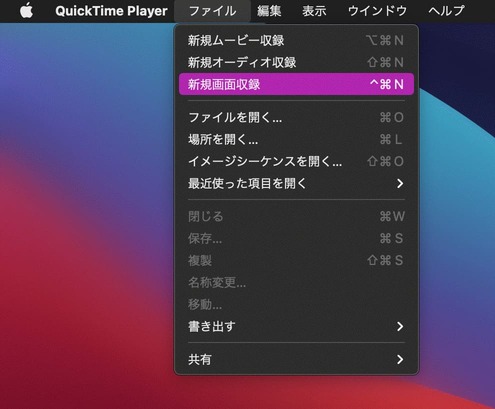
STEP2.画面録画データを確認する
あらかじめ指定したフォルダに、画面録画データが保存されているか確認してください。
Part3.PCのスクリーンキャストに一番おすすめのソフト
この記事では、おすすめのPCスクリーンキャストソフト6選についてご紹介しました。
初心者にも手軽で簡単に使用できるおすすめのソフトがあります。
PCのスクリーンキャストには、初心者向けに開発されたDemoCreatorがおすすめです。
Wondershare DemoCreatorは無料で使用できるので、ぜひ試してみてはいかがでしょうか。
 100%安全安心マルウェアなし
100%安全安心マルウェアなし
役に立ちましたか?コメントしましょう!