【スマホでもPCでも】「自動キャプション」に対応したソフトとスマホアプリを紹介
「撮影した動画の文字起こしをしたいけど面倒だな...」と思いませんか?難しい作業ではないのですが、動画素材を何回も再生しながら字幕をつけていくのってかなり面倒ですよね。
そこで今回は自動キャプションという機能の使い方をご紹介します!
この機能を知るだけでも、動画制作がかなり楽になるので、ぜひ最後までご覧ください!
1、自動キャプションってなに?
いきなり「自動キャプション」という単語が出てきました。まずはこの用語を解説します。
自動キャプションとは、その名のとおり、撮影した動画の文字起こしを自動でしてくれるという機能です。
文字起こしは手作業でやると非常に手間がかかるので、外注しているという方も少なくありません。とはいえ、作業自体は簡単なので、そこにお金をかけたくないと思う方も多いはず。
そこで役立つのが自動キャプション機能というわけです。AIを使って勝手に文字起こししてくれる(しかも早い!)ので、自分が作業する必要もありません。簡単に利用できるので、撮った動画に軽く字幕をつけたいという方にも非常におすすめです。
自動キャプション機能の魅力が伝わったでしょうか?ではここからは、実際にその機能が使える「Wondershare DemoCreator」というPCソフトを用いて、動画の文字起こしをする方法をご紹介します!
2、PCで自動キャプションをつけられるWondershare DemoCreator
さて、このWondershare DemoCreatorというソフトなのですが、無料で使い始めることができます。また、Windows、macOS両方に対応しているのもポイント。

DemoCreatorの魅力は、録画ソフトなのに編集や文字起こしもできるところです。
ほとんどの録画ソフトは「撮っておしまい」というものが多く、別途編集ソフトを用意する必要がありますが、DemoCreatorは録画もできてしまうので、このソフト1つあれば動画関連のソフトで困ることはほぼないと思います。
また、そのほかの特徴として
- AIを使って顔を画面に溶け込ませる「AI顔認識」
- 動画にパン・ズームなどをかけられる「モーションエフェクト」
- エフェクトをつけながら、テキストなどを用いる「注釈追加」
などがあります。このような機能は手動でやるととても大変ですが、テンプレートとして用意されているので数クリックで簡単に編集することができます。
録画した動画を簡単に編集できるソフト‐Wondershare DemoCreator
前置きが長くなりましたね。ここからはDemoCreatorで自動キャプションをつける手順を紹介します!有料になりますが、非常に便利な機能なのでぜひ試してみてください!
Step1動画編集画面を開く
まず録画したい場合は録画をしましょう。録画が終わると自動的に編集画面に移行します。
すでに動画ファイルがある場合は編集画面に移動しましょう。
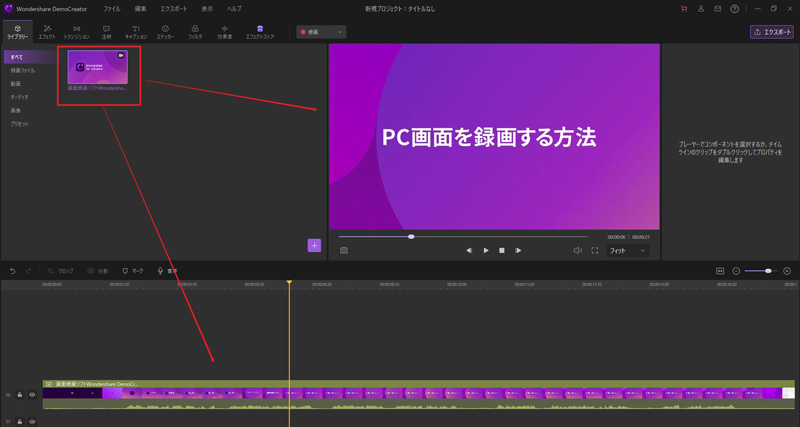
Step2自動キャプション機能を選択・購入する
次に編集画面上部より、「キャプション→自動キャプション」の順に進みます。
ログインしていないと使えないので、ここでログイン(またはアカウント作成)をしましょう。
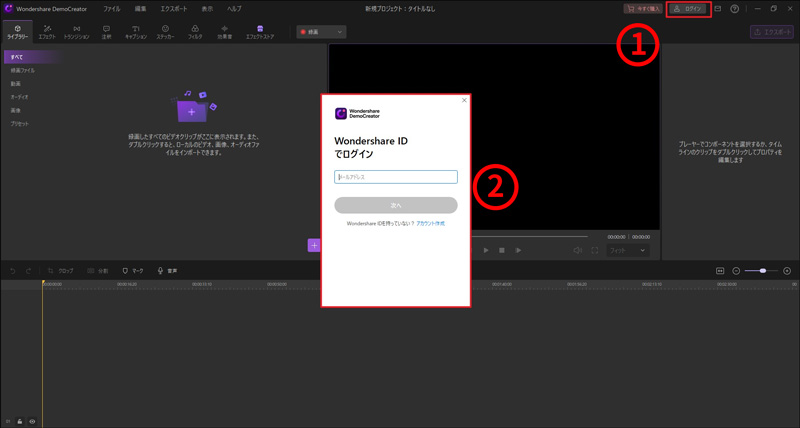
ログインすると「残り時間0分」と表示されるので、自動キャプションプランを購入します。
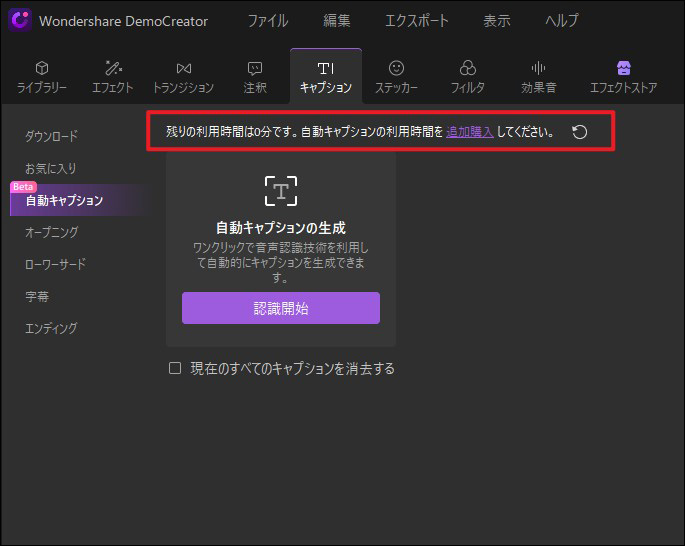
Step3言語を選択して認識開始
購入したら、「認識開始」ボタンを押して、言語を選択しましょう。(90の言語から選べます)
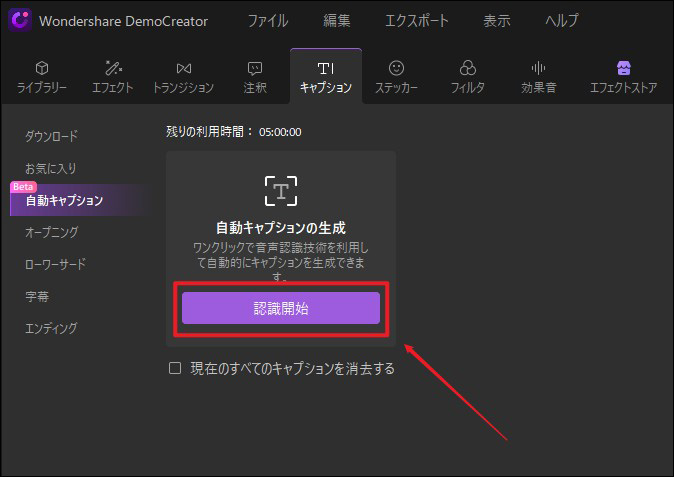
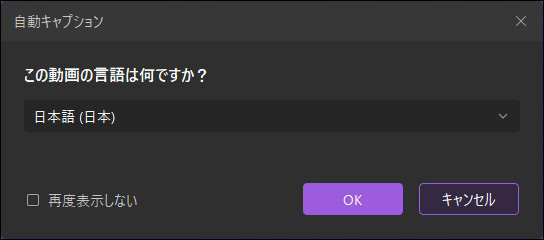
そうすると処理が始まります。処理時間は動画の長さによって変わるので注意してください。
また、この機能を利用すると、動画の長さに応じて「残り時間」も減っていきます。キャプションが不要な部分は事前に削除しておきましょう。
Step4完成した動画を書き出す
キャプションがついたら、目視でキャプションのミスが無いか確認しましょう。AIが行うので、漢字の変換ミスなど、細かなミスが見受けられる場合があります。それらの微調整が終わったら、動画を書き出して完成です!

3、スマホで自動キャプションを使いたい時
PCの自動キャプション機能をご紹介しましたが、スマホの場合はどうすれば良いのでしょうか?
ということでここからは、iPhone・Android両方に対応したアプリをご紹介します!
おすすめアプリ1.Notta
スマホで文字起こしをする場合は、Nottaというアプリがおすすめです。
このアプリは音声ファイルに自動キャプションをつけてくれるものです。
音声認識率が98%と高く、メディア掲載の実績もあるほど。操作も簡単で、ファイルを追加して変換ボタンを押すだけなので、非常に簡単に文字起こしをしてくれます。
また、Zoom、Google Meetなどのウェブ会議での音声も文字起こしができるので、会議の内容を記録したいという方にもおすすめです。
注意点として、動画ファイルに字幕をつけることはできません。音声ファイルを文字起こししたいという方におすすめです。
おすすめアプリ2.Texter
動画から音声を抽出して自動キャプションをつけたいという方にはTexterというアプリがおすすめです。
このアプリの面白いところが、Apple Watchを使って録音できるという点。
また、画像などの翻訳もできるので、このアプリがあれば翻訳や文字起こしで困ることはほぼないといえます。
ただ、一部の機能は有料です。無料版では若干の制限があるので注意してください。
関連人気記事:動画に文字入れを簡単にできるおすすめの動画編集ソフト
関連人気記事:【iPhone・Android】おすすめの文字起こしアプリ6選
4、自動キャプションの使い方まとめ
いかがでしたか?
人の手でやると非常に時間がかかる文字起こし・字幕付けですが、自動化することで作業効率が大幅に上がります。無料で利用できるものも多いので、ぜひ自分にあったソフト・アプリを使ってみてください!



役に立ちましたか?コメントしましょう!