「実践編」Disocordで画面共有できない?原因と対処法を徹底解説!
「Discordで画面が共有できなくて困っている」
このような方も多いのではないでしょうか?
Discordの画面共有は、通話相手と画面を同時にシェアしながら、説明や解説、意見を求めるといったことができる非常に便利な機能です。
しかし一方で、設定や、サーバーの問題など、さまざまな要因で、画面共有がうまくできないケースが存在しています。
そこで、この記事では、Discordで画面共有がうまくいかない原因と、その対処法について徹底的に解説します!
正しい画面共有の方法から解説していくので、読み終えるころには必ずあなたのDiscordでも画面共有ができているはずです。
1.Discordで画面共有する方法をおさらい

Discordの画面共有がうまくいかない原因の中でもっとも多いのは
「そもそも正しく最新の画面共有方法がとれていない」
というケースです。
そこでまずここでは、Discordを正しく画面共有する2つの方法について、おさらいも兼ねて解説していきます。
実は、Discordを使う画面共有方法は大きく3通りが存在しています。
この記事ではそのうち
・DemoCreatorを使う方法
・PC版Discordの既存機能を使用する方法
を解説。
・スマホ版Discordの画面共有方法については、こちらの記事で解説しているため、気になる方はこちらも併せてご覧下さい。
方法1.DemoCreatorを使ってDiscordで画面を共有する方法
まずは「DemoCreator」というソフトを活用する方法です。
後ほど、解決策の方でも解説しますが、DemoCreatorを使用するだけで、難しい共有設定などに迷うことなく、直感的な操作だけでDiscordから画面の共有が可能になります。
①おすすめの画面共有ソフト「DemoCreator」
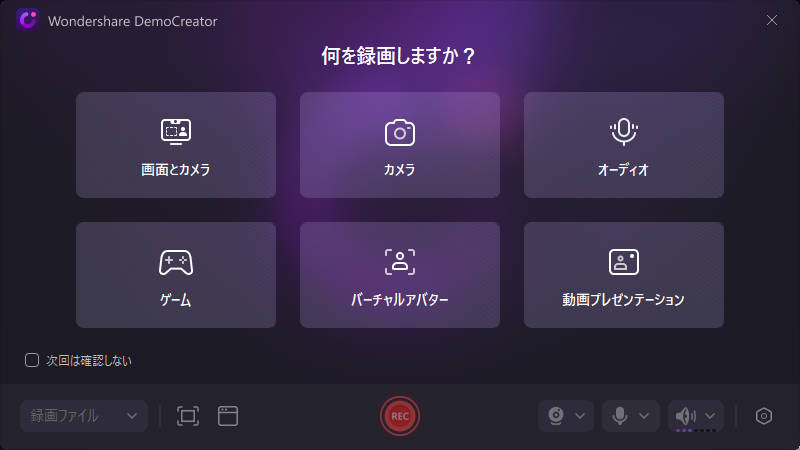
「DemoCreator」は世界150カ国以上にファンを持つ「Wondershare社」が開発した多機能画面共有ソフトです。
様々なサービスに画面共有をおこなうための、「画面共有機能」の他に、非常に高度な「動画編集機能」や「画面録画機能」も搭載されています。
非常に高度な機能が一つのソフトに集約され、それぞれの機能間で連携がとれるため、覚える操作が少ないことも相まって非常に効率的な作業や画面共有などの処理が実現できるでしょう。
また、シンプルな画面構成もDemoCreatorの魅力です。
PC操作が苦手な方でも、直感的に使いこなせるため、心理的ハードルも低く、案して使用できます。
画面共有機能だけでも、
・ビジネスシーンに便利な「パワーポイントファイルの表示」
・プライバシーが守れる「バーチャルアバター」
・自然な加工で印象をアップする「美肌フィルター」
・説明の理解度を大幅に上げる「注釈ツール」
といったように、さまざまな機能が搭載されており、Discordのチャットも更にわかりやすく、更に盛り上がる環境が実現できるでしょう。
②【DemoCreator】画面共有の方法
DemoCreatorを使って、Discordから画面共有をおこなう方法は以下の通りです。
まだ、DemoCreatorをインストールしていない方は、是非無料版をダウンロードし、一緒に手を動かしながら読み進めてくださいね!
Step1.Disocordで画面する共有ためのモードを開く
DemoCreatorを起動、「画面録画」>「動画プレゼンテーション」を選択します。
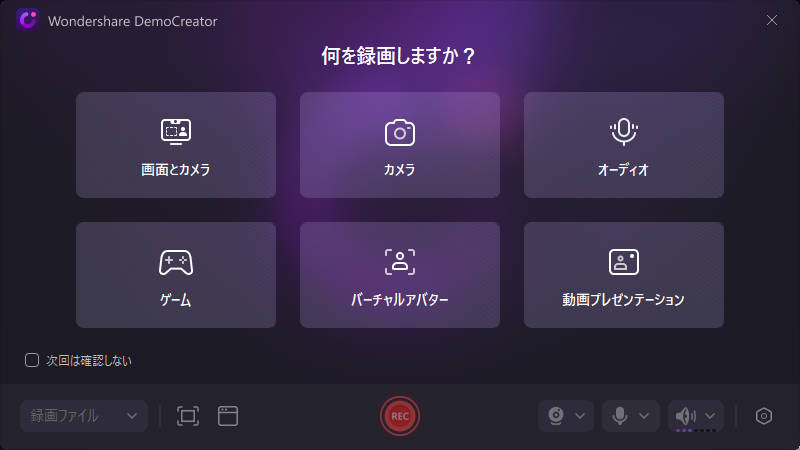
DemoCreatorをお持ちない方はこちらより無料ダウンロードできる
Step2.画面共有コンテンツを読み込む
続いては、Discordにて共有したい画面をDemoCreatorにインポートします。
「メディアをインポート」をクリックして、共有したい画像や動画、PPTと画面をインポートできます、自由に選択しましょう。
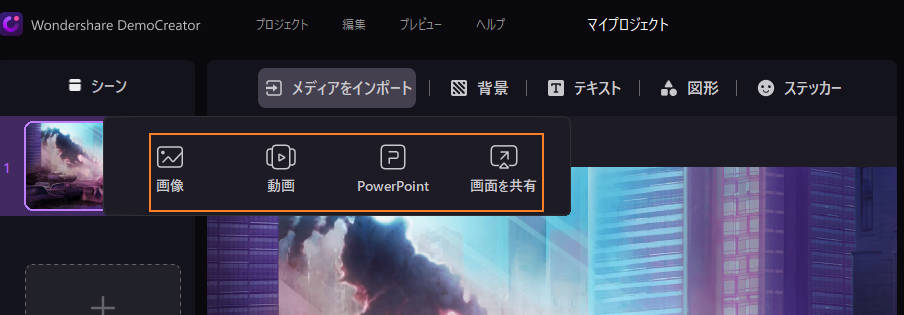
Step3.画面共有の設定を行う
ここで設定したDemoCreator側の画面が、後ほどDiscordにそのまま共有されます。
Webカメラや、配信の背景、オーバーレイなどを設定しましょう。
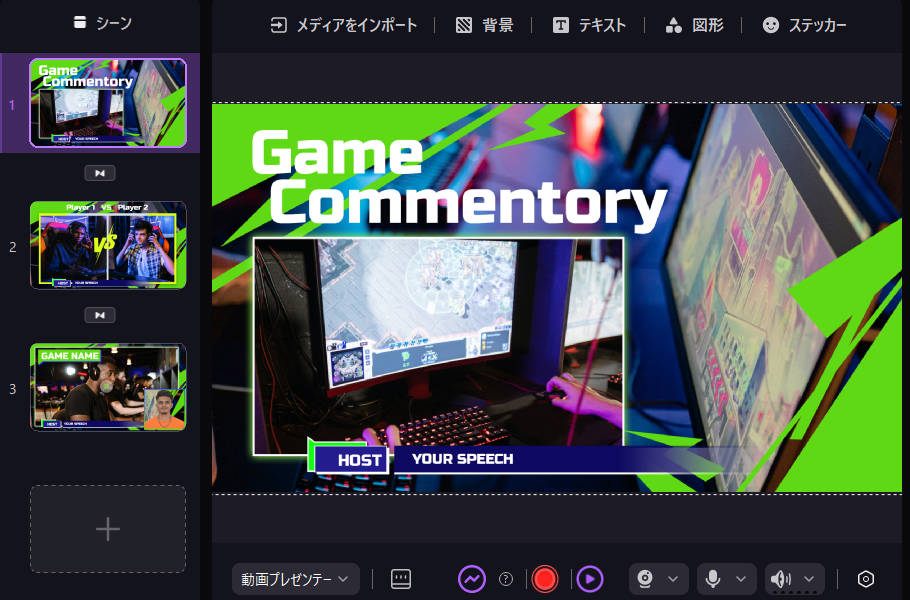
Step4.画面共有を実行する
すべての設定が完了したら、「ストリーミング」ボタンをクリックして、DemoCreator側の配信を開始します。
※Discordで画面共有を行っている間、DemoCreatorもストリーミング状態で起動し続けている必要があります。
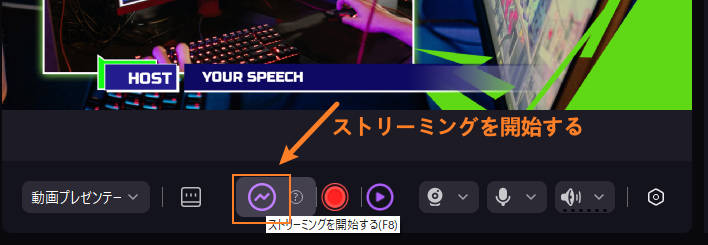
Step5.Discordで設定を行う
続いてDiscordを起動し[Settings…]を選択。
[音声・ビデオ]タブ内の[カメラ]を[DemoCreator Virtual Camera]に設定します。
以上の設定でDemoCreator側で設定した画面がDiscordに共有されます。
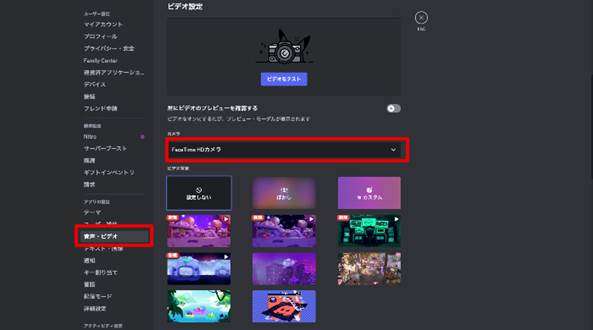
Step6.ビデオチャットの開始
通常通り、Discordにて、ビデオチャットを開始しましょう。
関連人気記事:DiscordでSwitchゲーム画面を共有する方法を徹底解説!
関連人気記事:PS5でDiscordを使う!画面共有・ボイスチャットのやり方を徹底解説
方法2.Discordの標準機能を使用する
二つ目の方法として、Discordの標準機能を使って、画面を共有する方法があります。
こちらの方法では、DemoCreatorを使った場合のように、多く機能や、処理が使えるわけではありません。
しかし、追加でソフトをインストールせずに済む、手間の少なさは魅力です。
Step1.Discordでボイスチャットをスタートする
まずは通常通り、友人やゲーム仲間とのボイスチャット、またはサーバーのボイスチャットを開始してください。
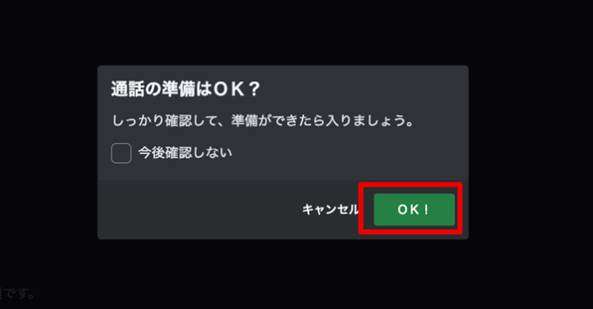
Step2.Discordで画面共有をクリックする
画面左下にある[画面を共有する]ボタンをクリックして、[画面共有機能]を立ち上げます。
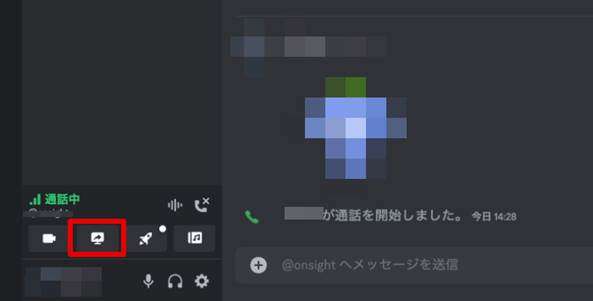
Step3.共有したい画面を選択する
画面共有用のウインドウが立ち上がったら、共有したい画面やアプリを選択しましょう。
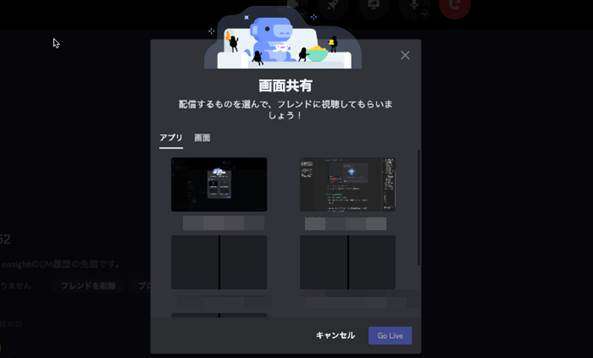
Step4.Disordで画面共有の設定を行う
画面共有時の細かい設定をおこないます。
・画面共有するチャンネル
・解像度
・フレームレート
を決定します。
フレームレートや解像度を上げるほど、共有された動画の動きはスムーズで綺麗になります。
ただし、その分共有する動画の容量が増えてしまうため、双方の電波状況が良くないとうまく共有できない場合があります。
ゲーム中の細かい動きまで共有したい場合だけは、フレームレートを[60]に変更し、それ以外は[30]で充分でしょう。
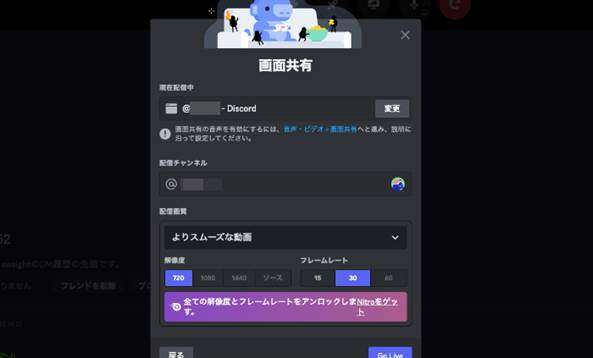
Step5.画面共有の開始
最後に画面右下の[Go Live]をクリックして、画面共有を開始しましょう。
終了する場合は同じく画面左下の[配信を中止]をクリックします。
2.Discordで画面共有ができない原因
Discordで画面共有ができない場合、考えられるおもな原因は以下の5点です。
・原因1.設定エラー
・原因2.そもそも共有できない画面を共有しようとしている
・原因3.ロール権限が付与されていない
・原因4.Discordのバージョンが古い
それぞれ詳しく見ていきましょう。
Discordで画面共有できない原因1.設定のエラー
まずはDiscord側の設定でエラーが起きている可能性を疑いましょう。
よくあるエラーとして、FPS・フレームレート設定が高すぎる場合、共有する映像が重たくなりすぎ、ネット回線状況次第では、画面がフリーズしてしまったり、カクついてしまって共有がうまくいかない様なケースが見られます。
また、macPCを使用している場合、[Apple Remote Desktop]などのアプリを使っていたり、ミラー機能を使っていると、画面共有が無効になってしまうケースがあります。
Discordで画面共有できない原因2.そもそも共有できない画面を共有しようとしている
そもそも画面共有使用としている対象が、画面共有できないように対策を講じている場合もあります。
例えば、Amazon Prime Videoや、Netflixといった、有料サブスクリプション動画配信サービスでは、画面共有機能で皆で視聴する様な使い方はしてほしく無いわけですね。
そのため、これらのサービスでは、画面の録画や共有ができないような対策がとられています。
原因3.ロール権限が付与されていない
サーバーで画面共有を行いたい場合、サーバー内で画面共有のロール権限が付与されている必要があります。
サーバー管理者のロール権限付与がない場合、当該サーバー内で画面共有はできません。
原因4.Discordのバージョンが古い
Discordのバージョンが古い可能性もあります。
古いバージョンのアプリを使用していると、サポート外であったり、一部機能が使用できないようなケースもあります。
3.Discordで画面共有ができない場合の対処法
上記の共有できない原因を踏まえた上でそれぞれの対処法についてチェックしていきましょう。
対処法1.設定を見直した上で再起動
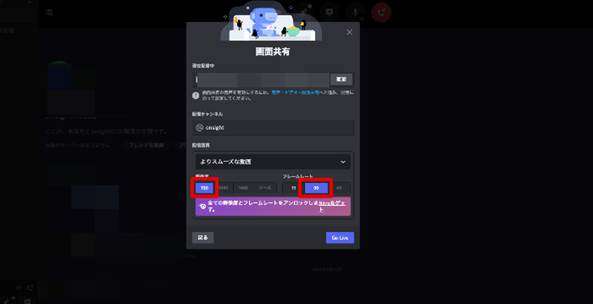
Discord側でエラーが起きている場合は、設定を見直し、再起動することで画面共有ができるようになるでしょう。
まずは、FPS・フレームレートの設定を
解像度:[720]
フレームレート:[15]
としてみてください。
最低設定にした上で画面共有をおこない、問題が解決される場合には、高フレームレート、高解像度による「画面共有」に原因があると言えます。
その場合、
・Wi-Fiやネットワークを見直し、電波状況を改善する
・低画質、低フレームレートの画面共有で妥協する
という選択肢があると言えます。
対処法2.画面録画してみる
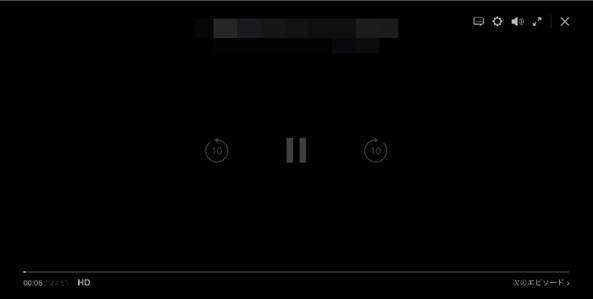
Amazon Prime VideoやNetflixなどの動画配信サービスに関しては、画面共有を諦めるしかありません。
また、そもそも共有できる画面なのか、それとも対策されており、画面共有ができない設定になっているのかを調べるために、まずはPCの既存機能で画面録画してみましょう。
録画した映像が真っ暗になるようなら、そもそも画面共有はできません。
対処法3.使用デバイスを変更する
iPadを使っている方は、スマホやiPhone、またはPC用のDiscordを利用する用にしましょう。
また、macOSを使用している方の場合、画面共有用の追加インストールをダウンローし、ソフトを再起動するだけで解決できます。
対処法4.サーバー管理者から権限を付与
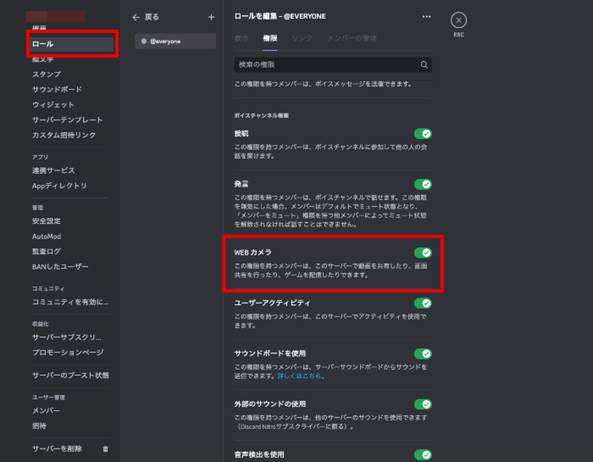
ロール権限が付与されていない場合は、サーバーの管理者から権限を付与して貰うことで解決できます。
サーバー管理者側で[ロールを編集]>[Webカメラ]の部分をオンにしてもらえるようお願いしてみましょう。
対処法5.Discordのバージョンアップデート
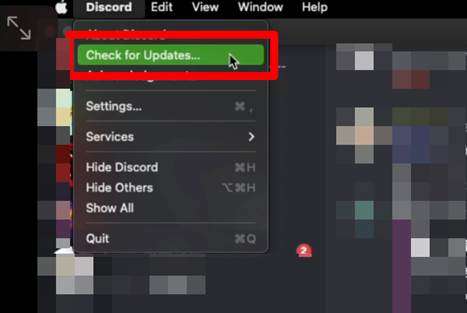
Discordの[Check for Updates…]をクリックし、まずは使用しているDiscordが最新版かどうかを確認しましょう。
古いバージョンであった場合は、アップデートします。
原因不明のケース:再起動orDemoCreatorの使用
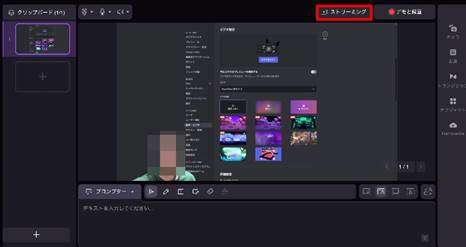
上記の対処法で解決できない場合は、一度Discord及びPCを再起動してみましょう。
なぜかこれだけで解決してしまうようなケースもあります。
また、本記事一章で紹介した「DemoCreator」を使うことで、ほとんどの場合簡単に解決できます。
どうしてもDiscordの標準機能で画面共有がうまくいかないという方は、DemoCreatorの無料版をインストールし、一章で紹介した内容を参考に画面共有にトライしてみてください。
まとめ:Discordの画面共有は正しく対処すれば解決できる!
この記事では、Discord画面共有の正しい方法や、Discordで画面共有ができない場合の原因と対処法について解説しました。
Discordの画面共有はシンプルに見えて、意外とミスが起きてしまいがちです。
しかし、原因を見極め正しく対処することで、必ず解決できるはずです。
また、手っ取り早く解決するために、文中で紹介したDemoCreatorを使用するのもおすすめの方法です。
シンプルな操作と多くの高度機能が、あなたの画面共有、画面録画、動画編集において、大いに役立ってくれるはずですよ!


 マルウェアなし|プライバシー保護
マルウェアなし|プライバシー保護
役に立ちましたか?コメントしましょう!