PS5でDiscordを使う!画面共有・ボイスチャットのやり方を徹底解説
「PS5でもDiscordを使って、PCやXboxの友達とボイスチャットしながらゲームを楽しみたい!」
「自慢のプレイやゲーム画面をDiscordで共有して、友達と盛り上がりたい!」
そう思っているPS5ユーザーの皆さん、朗報です!
実は、PS5とDiscordを連携させることで、クロスプレイでも快適なボイスチャットが可能になり、ゲーム画面の共有も実現できます。
この記事では、PS5とDiscordを連携してボイスチャットを楽しむ方法から、PC経由でゲーム画面を共有する具体的な手順まで、画像付きで徹底解説します!
さらに、Wondershare社の「DemoCreator」を使って、あなたのゲーム配信をプロレベルに引き上げる裏技も紹介。
この記事を読めば、まるで隣にいるかのように友達とボイスチャットをしながら、臨場感のあふれるゲーム画面の共有で、さらにPS5でのゲーム体験が充実すること間違いなしです!
ぜひ最後まで読んで、PS5とDiscordの連携で広がる、新たなゲームの世界を体験してください!
Part1.PS5とDiscord(ディスコード)を併用するメリット
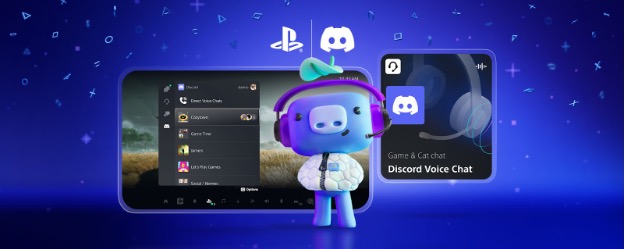
結論として、PS5とDiscordを連携させれば、「ボイスチャット」と「画面共有」が可能になり、ゲーム体験が劇的に向上します!
・クロスプラットフォームの壁を突破!
PS5からDiscordボイスチャットに直接参加できるため、PC・Xbox・Switchなど異なる機種で遊ぶ友達と一緒に会話できます。クロスプレイ対応ゲームで「機種が違うからボイチャできない」というストレスから解放されます!
・高音質で安定した通話
ゲーム内ボイスチャットよりも音質が良く、切断も少ないため、激しいゲーム中でも聞き取りやすいクリアな音声でコミュニケーションが可能です。
・プライベート実況でゲームをもっと楽しく
PCを介してPS5ゲーム画面をDiscordで共有すれば、プレイ中の映像を友達だけに見せながら盛り上がれます。大手配信サイトほど大々的ではないプライベートな配信環境で、気軽にゲーム実況を楽しめます。
・友達との距離がグッと縮まる
音声だけでなく、ゲーム映像も共有することで「となりで一緒にプレイしている」感覚を味わえます。オンラインでもリアルな友達付き合いができるのは大きなメリットです。
関連人気記事:DiscordでSwitchゲーム画面を共有する方法を徹底解説!
関連人気記事:【OBS配信】Discordと連携し、音声付きで画面を共有する方法
Part2.PS5から直接Discordのボイスチャットに参加する
まずは、PS5本体からDiscordのボイスチャットに参加する方法を解説します。
事前にアカウントを連携しておく必要がある点がポイントですよ!
Step1:DiscordとPS5アカウントをリンクする
PS5とDiscordを連携するには次の手順でアカウントリンクを行います。
PS5本体から連携するには、[設定]メニューを開き、[ユーザーとアカウント]>[リンクサービス]>[Discord]を選択します。
表示される特典を確認して、[リンク]をクリックし、[同意して続ける]をクリックしましょう。
表示されるコードをDiscordのWebサイト(discord.com/activate)で入力するか、QRコードをスマホでスキャンしてください。Discord側で許可を与えれば連携完了です!
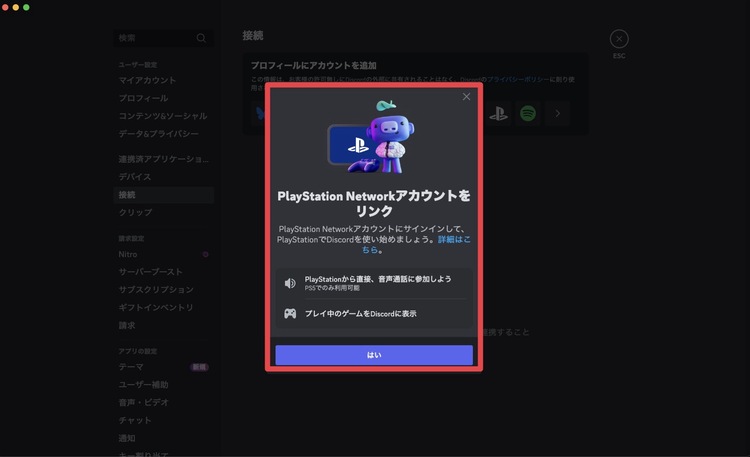
または、スマホ/PCのDiscordアプリのユーザー設定>[接続]からPlayStation Networkを選択してリンクすることもできます。既に連携したことがある場合でも、ボイスチャット機能を使うには再連携が必要なケースがある点には注意してください。
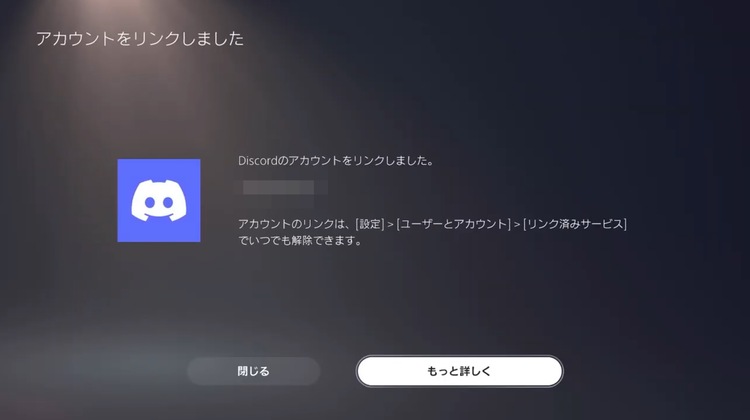
Step2:PS5からDiscordのボイスチャットに参加する
アカウント連携後、は以下の方法でボイスチャットに参加が可能です。
まずは、コントローラーのPSボタンを押してコントロールセンターを開き、画面下部の[ゲームベース]を選択します。
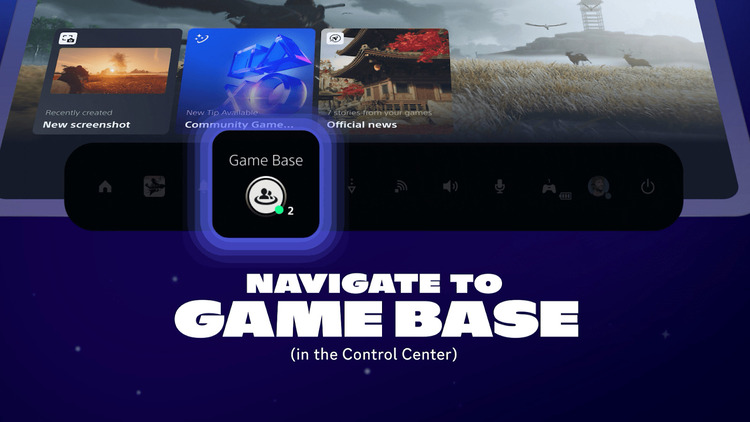
引用元:[Blog] 本日導入: PS5®から直接Discord通話へ参加――スマホは不要!|Discord
左側の[Discord]アイコンを選び、参加したいサーバーを選択して、希望のボイスチャンネルを選び[参加]をタップすればボイスチャットに参加できます!
非常にシンプルで簡単ですね!
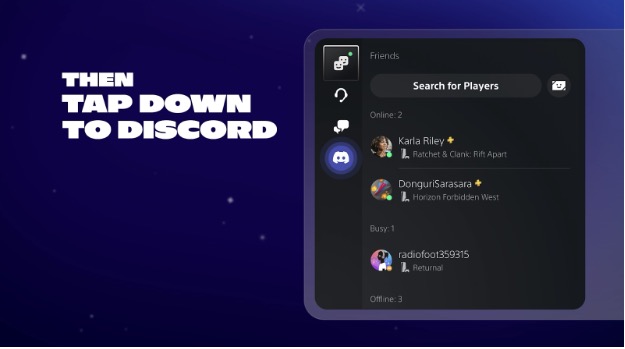
引用元:[Blog] 本日導入: PS5®から直接Discord通話へ参加――スマホは不要!|Discord
またゲームベースの画面で、「ダイレクトボイスチャット」を選択すれば、DMが一覧で開けるため、ここからDMやグループDMへのボイスチャット参加も可能です。
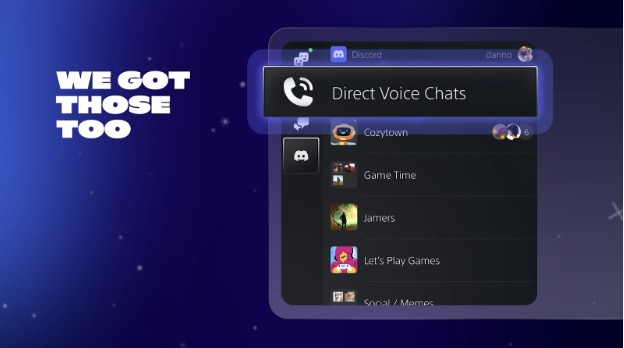
関連記事:「5分で分かる」Discord通話録音方法のまとめ、スマホ&PCを別に解説!
豆知識:PS5からDiscordボイスチャット参加時の注意点
PS5からDiscordボイスチャットに参加する際の注意点は以下3つです。
・PS5パーティー機能と同時利用不可:Discord通話中はPS5パーティーには参加できません。
・マイク入力:DualSenseコントローラーの内蔵マイクやヘッドセットから音声入力できます。
・PSNステータス共有:Discordプロフィールにプレイ中のゲーム情報を表示できます。ただし、PSNのプライバシー設定で「オンラインステータスと現在プレイ中のタイトル」を「誰でも」に設定する必要がある点に注意してください。
関連人気記事:PS5からTwitchにゲーム配信する方法のまとめ!
関連人気記事:PS5ゲーム実況をYouTubeで配信する方法2選!
Part3.PS5のゲームプレイをDiscordで共有する
結論から言うと、現時点でPS5単体ではDiscordに画面を直接共有(配信)することはできません。
PS5版Discordアプリはボイスチャット機能のみに対応しており、画面共有機能は実装されていません。
PS5のプレイ映像をDiscordで友達に見せたい場合は、一度PCに映像を取り込み、PC版Discordの画面共有機能を使う必要があります。
①DiscordでPS5ゲーム画面を共有するための準備
PS5の映像をPCに取り込むには、キャプチャーボードを使用するのが最も安定した方法です。
その際に必要となる準備は以下6点。
|
機材・ソフト |
役割・用途 |
|
PlayStation 5本体 |
ゲーム映像・音声の出力元 |
|
キャプチャーボード |
PS5の映像・音声をリアルタイムでPCに取り込む装置 |
|
PC/ノートPC |
Discordアプリを実行し、配信を行う |
|
Discord(PC版) |
画面共有機能を使用するためのアプリ |
|
HDMIケーブル |
PS5とキャプチャーボードを接続するケーブル |
|
マイク付きヘッドセット |
Discord通話用の音声入力装置 |
特に馴染みの無い方も多い「キャプチャーボード」とは、ゲーム機の映像をパソコンに取り込むための周辺機器です。
PS5のHDMI出力を受け取り、USB経由でPCに映像を送る仕組みになっています。高画質・低遅延で安定した配信が可能なため、ゲーム配信に最適です。
なお、キャプチャーボードの代わりに「PS Remote Play」というソニー公式アプリを使用する方法もありますが、通信環境に依存するため画質劣化や操作遅延が発生しやすく、ゲームプレイや配信の質が低下する可能性があります。
そうなってしまっては元も子もありませんので、本格的な画面共有にはキャプチャーボードの使用を強く推奨します。
関連人気記事:キャプチャーボードのつなぎ方は?SwitchやPS、PCとの接続方法を徹底解説!
②DiscordでPS5ゲーム画面を共有する
キャプチャーボードを使ってPS5の映像をPCに表示し、Discordで共有する手順は以下の通りです。
Step1.PS5とキャプチャーボードを接続
PS5とキャプチャーボードをHDMIケーブルで接続します。PS5のHDMI出力をキャプチャーボードの「IN」端子に繋ぎます。

Step2.PCとキャプチャーボードを接続
キャプチャーボードをPCにUSB接続し、付属のキャプチャーソフトを起動して、PS5の映像がPC上に表示されることを確認します。

Step3.Discordを起動
PC上でDiscordを起動し、友達との通話またはサーバーのボイスチャンネルに参加します。
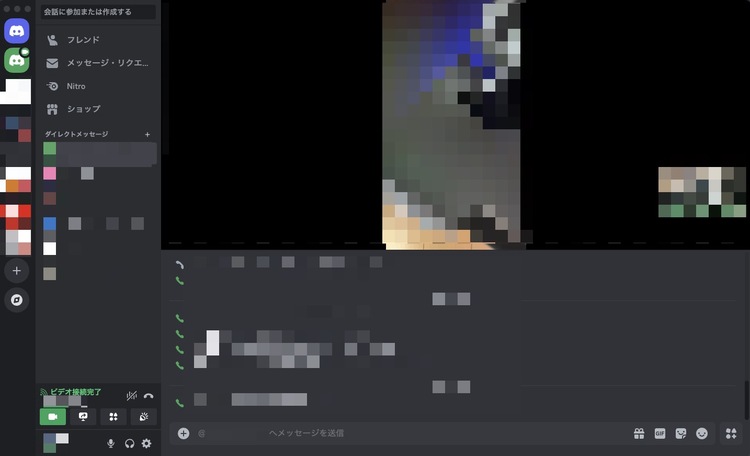
Step4.Discordで画面を共有する
Discordの画面下部にある[画面を共有]ボタンをクリックします。
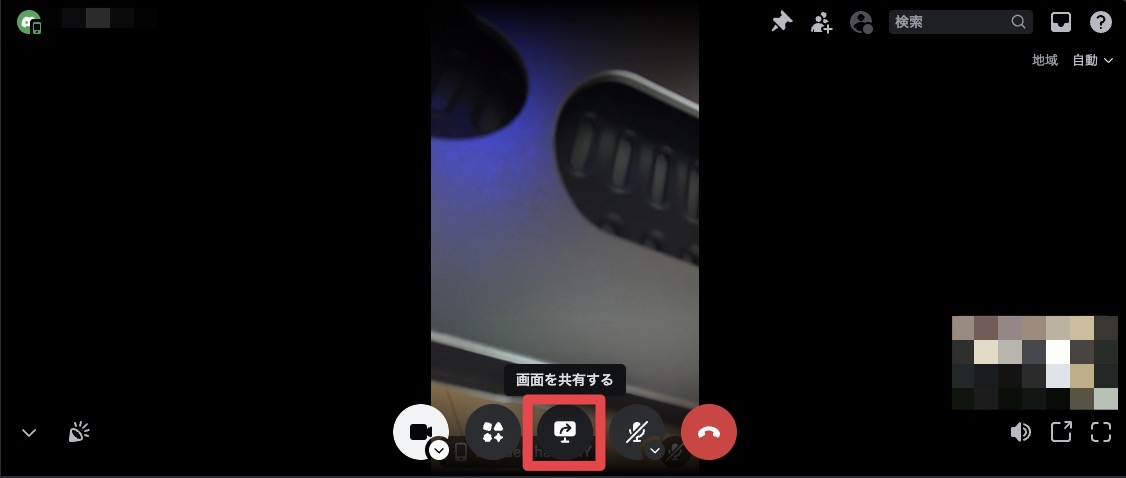
[選択]から、共有するウィンドウとして「PS5の映像が表示されているキャプチャーソフト」を選択しましょう。
また、アプリケーションの音声も共有するにチェックを入れることで、PS5音声も共有できます。
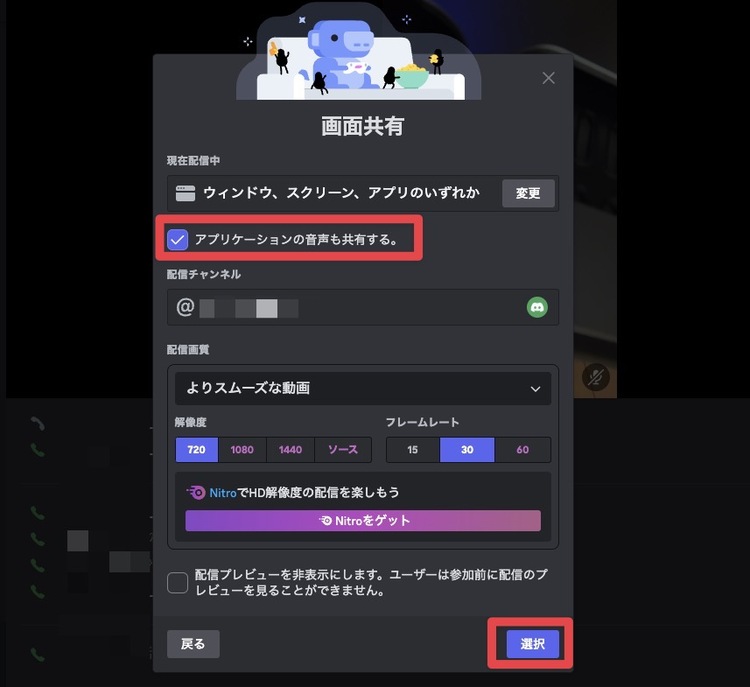
キャプチャーボードを使用する方法は、実際にトライするまでは少し複雑に感じてしまいがちですが、実際に一度進めてしまえば、思いのほか簡単で迷わず進められるはずです。
キャプチャーボード自体も、最近は安価かつパススルーにも対応した高性能なものが登場しているので、是非Amazonなどで探してみてください!
③DiscordでPS5のゲーム画面を共有する時の注意事項
PS5のゲーム画面をDiscordに共有する際にも、注意点やコツが存在します。
あらかじめ知っておく事で、トラブルを回避できるので、是非ここで目を通しておいてください!
・ヘッドセットの接続先に注意:
キャプチャーボード使用時は、PS5にヘッドセットを接続しないでください。
PS5にイヤホンやヘッドセットを挿したままだと、ゲーム音がHDMI経由で出力されず、PC側でゲーム音が聞こえなくなります。ヘッドセットはPS5から外し、PC側に接続してDiscord通話に使用します。
・映像出力の設定(HDCP):
PS5の「設定>システム>HDMI」項目にあるHDCPを無効にしておきましょう。ゲーム画面をキャプチャーする際にHDCPが有効だと映像が黒画面になる場合があります。
・Discord配信の画質: Discordの画面共有は標準で720p/30FPSの配信になります。より高画質(1080p/60FPS)で配信したい場合はDiscord Nitro(有料)が必要です。
以上がPS5映像のDiscord共有の基本的な方法です。
少々手間はかかりますが、これで好きなゲームを友達と音声チャットしながら共有できる上、YouTube配信などにもチャレンジできます。
次のパートでは、画面共有をさらに充実させるツールを紹介しますよ!
関連人気記事:【PC&スマホ】Discordで画面を共有する方法まとめ!画面共有できない時の原因と対処法も解説
Part4. DiscordへのPS5画面共有クオリティアップの結論「DemoCreatorを使う」
基本的な画面共有方法を押さえたところで、今度はWondershare社が提供する「DemoCreator(デモクリエイター)」を使って、DiscordでのPS5画面共有をさらに充実させる方法を解説します。
DemoCreatorは画面録画・配信・編集機能がオールインワンで搭載されたソフトで、ゲーム実況には欠かせないクオリティアップツールです。
①ゲームプレイのレイアウトをカスタマイズ可能
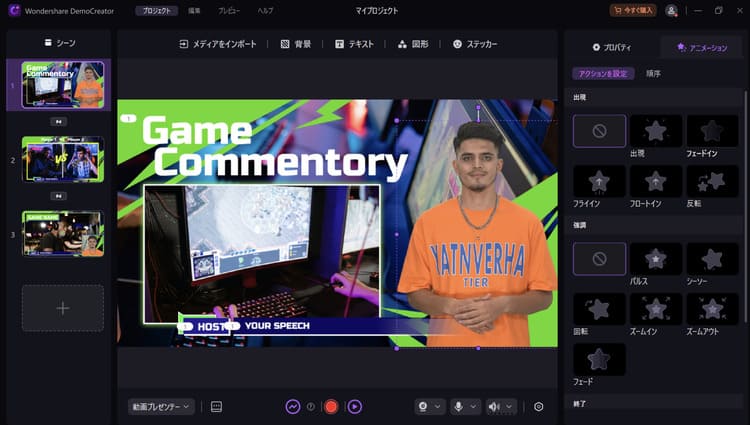
DemoCreatorを使えば、通常のDiscord配信とは違い、自由なレイアウトデザインが可能です。
豊富なゲーム実況テンプレートにより、ウェブカメラ映像の重ね表示やテロップ挿入がドラッグ&ドロップだけで実現。シーン切替効果やリアルタイムステッカーも充実し、初心者でもプロ風の配信環境を簡単構築できます!
グリーンバック処理にも対応した直感操作で、見栄えの良い画面構成がスピーディに作れますよ!
②プロンプターで台本を事前に準備
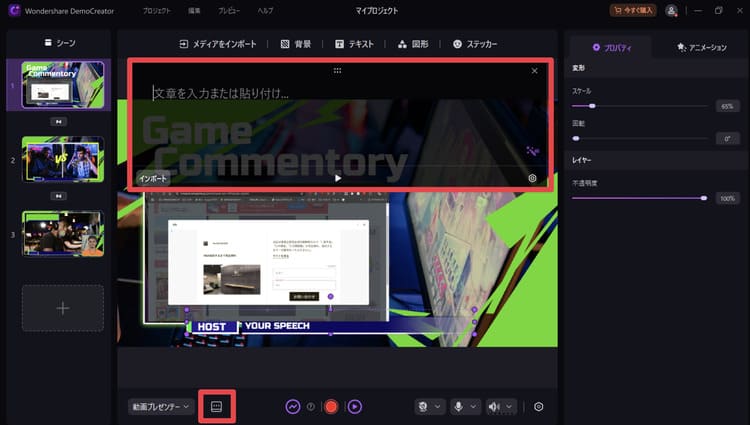
「話す内容を忘れて沈黙…」という配信の悩みはDemoCreatorのテレプロンプター機能が解決してくれます!
事前に用意した台本やメモを画面上部にスクロール表示させることで、カメラ目線を保ちながらスムーズな進行が可能。
テレビキャスターのように手元のカンペを確認でき、AIによる台本作成支援機能も搭載しています。
シンプルな操作で焦らず落ち着いた実況ができるため、特に解説系配信や台本ありの企画で威力を発揮します。
③ゲームプレイ画面共有と録画を同時に行える
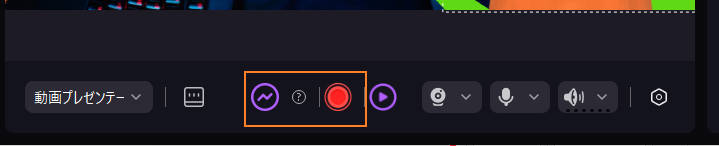
DemoCreatorはライブ配信と高画質録画を同時に行える点も大きなメリットです。通常、Discordで画面共有した映像はアーカイブされないため、後から見返すことはできません。
しかしDemoCreatorを使えば、Discordでの配信しながらその映像をPCに録画保存できます!
録画した動画ファイルは後日編集してYouTubeにアップロードしたり、自分のプレイ反省用に活用したりすることも可能です。
例えば友達向けにDiscord配信しつつ、そのまま実況動画を録画しておいて後からDemoCreatorで編集・公開するといった一石二鳥の配信環境が実現できます。
さらに、録画・配信時にマイク音とゲーム音声を別々のトラックで記録できるため、後から自分の声の音量だけ調整するといったような編集も柔軟にできる点も大きな魅力ですDiscordの単純なライブ配信では得られない高品質な記録を残せる点で、こだわりたい人におすすめです。
DemoCreatorを使ってPS5のゲーム映像をDiscordへ共有する
DemoCreatorを実際に使ってPS5のゲーム画面をDiscordに配信する手順を簡単にまとめます。
基本的な流れは先のPart3と同様ですが、DemoCreator上で配信映像を作り込み、Discordには仮想カメラ機能を介して送り出す形になっている点に注目してください。
DemoCreatorをお持ち出ない方は、今後のゲーム配信や画面共有に必ず役立つソフトですので、是非この機会にインストールして、一緒に操作しながら読み進めてください!
Step1. DemoCreatorを起動し、ゲーム配信モードを開く
まずDemoCreatorを起動し、[画面録画]→[動画プレゼンテーション]を選択します。
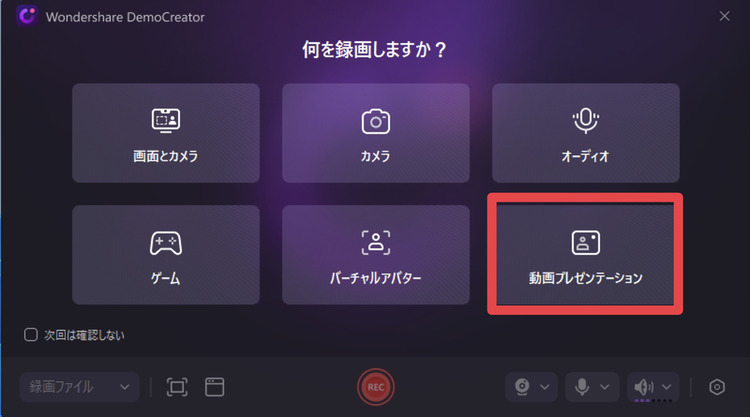
ゲーム実況用のテンプレートを選び、新規プロジェクトを開始しましょう。
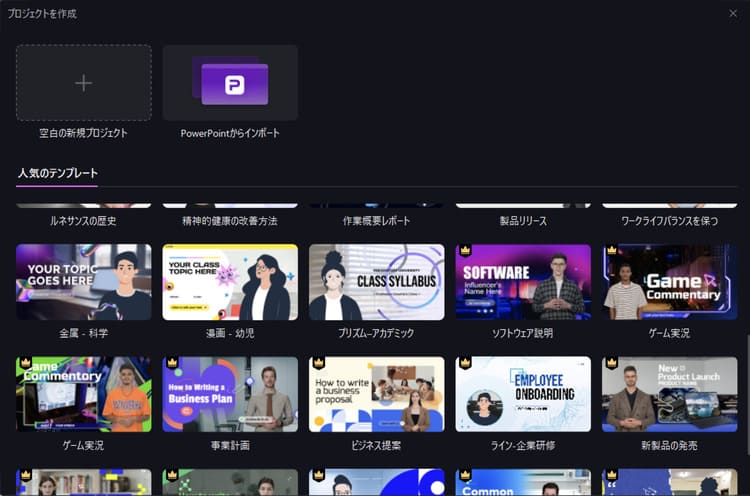
Step2. PS5の映像を取り込む
キャプチャーボードで取り込んだPS5映像を、DemoCreatorの画面に表示します。画面下部のカメラアイコンから[キャプチャーボードの映像入力]を選択すると、テンプレート内にPS5のゲーム画面が表示されます。
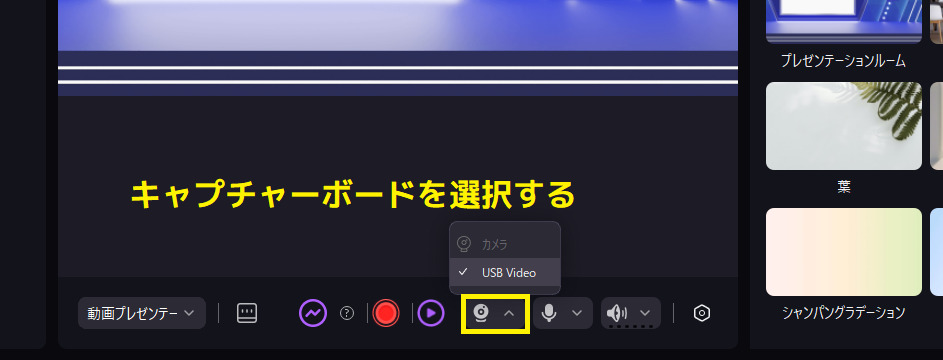
Step3. 配信画面のレイアウトを調整する
必要に応じて自分のWebカメラ映像を追加したり、テンプレートのレイアウトを調整します。テキストやロゴの配置、プロンプターの設定なども進めましょう!
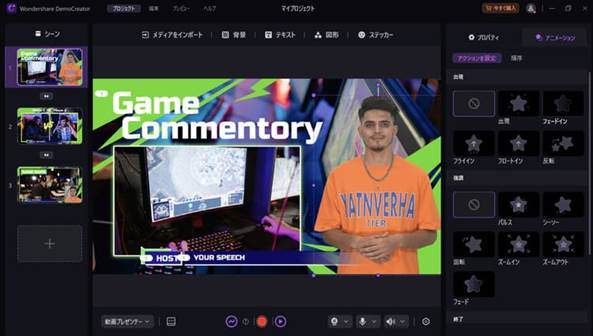
Step4. 配信を開始する
準備ができたら、DemoCreatorの[ストリーミングを開始する]ボタンをクリック。
この際同時に録画もしたい場合は赤い丸の[録画]もクリックしておきましょう。
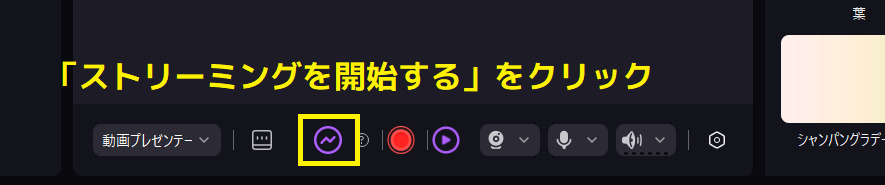
次にDiscordアプリを開き、ユーザー設定>[音声・ビデオ]>[ビデオ設定]>[カメラ]>を[DemoCreator Virtual Camera]を選択します。
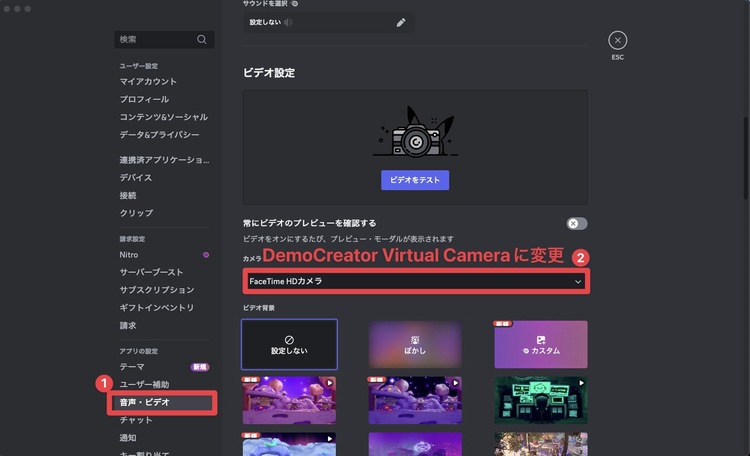
Step5. DiscordでPS5のゲームプレイを共有する
Discordで配信先のボイスチャンネルに入り、ビデオカメラをオンにすれば、Discord上でDemoCreatorの映像が共有されます。
フレンドからはあなたがカメラ配信しているように見え、そこにDemoCreatorレイアウト加工した映像が映っている状態です!
DemoCreatorの強力な機能を活用することで、単なるゲーム画面の共有から一歩進んだ、魅力的で没入感のある配信体験をフレンドに提供できます。
同時録画機能で配信内容を保存しておけば、後日YouTubeなどに投稿する素材としても活用可能ですよ!
関連記事:初めてのゲーム配信に挑戦しよう!必要機材&ソフト&手順を網羅解説【2025】
ゲーム配信に挑戦!配信手順を解説|DemoCreator
Part5.DiscordでPS5画面共有のよくある質問
最後に本章では、Discordを経由してPS5画面を共有する際の疑問や質問について回答していきます。
多くの方が気になるトピックを抜粋しているので、参考になるはずです!
ぜひ目を通しておいてください!
質問1:PS5単体でDiscordに画面共有(配信)できないのはなぜ?
現在、PS5上のDiscordアプリはボイスチャット機能のみに対応しており、画面共有(映像配信)機能が実装されていないのが原因です。
PS5版Discordアプリの仕様上の制限であり、将来的なアップデートで改善される可能性はありますが、2025年3月時点では対応していません。
そのため、PS5からDiscordにゲーム画面を共有したい場合は、本記事で解説したようにPCを経由した配信を行う必要があります。
質問2:DiscordでPS5映像を共有したら音声が聞こえない/映像がカクつく場合の対処法は?
音声が出ない場合、まず接続機器の設定を確認しましょう。
キャプチャーボード使用時でゲーム音がDiscordに乗らない原因として最も多いのは、PS5本体にヘッドセットを接続したままになっていることです。
PS5側の音声出力がHDMI経由でキャプチャーデバイスに送られていないと、配信にもゲーム音が載りません。
ヘッドセットはPS5ではなくPC側に接続し、PS5の設定で音声出力を「HDMI機器」に設定しましょう。
また、映像のカクつき(遅延やフレーム落ち)に関しては、PCの処理能力とネットワーク環境を確認します。
PCスペックが不足している場合は、不要なアプリを閉じてリソースを確保してください。(ハイスペックなPCに乗り換えるのが理想ですが…)
ネットワークについては、有線接続への変更やルーターの再起動が効果的です。また、Discord側で配信解像度を下げたり、フレームレートを30FPSに設定することで安定しやすくなります。
質問3:スマホのDiscordアプリで、共有されたPS5の映像を視聴できますか?
結論、共有されたPS5の映像視聴は可能です。
Discordのモバイル版アプリでもPC版と同様に画面共有ストリームの視聴機能があります。
フレンドが画面共有を開始すると、そのユーザー名の所に「ライブ」タグが付くので、それをタップして「視聴する」を選ぶだけです。
スマホ画面上でライブ映像と通話音声が再生され、問題なく閲覧できます。
ただし、スマホの画面サイズ上、PCモニターで見るより細かい部分は見づらいかもしれません。またモバイル通信で視聴するとデータ通信量が大きくなるので、Wi-Fi接続を推奨します。
なお、スマホから自分が配信側になる(PS5映像を共有する)ことは困難です。
配信にはPCが必要ですが、視聴はスマホからでも快適に行えます。
関連記事:【2025年】PS5でゲームプレイやテレビを録画する方法を徹底解説!
まとめ|PS5とDiscordを組み合わせて快適なゲーム環境を作ろう!
この記事では、PS5とDiscordを連携させ、友達とボイスチャットや画面共有をする具体的な方法を解説しました。
PS5から直接Discordのボイスチャットに参加する方法、PCとキャプチャーボードを使った画面共有の手順、そして高品質な画面共有を可能にするWondershare社の「DemoCreator」の活用法まで、あなたのPS5ゲーム体験をさらに豊かにするための情報を提供しました!
この記事で紹介した方法を活用すれば、クロスプレイでの快適なボイスチャット、臨場感のあふれるゲーム画面の共有、そしてプロレベルのゲーム配信が実現できます。
さあ、この記事を参考にして、PS5とDiscordの連携で新しいゲーム体験を始めましょう!高品質なゲーム配信に挑戦したい方には、無料トライアルが利用できる「DemoCreator」がおすすめです。今すぐダウンロードして、あなたのゲーム配信をレベルアップさせましょう!


 マルウェアなし|プライバシー保護
マルウェアなし|プライバシー保護
役に立ちましたか?コメントしましょう!