初めてのゲーム配信に挑戦しよう!必要機材&ソフト&手順を網羅解説【2025】
「ゲームプレイ中の興奮や感動をみんなと共有したい!」
「ゲーム配信で少しでも収入を得られたらいいな」
このように考えている方も多いのではないでしょうか?
YouTubeやTwitchなどで、ゲーム実況動画やライブ配信が人気を集めている昨今、個人がゲーム配信を始めるハードルは確実に下がってきています。
とはいえ「どんな機材が必要なの?」「配信ソフトの使い方は?」など、初めてゲーム配信に挑戦する方にとって、不安な点も多いはずです。
そこで本記事では、ゲームライブ配信を始めたい方に向けて、必要な機材やソフト、具体的な配信手順などを網羅的に解説します!
初心者の方でも簡単に使える配信ソフトの選び方や、具体的な設定方法なども紹介するので、ぜひ最後までご覧ください!
Part1.ゲーム配信の全体像を把握しよう
いざはじめる前は難しく感じてしまいがちなゲーム配信ですが、実際の流れを知ってしまえば、実は想像以上に手軽に始められます。
最低限のPCスペックとインターネット環境があれば、誰でもゲーム配信者としてデビューできるのです。
まずは、ゲーム配信の基本的な知識と全体の流れを確認していきましょう!
①ゲーム配信の種類
ゲーム配信には、リアルタイムで視聴者とやり取りできる「ライブ配信」と、あらかじめ録画した動画を編集して投稿する「動画配信」という大きな二つのスタイルがあります。
以下の表でそれぞれのメリット・デメリットについてまずは把握し、どちらがあなたに合っていそうかチェックしてください。
|
配信種類 |
メリット |
デメリット |
|
ライブ配信 |
・視聴者とリアルタイムで交流できる |
・配信トラブルのリスクがある |
|
動画配信 |
・自分のペースで作成できる |
・編集作業に時間がかかる |
なお、本記事では特にゲームのライブ配信をメインで解説を進めます。
動画配信が気になる方はぜひ、本記事にも目を通した上で、以下の関連記事を参考にしてください。
関連記事:初めてのゲーム動画作成・編集!録画から編集・投稿まで徹底ガイド
②代表的なゲームライブ配信プラットフォーム
続いて、あなたのゲーム実況をメインで配信するプラットフォームを選びましょう。
主要なプラットフォームの特徴を紹介します。
|
プラットフォーム |
特徴 |
おすすめの方 |
|
・世界最大の動画プラットフォーム |
・これから配信を始める方 |
|
|
・ゲーム配信に特化 |
・英語でのコミュニケーションができる方 |
|
|
・若年層の視聴者が多い |
・スマホゲームを配信したい方 |
|
|
・日本のゲーマー文化に根付いている |
・日本のゲーマー向けに配信したい方 |
上記の特徴に加えて、あなたが配信したいと考えているゲームがどのプラットフォームで人気か、視聴者層に合いそうかという点についても調査しておくのがおすすめです。
関連人気記事:ゲーム配信におすすめのサイト5選!選ぶ方法とやり方まで徹底解説!
③ゲームライブ配信は稼げるのか
結論、ゲーム配信での収益化は決して夢物語ではありません。
視聴者数や配信の種類、選択するプラットフォームによって大きな差はありますが、以下のような収益化の方法があります。
・広告収入:配信や動画に表示される広告からの収入
・スパチャ/投げ銭:視聴者からの投げ銭による収入
・メンバーシップ:月額会員費からの収入
・スポンサー収入:企業とのタイアップによる収入
・グッズ販売:オリジナルグッズの販売による収入
収益の目安として、例えばYouTubeの場合、チャンネル登録者1万人規模で月5万円程度、10万人規模で月30万円程度の収入を得ている配信者も多くいるようです。
もちろん、これはあくまでも目安であり、個人差が大きいことをご理解ください。
ただし、まずは収益化を目標にするのではなく、自分の好きなゲームを楽しく配信することからスタートするのがおすすめです。
そこから視聴者が増え、自然と収益化のチャンスも生まれてくるはずです。
関連人気記事:顔出しなしで稼げる!おすすめのライブ配信ツールを厳選紹介|稼ぐためのポイントも解説
Part2.ゲームライブ配信の流れ
ゲームライブ配信は準備から実際の配信まで、いくつかのステップを踏む必要があります。
本章では、実際にあなたがゲームライブ配信を始めるまでの基本的な流れを解説します。
全体像を理解しておくことで、それぞれのフェーズで必要なことや機材、ソフトなどの説明がイメージしやすくなるはずです。
Step1.配信ゲーム&スタイルを決定
まずは、あなたが配信したいゲームと配信スタイルを決めましょう。
具体的には、以下のような観点から検討するのがおすすめです。
・人気タイトル:「マインクラフト」「Fortnite」「APEX」など
・配信者の少ないニッチなゲーム:レトロゲームやインディーゲームなど
・自分の得意なゲーム:解説や攻略情報を提供できるもの
・ニッチゲーム:1回限りの面白いマイナーゲームを模索しながら遊ぶ様子を配信
また、配信スタイルについても、以下のような選択肢があります。
・ソロ実況:一人でゲームをプレイしながら実況
・協力プレイ:フレンドと一緒にワイワイプレイ
・攻略解説:ゲームのコツや攻略法を紹介
・エンタメ実況:ネタを交えた面白おかしい実況
Step2.環境整備【機材・ソフト】「iSafePlay」
続いては、ゲームライブ配信に必要な機材とソフトを用意します。
この点については、後ほどPart3で詳しく解説します。
・ゲーム機器:PC、ゲーム機、スマホなど
・配信用PC:ゲーム実況と配信を同時に行うため
・マイク/カメラ:よりハイクオリティな視聴者とコミュニケーションを取るため
・キャプチャーボード:ゲーム映像を取り込むため(必要な場合のみ)
・配信ソフト:「DemoCreator」「OBS」などの配信・録画ソフト
おすすめのゲームライブ配信ソフト「DemoCreator」の無料ダウンロード
Step3.配信用プラットフォームのアカウント作成
選択したプラットフォームでアカウントを作成します。
なお、実際に配信機能を有効化するまでに、例えばYouTubeのLive機能の場合、条件を満たした上で、24時間など待つ時間が必要なケースもある点に注意してください。
Step4.ゲームライブ配信の実行
機材とソフト、アカウントの準備が整ったら、いよいよ配信開始です。
初めてのゲーム配信では以下の点に気を付けましょう。
・事前にテスト配信を行う
・音声や映像の確認を怠らない
・配信タイトルや説明文を工夫する
・チャットでの挨拶やコメント返しを心がける
最初は緊張するかもしれませんが、回数を重ねるごとに慣れていきます。
また、既にXやInstagramなどで、ある程度のフォロワーを抱えている方の場合は、事前に告知した上でゲーム配信を開始するのがおすすめです。
というのも、良くも悪くも最初のうちは「知らない人がやっている視聴者の少ないゲーム配信」ですので、ほとんど人は来てくれません。
ここで、楽しみながら地道に続け、腕を上げながらきっかけを掴んだ方だけが、人気配信者への第一歩を踏み出せます。
まずは気軽な気持ちで始めてみましょう!
Part3.ゲーム配信に必要な機材・ソフト
前章で少しだけ触れましたが、ゲームライブ配信を始める際に必要な機材とソフトについて解説します。
ただし、全ての機材を一度に揃える必要はありません。
まずは必要最低限の機材からスタートし、徐々に機材を充実させていくことをおすすめします。
①ゲームハードorスマホ
配信するゲームを再生するデバイスです。配信したいゲームに合わせて選びましょう。
・PCゲーム:ゲーミングPCやゲーミングノート
・コンソールゲーム:PS5、Nintendo Switch、Xbox など
・スマホゲーム:iPhone、Androidスマホ
また、接続に必要なケーブル類も忘れずに用意しましょう。
基本的には、HDMIケーブルやUSBケーブルなどが必要です。
②配信用パソコン
配信用PCは、以下のような最低スペックを満たすものを選びましょう。
|
項目 |
推奨スペック |
備考 |
|
CPU |
Core i5以上 |
マルチタスク処理が重要 |
|
メモリ |
16GB以上 |
8GBでも可能だが余裕を持って |
|
GPU |
GTX1660以上 |
エンコード処理に必要 |
|
ストレージ |
SSD 500GB以上 |
録画データの保存に必要 |
|
ネット回線 |
上り10Mbps以上 |
安定した配信に必要 |
というのも、PCからゲームの生配信をおこなう場合は
・ゲーム
・配信ソフト
・その他機能(録画、チャットツールなど)
を同時に稼働させる必要があります。
特に動作の重いモンスターハンターワイルズなどのゲームをPCで動かしながら配信も同時並行で進めるには、非常にハイスペックなPCが必要になると考えるのが無難です。
③マイク・カメラなど
視聴者とのコミュニケーションに欠かせないのがマイクとカメラです。
初心者、中級者、上級者と分けて、それぞれおすすめの構成を見ていきましょう!
・マイク
初心者向け:PCやスマホの内蔵マイク
中級者向け:USB接続のコンデンサーマイク
上級者向け:オーディオインターフェース+高性能マイク
・カメラ(顔出し配信する場合)
初心者向け:PCの内蔵カメラ
中級者向け:ウェブカメラ(1080p対応)
上級者向け:一眼レフやミラーレスカメラ
④ゲーム機配信用のキャプチャーボード
ゲーム機をPCで配信する場合に必要な機器です。
主に、PS5やNintendo Switchなどの映像や音声をPCに取り込み、動画データに変換します。
・内部キャプチャー:PCに直接搭載するタイプ
・外部キャプチャー:USB接続で使用するタイプ
キャプチャーボードは、動画配信の場合でも、ライブ配信の場合でも、PC、スマホ以外のゲームハードを使用する場合は基本的に必要です。
最初は安いものでもOKなので、ぜひ検討してください。
関連記事:キャプチャーボードのつなぎ方は?SwitchやPS、PCとの接続方法を徹底解説!
⑤配信用ソフト
最後にゲームライブ配信には専用のソフトが必要です。
「OBS Studio」が特に有名ですが、初心者の方には「DemoCreator」がおすすめです。
「DemoCreator」は、Wondershare社が開発した画面録画・配信ソフトで、特徴は以下の通り。
PCからYouTubeのゲームライブ配信する方法|DemoCreator
・直感的な操作性で初心者でも安心
・4K/60fps対応の高画質配信
・リアルタイムでのゲーム実況機能
・プロンプターやAI字幕機能搭載
・動画編集機能も内蔵
他の配信ソフトとの比較についても見てみましょう。
|
ソフト名 |
メリット |
デメリット |
|
・直感的な操作性 |
・無料版は機能制限あり |
|
|
・完全無料 |
・設定が複雑 |
|
|
・豊富な配信機能 |
・PCへの負荷が大きい |
関連人気記事:VRoid Studioの動かし方と作ったアバターでライブ配信する方法も解説
関連人気記事:switchゲーム実況のやり方を詳しく解説!ゲーム実況必要なものも紹介
Part4.【実践編】ゲームライブ配信のやり方
本章では、特におすすめの「DemoCreator」を使用したPCゲームのライブ配信方法を具体的に解説します。
手順は非常にシンプルで、初めての方でも迷うことなく配信を開始できますよ!
Step1.ゲームライブ配信の準備をしよう【プラットフォーム別】
配信を始める前に、いくつかの準備が必要です。
実際の配信をスムーズに進めるために、以下の点を確認しましょう。
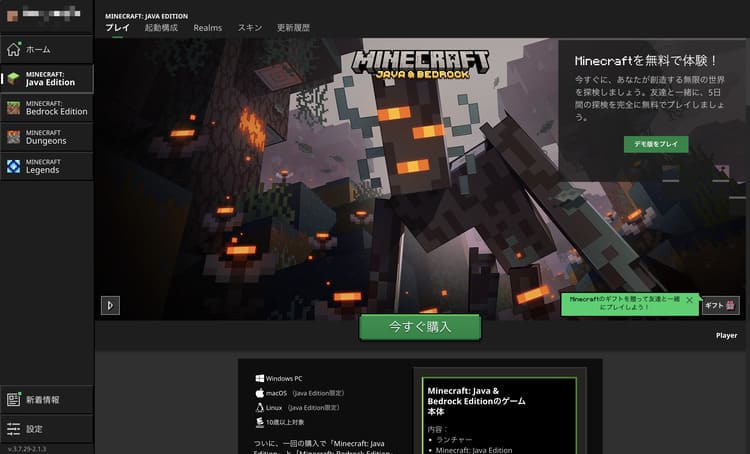
・配信するゲームを起動しておく
・マイクとカメラの動作確認
・アカウントの準備
ライブ配信の豆知識:各配信プラットフォームの登録方法
ライブ配信を始める前に、プラットフォームのアカウントを用意する必要があります。
主要プラットフォームの登録手順をそれぞれ詳しく見ていきましょう!
-YouTube Live
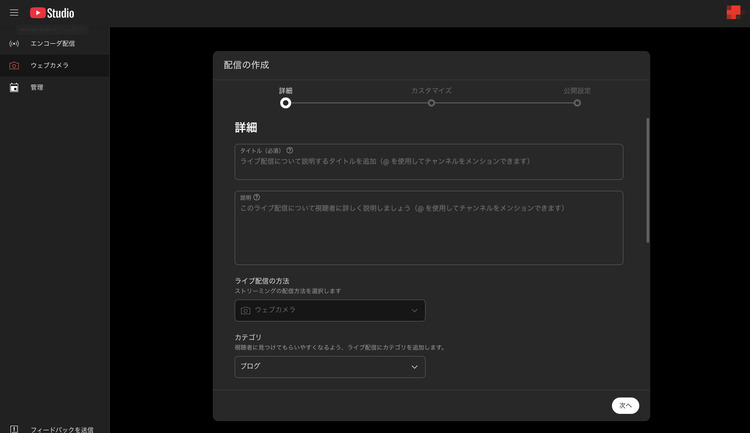
・Googleアカウントでログイン
・[YouTube Studio]にアクセス
・アカウントの電話番号認証を実施
・24時間待機後、ライブ配信が可能に
-Twitch
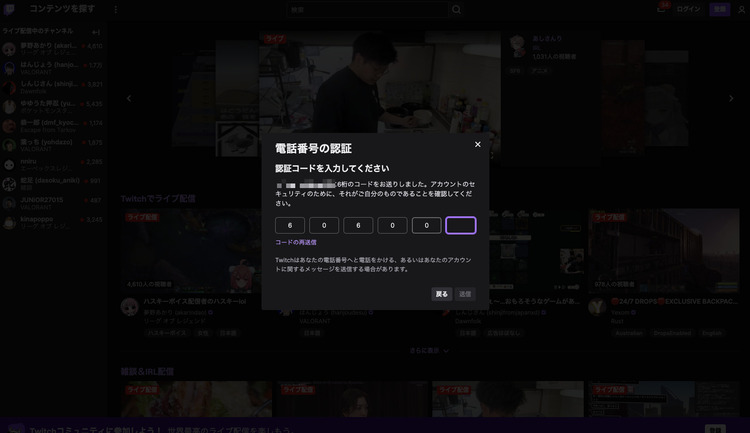
・Twitch公式サイトで[登録]
・メールアドレスとユーザー名を設定
・[アカウント設定]から2段階認証を設定
・すぐに配信可能
参考:Twitchで配信を始めるためのクイックスタートガイド|Twitch
-TikTok LIVE
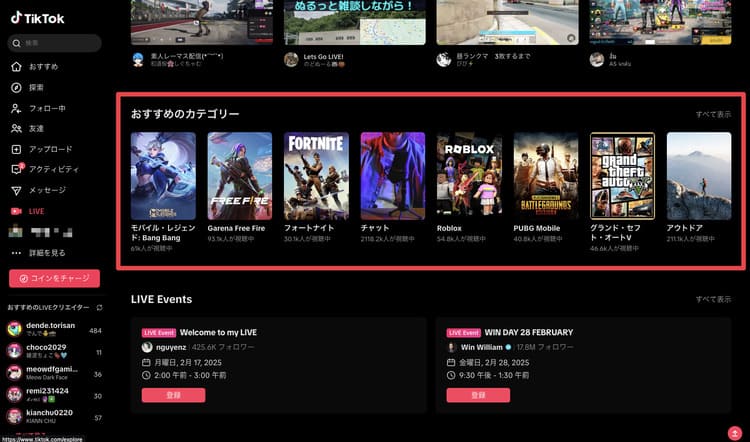
・TikTokアプリをインストール
・メールアドレスまたは電話番号で登録
・フォロワー1000人以上が必要
・18歳以上であることが必要
-ニコニコ生放送
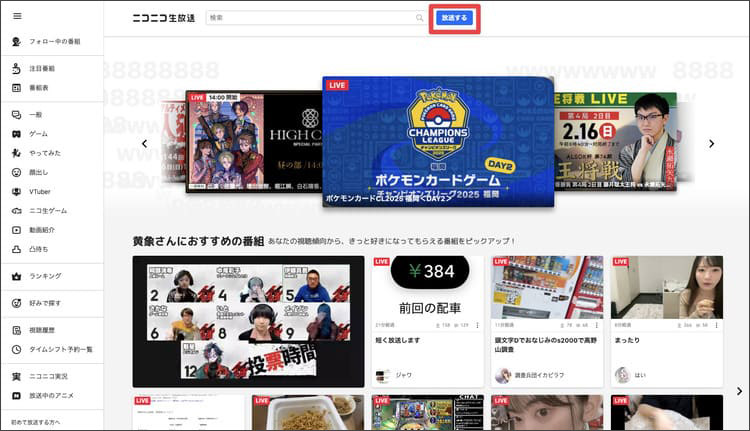
・ニコニコ動画でアカウント作成
・メールアドレスで会員登録
・[放送する]ページから番組作成が可能
・基本的に誰でもすぐに配信可能
Step2.DemoCreatorでゲーム配信を設定
まずは「DemoCreator」を起動して、[画面録画]>[動画プレゼンテーション]に進みます。
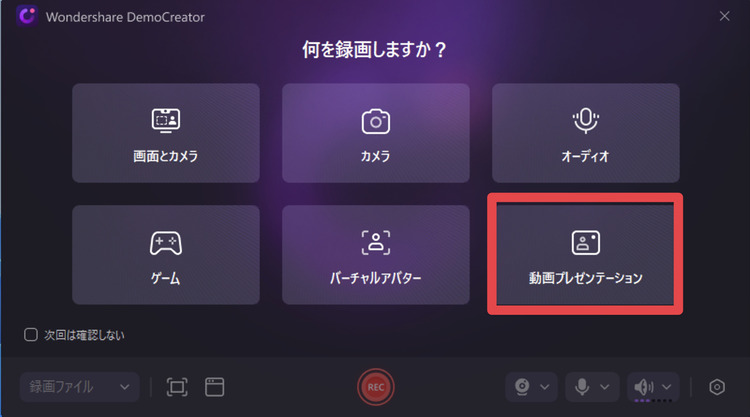
搭載された様々な高度配信ツールをそれぞれ設定していきましょう!
テンプレートが豊富に用意されているため、[ゲーム実況]を選択するのがおすすめです。
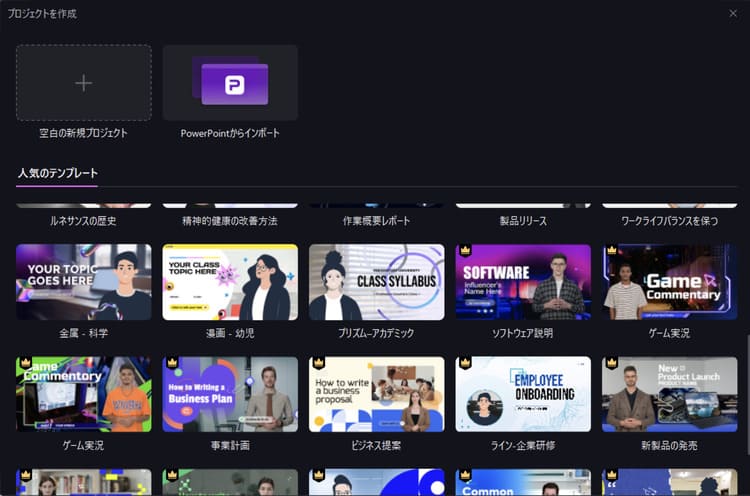
ゲーム実況に最適な設定がある程度容器された状態でスタートできますね!
初めは、[テキスト]か[メディアをインポート]から、チャンネルロゴやチャンネル名を追加しておきましょう。
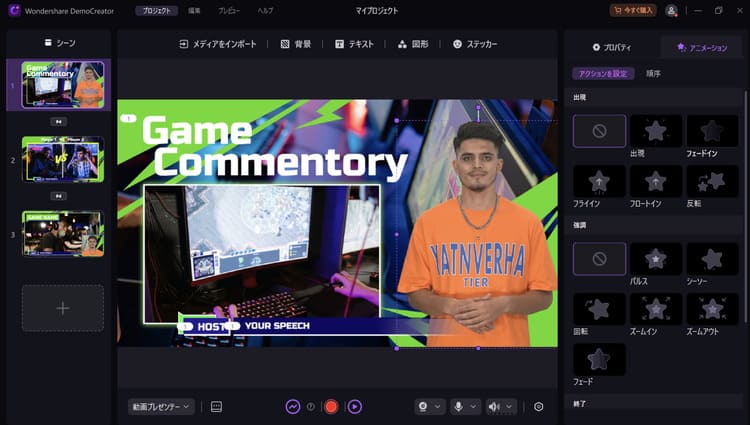
また、アバター機能や、美顔調整やバーチャル背景の設定、台本や進行がメモできる「プロンプター」などの基本的かつ便利な機能だけでOKです。
プロンプターにはAI機能も搭載されているため、台本についても相談しながら進められますよ!
ご注意:DemoCreatorのアバター配信機能は、Windows版バージョン6のみ対応しています。バージョン6をダウンロードするにはサポートセンターまでお問い合わせください。
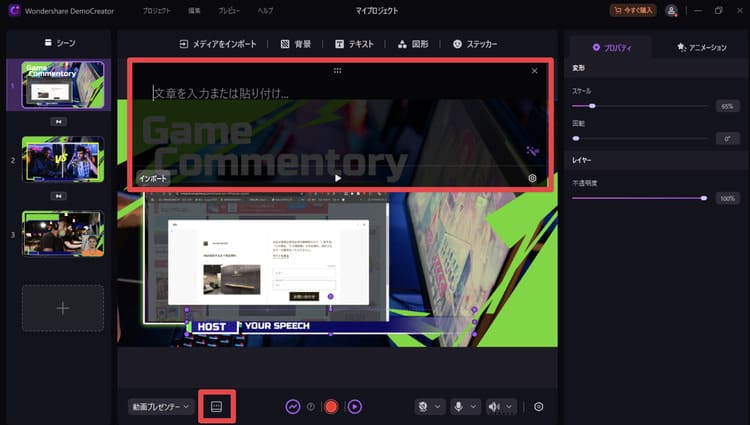
内・外部音声はそれぞれONに設定、[メディアをインポート]から、画面共有を選択し、配信するゲーム画面を指定します。
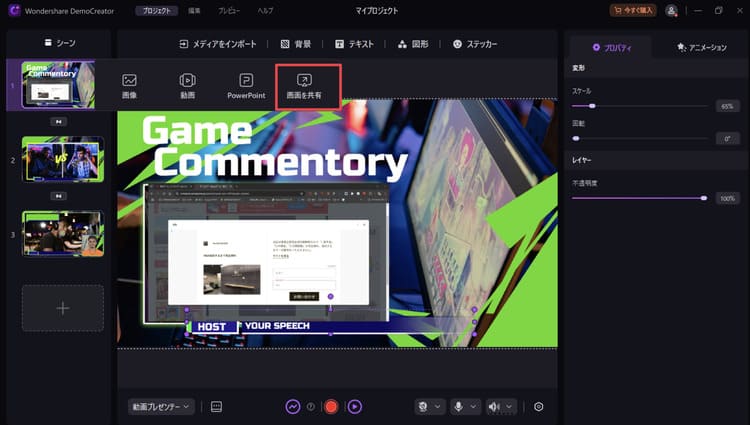
なお、Switchなどのゲーム機画面をDemoCreatorを読み込むには、画面下にあるデバイス選択アイコンをクリックして、接続しているキャプチャーボードを選んでください。
そうするとSwitchなどのゲーム画面がDemoCreatorに反映されます。
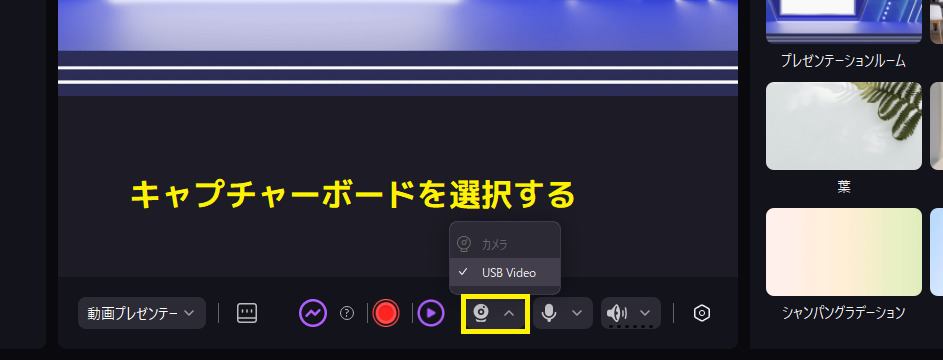
最後では、ゲーム画面のレイアウト調整ができたら、[ストリーミングを開始]しておきましょう。
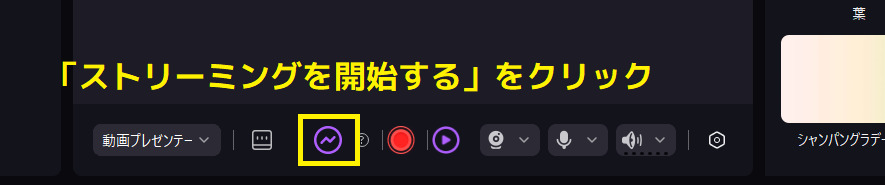
関連人気記事:DiscordでSwitchゲーム画面を共有する方法を徹底解説!
関連人気記事:PS5ゲーム実況をYouTubeで配信する方法2選!
Step3.ゲームライブ配信を開始しよう
基本設定が完了したら、いよいよゲーム配信開始です。
今回はYouTubeでのやり方を解説しますが、基本的な流れは全て同じですので、他の配信プラットフォームを使用する方も、ぜひ応用してくださいね!
YouTubeに戻り、[作成]から、[ライブ配信を開始]を選択。
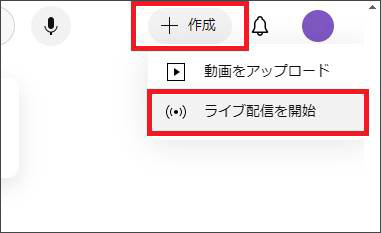
Webカメラの入力を「DemoCreator Virtual Camera」に設定して、配信を開始すれば、あらかじめStep2で用意したDemoCreatorの画面がライブ配信に共有できます!
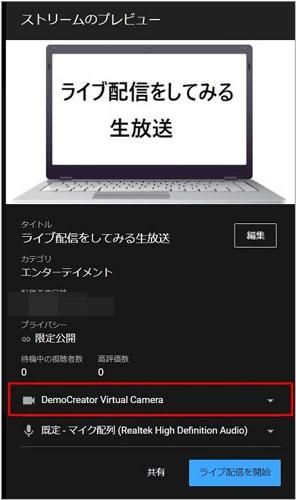
Part5.ゲーム配信時のコツ・注意点5選
本章では、ゲームライブ配信において、特に初心者の方が意識すべきコツと見落としがちな注意点を5つ紹介します。
①配信前の準備を怠らない
快適な配信環境を作るためには、事前の準備が欠かせません。
配信開始前には、インターネット回線の速度を確認し、使用するPCやゲーム機が正常に動作するかチェックしましょう。
また、マイクやカメラのテストも忘れずに行い、配信ソフトの設定も確認します。
さらに、配信予定のゲームに更新やメンテナンスが予定されていないかも事前に調べておくことをおすすめします。
②配信内容の著作権に気を付ける
配信者が最も注意を払うべき点が著作権の問題です。
BGMを使用する場合は、必ず著作権フリーの音源を選びましょう。
また、配信予定のゲームについて、各ゲーム会社が定めている配信ガイドラインを必ず確認してください。
特に音楽ゲームは著作権の観点から配信に制限がある場合が多いため、十分な注意が必要ですよ!
他の配信者の動画や素材で使用されているという判断基準は非常に危うい点を覚えておいてください。
③配信中視聴者とのコミュニケーション
チャンネルの成長には、視聴者との良好な関係作りが不可欠です。
コメントには可能な限り返信し、挨拶や感謝の言葉を忘れないようにしましょう。
時には荒らしやネガティブなコメントに遭遇することもありますが、そういった場合も冷静な対応を心がけてください。
また、他プラットフォームやSNSを活用していくことで多角的に視聴者を増やすことも、特にスタート時の固定視聴者が少ない段階では重要な戦略になり得ます。
⑤配信スケジュールを決める
固定視聴者を獲得するためには、定期的な配信が効果的です。最初は週1〜2回など、無理のない頻度からスタートしましょう。
配信開始時間は一定にして、視聴者目線で「毎週○曜日の○時は、このチャンネルを見ながらご飯を食べる。」と言ったように習慣になることを目指します。
長期の配信休止が必要な場合は、必ず事前に告知するようにしましょう。
配信カレンダーを活用すれば、より計画的な配信活動が可能になります。
また、配信する内容やコンセプトに一貫性を持たせる事で、固定のファンが定着しやすい点も意識したいポイントですね。
⑤個人情報の取り扱いに注意
配信者自身を守り、トラブルを回避するため、プライバシー保護は非常に重要です。
・個人を特定できる情報は出さない
・住所や学校名などの発言に気を付ける
・画面共有時は個人情報や通知が映り込まないよう注意
・SNSアカウントは配信用と私用で分ける
つい初めのうちは、視聴者数も少なく「平気だろう」と考えてしまいがちですが、アーカイブとして動画が残る場合は、人気が出てからトラブルの要因になるケースがあります。
これらのポイントを意識することで、より安全で楽しい配信活動が実現できます。ただし、これらのコツは一度に完璧に実践する必要はありません。
できるところから少しずつ取り入れてみてください!
Part6.ゲームライブ配信に関してよくある質問【FAQ】
初めてゲームライブ配信に挑戦する方からよく寄せられる質問について、具体的な解決方法とともに解説します。
質問1:いざ始めたら人が全然来てくれないことはありますか?
配信を始めたばかりの時期は、視聴者数が少ないのは自然で、当然のことだと考えましょう。
あまり気にしすぎず、ゲームや配信そのものを楽しみながら気長に続けることが重要です。
また、対策としては以下をおすすめします。
・配信タイトルにゲーム名や実況内容を明確に記載
・SNSでの告知や宣伝
・人気の時間帯(夜間や休日)に配信 or 配信者の少ないニッチ帯を狙う
・コメントがなくても実況を続ける
・視聴者が1人でも丁寧にコミュニケーションを取る
質問2:ゲーム配信のスタイルについて決められません
配信スタイルは、以下のような組み合わせから始めるのがおすすめです。
・ライブ配信と動画投稿の併用
ライブ配信を録画し、編集して動画投稿することで、一度の収録で2つのコンテンツが作れます。
「DemoCreator」なら、配信から編集まで1つのソフトで完結できるため効率的です。
DemoCreatorの無料ダウンロード
・複数のゲームを並行して配信
メインゲーム1本と、サブゲーム1-2本を決めて配信することで「今日は〇〇、来週は××」といったように、飽きずに継続できます。
質問3:配信機材の投資はどれくらい必要ですか?
必要最低限の構成でスタートする場合の目安は以下の通りです。
|
機材 |
予算目安 |
備考 |
|
マイク |
3,000円〜 |
PCの内蔵マイクでも可能 |
|
Webカメラ |
5,000円〜 |
顔出し配信する場合のみ |
|
キャプチャーボード |
10,000円〜 |
コンソールゲームを配信する場合のみ |
|
配信ソフト |
0円〜 |
「DemoCreator」は無料版から使用可能 |
まずは手持ちの機材とフリーソフトでスタートし、視聴者が増えてきたり、不便が出るごとに、焦らず徐々に機材を追加投資していくことをおすすめします。
可能なら配信で得たお金を軍資金として環境整備に回すサイクルを作りたいものです。
また、初期投資を抑えながら、クオリティの高い配信を実現できる方法として、「DemoCreator」の活用がおすすめです。
1つのソフトで配信から編集まで完結できるため、複数のソフトを購入する必要がありません。
まとめ|人気配信者への第一歩!まずは楽しく配信を始めよう
本記事では、ゲームライブ配信を始めたい方に向けて、必要な機材やソフト、具体的な配信手順を網羅的に解説してきました。
最初は機材投資や視聴者数に一喜一憂しがちですが、まずは自分の好きなゲームを楽しく配信することからスタートしましょう。
継続は力なり、ということわざ通り、コツコツと配信を続けることで、必ず成長のチャンスは訪れます。
ゲーム配信の世界には、工夫次第であなたの個性を活かせる場所が必ずあります。この記事を参考に、ぜひあなたも新しい配信者としての第一歩を踏み出してみてください!


 マルウェアなし|プライバシー保護
マルウェアなし|プライバシー保護
役に立ちましたか?コメントしましょう!