Discord画面共有で音声がない?音声の設定方法や対処法まで詳しく解説!
Discordは、クリエイターからビジネスパーソン、主婦や学生など幅広い層に利用されているコミュニケーションツールです。テキストだけではなくボイスチャットや画面共有機能などが搭載されており、共同作業やゲーム実況などさまざまなシーンで利用されています。
しかし画面共有中に音声が聞こえなかったり、遅延が発生したりするトラブルも少なくありません。
そこで今回は、Discordで画面・音声を共有する方法や、トラブルの対処法などについて解説します。記事内では便利なツールを紹介しているので、ぜひ参考にしてください。
1.画面を音声付きでDiscordに共有したい?
Discordで画面共有を行う際に音声も同時に共有することで、ユーザー同士のコミュニケーションの質が向上します。例えばゲーム実況中に仲間と戦略を練ったり、プレゼンテーション中に説明を加えたりするなどが挙げられるでしょう。
また近年ではオープンワールドゲームなどを一緒にプレイする際に、Discordでコミュニケーションをとるユーザーが増えつつあります。
Discordに画面・音声を共有する手順
それでは、Discordで画面・音声を共有する方法を見ていきましょう。
ステップ1:マイク設定をする
まずは、Discordで使用するマイクの設定を行いましょう。具体的な手順は以下の通りです。
- Discordのユーザー設定を開く
- 音声・ビデオを開く
- 入力デバイスを使用するマイクに指定する

次に、パソコンでマイク設定を行います。
Windows:
- 設定画面を開く
- 【システム】を開く
- 【サウンド】を開く
- 【入力】からマイクを指定する
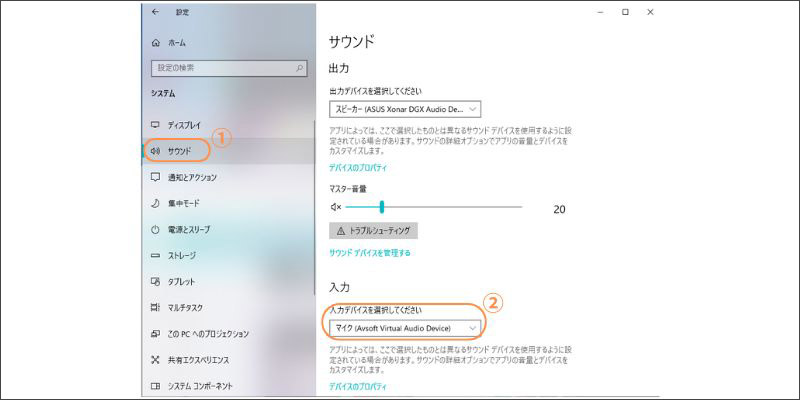
Mac:
- システム設定を開く
- 【サウンド】を開く
- 【入力】でマイクを指定する
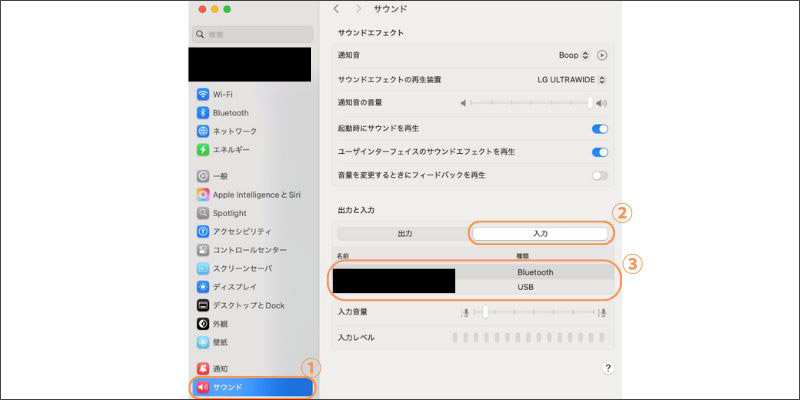
ステップ2:Discordで画面共有を開始する
ボイスチャンネルに参加して、画面下の【画面を共有する】を選択します。この際にマイクがオフになっている方は、マイクをオンに設定しておきましょう。
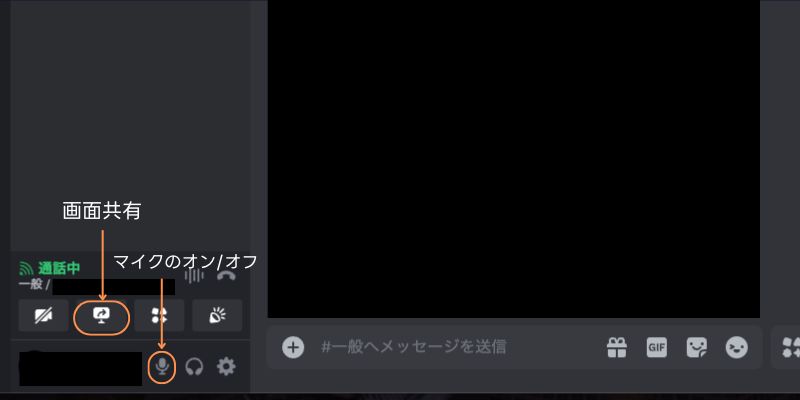
【画面を共有する】をクリックすると、共有する画面を指定することが可能です。共有画面を選んだら、画面下の【共有】を選択します。
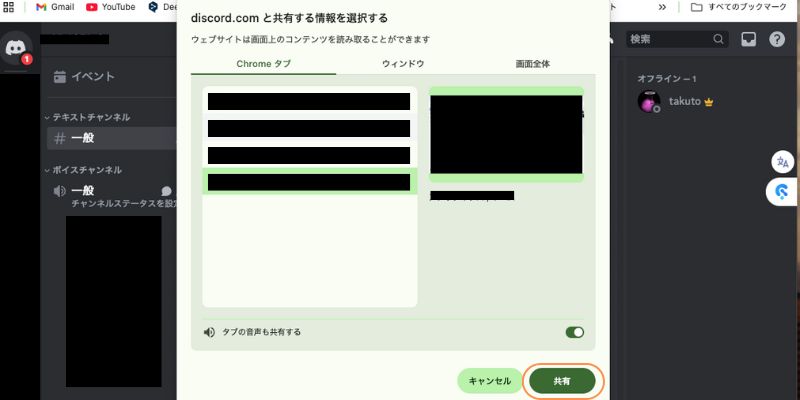
ディスコードで音声付き画面共有をする方法は以上です。
関連人気記事:「5分で分かる」Discord通話録音方法のまとめ、スマホ&PCを別に解説!
関連人気記事:【OBS配信】Discordと連携し、音声付きで画面を共有する方法
2.Discord画面共有する際の音声トラブルの原因と対処法7選
ここでは、Discordの画面共有で音声トラブルが発生する原因と対処法を見ていきましょう。画面共有が上手く機能しない方は、以下の項目を確認してみてください。
- Discordで設定ができていない
- PCの音声設定ができていない
- ネットワークの接続が不安定
- 別のプラットフォームでマイクが使用されている
- Discordサーバーに負荷がかかっている
- セキュリティソフトの干渉
- OSが古い
それぞれの対策についても解説します。
①原因:Discordの設定が正しくない
Discordで指定しているマイクと使用するマイクが間違っている可能性があります。設定画面から確認してみましょう。
対処法
- Discordのユーザー設定画面を開く
- 【音声・ビデオ】を開く
- 【入力デバイス】を確認する
音声設定画面の【確認しましょう】から、マイクをテストすることが可能です。
②原因:PCの音声設定ができていない
マイクの設定ができているにも関わらず音声が認識されない場合、PC側のマイク設定ミスが発生している可能性があります。
その場合は設定画面から音声の設定を確認してみましょう。
対処法
Windows:
- 設定画面を開く
- 【システム】を開く
- 【サウンド】を開く
- 【入力】からマイクを再指定する
Mac:
- システム設定を開く
- 【サウンド】を開く
- 【出力】でマイクを指定する
③ネットワークの接続が不安定
画面共有を行うには、一定の通信量が必要になります。接続している通信速度が遅い場合は、映像や音声に乱れが生じる原因になるでしょう。
対処法
- 高速Wi-Fiを利用する
- Wi-Fiに再接続する
④別のプラットフォームでマイクが使用されている
Discord以外でマイクが使用されている場合、音声が適切に認識されてない可能性があります。
マイクがZoomやGoogle meetなどに接続されていないか、確認してみましょう。
対処法
- ブラウザでマイクが使用されていないか確認する
- ソフトでマイクが使用されていないか確認する
- 設定からマイクの使用状況を確認する
⑤Discordサーバーに負荷がかかっている
Discordのサーバ状態がに異常が発生している場合、音声にかかわらず画面共有にトラブルが発生する可能性があります。
マイクの接続状況に問題がない場合は、Discordのサーバー状況を確認しましょう。
対処法
- Discordstatusで利用しているサーバーの状況を確認する
- 異常が発生している場合は別のサーバーに移行する
なお、Discord全体でトラブルが発生している場合、画面共有や音声共有がしにくい状況と考えられます。その場合は公式の普及を待つか、別サービスの利用を検討しましょう。
⑥セキュリティソフトの干渉
ウイルスソフトを導入している場合、Discordからの通信が制限されている可能性があります。
設定によっては完全されますが、導入しているツールによっているは画面共有が難しいかもしれません。
対処法
- セキュリティソフトの設定から特定の通信を許可する
- ファイアーウォールを一時的に無効にする
セキュリティソフトによって操作方法が異なるので注意してください。
⑦パソコンのOSが古い
PCのOSが古い場合、Discordの機能を適切に利用できない可能性があります。
対処法
PCのアップデート情報を確認する
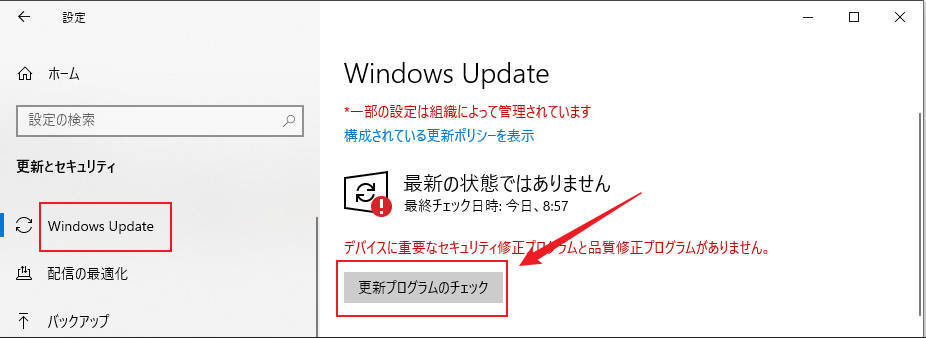
関連人気記事:Discordで画面共有できない時の原因と対処法
関連人気記事:Discordで画面を共有する方法を詳しく解説!
3.Discord画面共有のよくある質問
次に、Discordの画面共有に関するよくある質問を見ていきましょう。
質問1:画面共有中に遅延が発生する理由は?
画面共有中に映像や音声に遅延が発生する場合は、以下の原因が考えらえます。
- デバイスに負荷がかかっている
- 通信環境に問題がある
多くの場合、通信環境を改善することで通信速度が安定します。
ただし複数のプラットフォームで配信をしていたり、スマホやPCのスペックが高くない場合は、画面共有が乱れる可能性があります。
質問2:Discordの画面共有は無料?
Discordの画面共有は無料ユーザーでも利用することが可能です。ただし無料ユーザーは標準画質(720p)以上の画質では共有できません。
また有料プランに契約するとスタンプが増えたり最大ファイル送信料が増えたりするので、必要であれば契約しましょう。
質問3:Discordの画面共有は安全
Discordの通信環境は比較的安全と考えられています。ただし悪質なコミュニティではチャット上に有害なウイルスを送信して、個人情報を抜き取るトラブルがあるようです。
Discord自体は安全ですが、第三者から共有されたファイルやリンクには注意が必要になるでしょう。
4.DemoCreatorを使って、ゲームやプレゼンテーションをDiscordに共有しよう
Discordでよりユニークな画面共有をしたい方は、「DemoCreator」を利用してみましょう。
DemoCreatorは、ライブ配信から画面共有、画面録画や動画編集までの機能を搭載したクリエイティブソフトです。
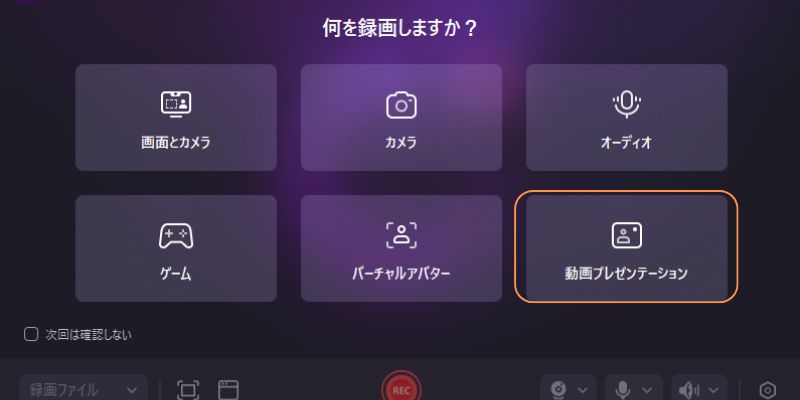
高画質での画面共有が可能であり、クリアな音声で配信できます。操作方法が非常に簡単なので、PC操作が苦手な方でも手軽に利用できるでしょう。
Discordでゲーム配信やプレゼンテーション発表をしたい方は、ぜひ活用してください。
ここからは、DemoCreatorの魅力を見ていきましょう。
-SwitchやPSなどのゲーム機画面もDiscordに共有可能

DemoCreatorは、SwitchやPSなど、PCと接続できるゲームは全て共有することが可能です。そのため、Discordで人気ゲームを手軽に共有・配信できます。
外部ハードのゲーム画面を共有したい方は、ぜひDemoCreatorを活用してください。
関連人気記事:キャプチャーボードのつなぎ方は?SwitchやPS、PCとの接続方法を徹底解説!
-背景やステッカー、テレプロンプターなどツールを豊富搭載
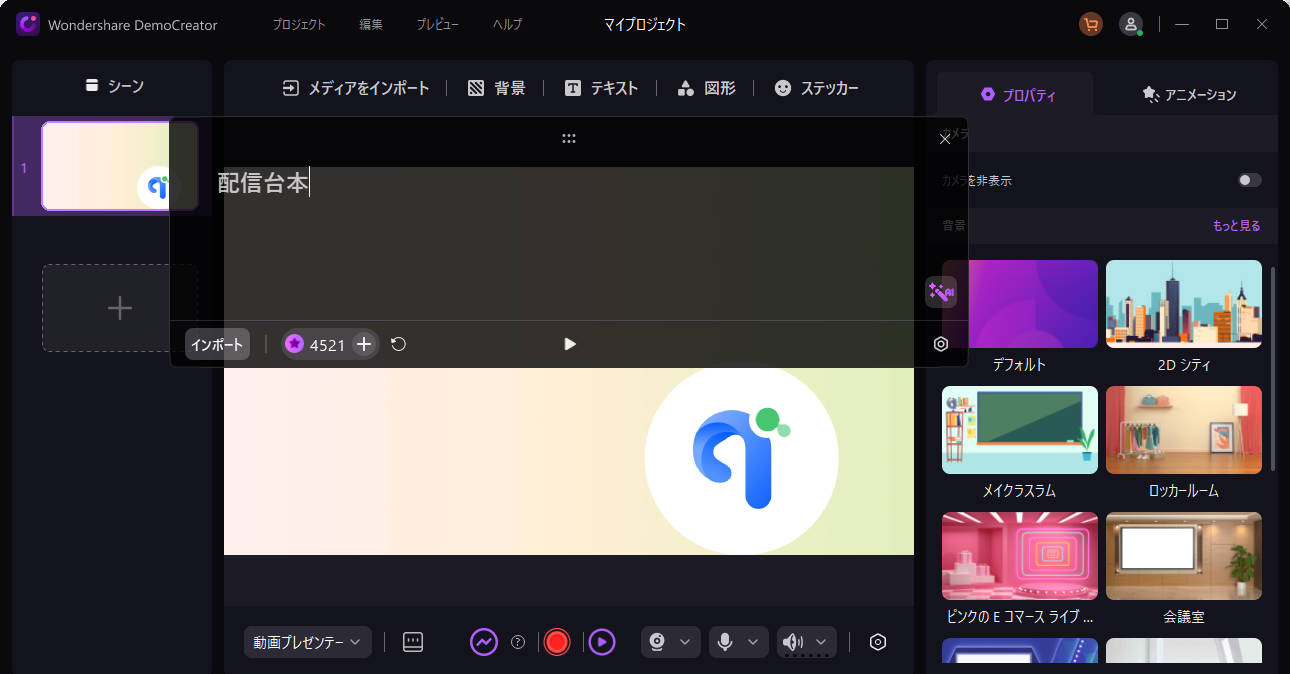
配信画面の背景や映像ないにステッカーを配置できるなど、DemoCreatorにはユニークな機能が多数搭載されています。外部ファイルのインポートにも対応しているので、ビジネスシーンでも役立ちます。
また台本を表示できる【テレプロンプター】も搭載しているため、オンラインプレゼンテーションでは内容を忘れる心配がありません。つまりDemoCreatorは、汎用性の高いソフトといえるでしょう。
DemoCreatorを使って、Switchゲーム画面をDiscordに共有する
最後に、DemoCreatorを使ってSwitchなどのゲーム画面をDiscordで共有する方法を見ていきましょう。なおDemoCreatorは無料でダウンロードできるので、この機会に使い方を体験してみてください。
ステップ1:Switchゲーム画面をDemoCreatorに取り込み
まずは、SwitchとPCを接続しましょう。その後DemoCreatorを開き、【画面録画】から【動画プレゼンテーション】を選択します。
【空白の新規プロジェクト】をクリックして、配信画面を開きましょう。
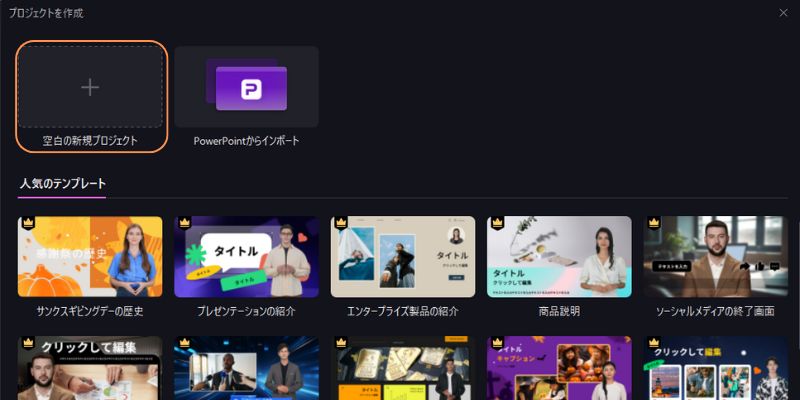
配信画面が表示されたら、画面下にあるカメラデバイス選択アイコンをクリックして、接続しているキャプチャーボードを選んでください。
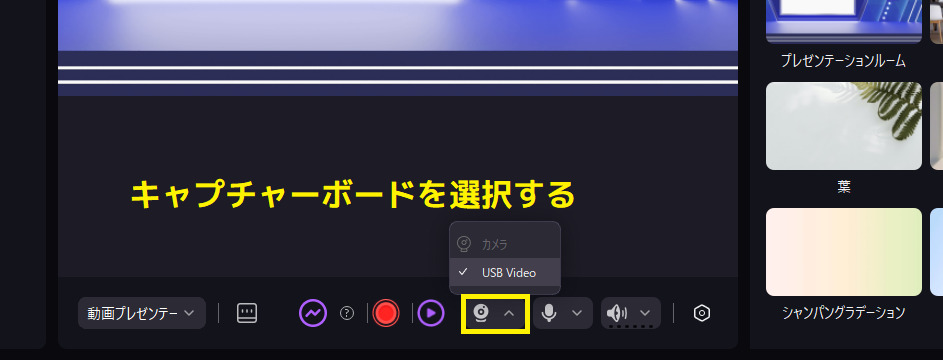
ステップ2:DemoCreatorでSwitchゲーム画面を調整
キャプチャーボードを選択すると、画面上にSwtichゲーム画面が反映されます。
配信画面に表示されたゲーム画面は、配置場所や大きさを自由に設定することが可能です。画面右には背景素材が表示されているので、配信内容にあった素材を選びましょう。
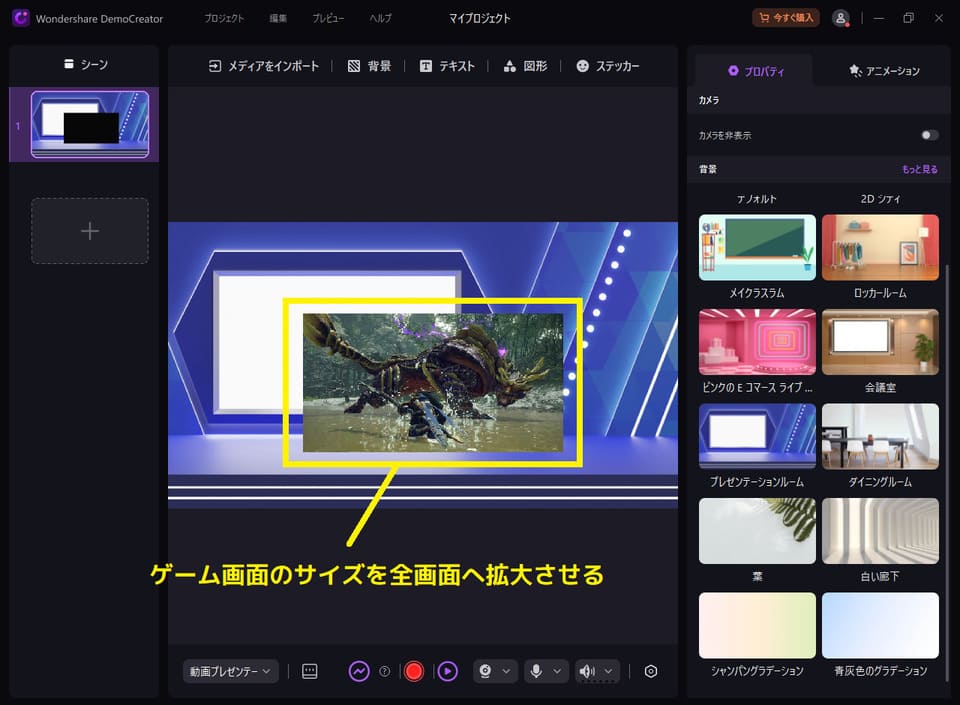
また、マイクやスピーカーなどの設定をすることが可能です。ただしDiscordはあくまで画面共有なので、マイク音声の入力はDiscordに依存します。そのため、ここでは使用するカメラの指定や、カメラのオン/オフだけを設定しましょう。
画面上部のメニューでは、テキストやステッカー、図形などの素材を追加することが可能です。ビジネスシーンで図解を使う際や、配信に補足を加える際は活用してください。
ステップ3:Switchゲーム画面をDiscordに共有
ここまでの設定が完了したら、ゲーム画面を共有しましょう。画面下のメニューから、配信を開始することが可能です。なお画面録画やプレビューも利用できるので、必要であれば使ってみてください。
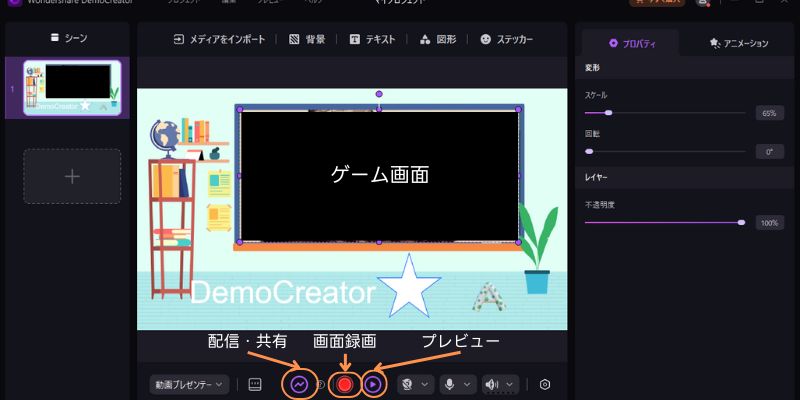
最後にDiscordの共有画面でカメラをDemoCreatorに設定して共有を行いましょう。DemoCreatorを使ったDiscordの画面共有方法は以上です。
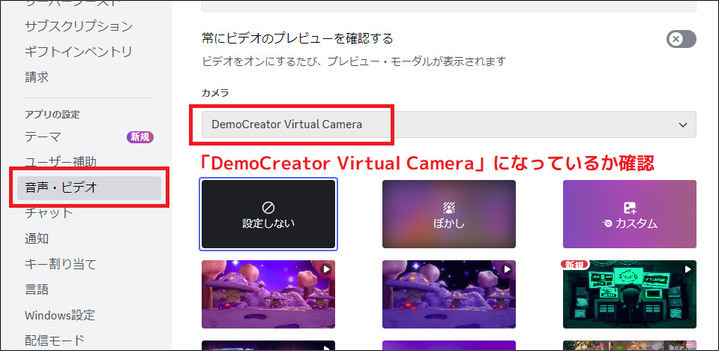
DemoCreatorを使ったDiscordの画面共有方法は以上です。
PCからライブ配信する方法|DemoCreator
関連人気記事:DiscordでSwitchゲーム画面を共有する方法を徹底解説!
まとめ:Discordで音声つき画面共有を楽しもう!
Discordを活用すれば多くのユーザーと交流でき、楽しみながら配信することが可能です。ただし使用環境によってはトラブルが発生するので、注意してください。
なお、Discordでよりクリエイティブな配信をしたい方には、DemoCreatorをおすすめします。Discord内でのトラブルに依存せず、高画質・高音質での共有が可能です。DemoCreatorは無料でダウンロードできるので、コミュニティで注目されたい方は、ぜひ活用してください。


 マルウェアなし|プライバシー保護
マルウェアなし|プライバシー保護
役に立ちましたか?コメントしましょう!