OBSでゲームをキャプチャーする方法を徹底解説!PCゲーム・Switch・PSすべてに対応!
ゲーム実況動画を投稿したいけど、どうすればゲーム画面を録画できるかわからないという人も多いのではないでしょうか。
そんな悩みにぴったりのソフトが「OBS」です。さまざまなゲームがキャプチャーできるOBSは、高品質な録画・配信ができるソフトとして多くのストリーマーや動画投稿者に愛用されています。
この記事では、PCゲームはもちろん、Nintendo SwitchやPlayStationといった家庭用ゲーム機まで、OBSを使ってあらゆるゲームをキャプチャーする方法を徹底的に解説!
また、キャプチャー初心者の人でもすぐに操作できるよう丁寧に紹介していますので、この記事を読んでさっそく試してみましょう。
クイックナビゲーション
1.OBSでゲームをキャプチャーするには
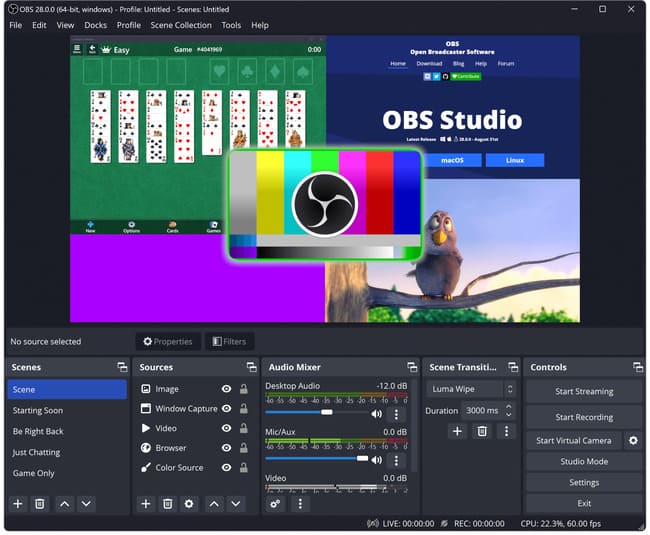
引用元:OBS公式サイト
2014年7月にリリースされたOBS(Open Broadcaster Software)は、一般的には「OBS」や「OBS Studio」と呼ばれています。OBSはボランティアコミュニティが開発・運用しているオープンソースの画面録画ソフトウェアであり、誰でも無料でダウンロードできるのが特徴です。
OBSには映像をキャプチャするモードが複数搭載されており、中でもゲーム画面のキャプチャに適しているのが「ゲームキャプチャ」のモードです。それを使ってゲーム画面を高画質にキャプチャーできます。
その一方で、機能が豊富なために難解な用語も多く使われており、初めてゲーム画面をキャプチャーする人が使いこなすには少しハードルが高く、PC操作に自信がある人向けのソフトウェアともいえるでしょう。
・ゲームによってキャプチャー方法が異なり
OBSを利用してゲームをキャプチャーする場合、プレイするゲームが「PCゲーム」なのか、SwitchやPSなどの「家庭用ゲーム機」かによって接続方法やキャプチャー方法が異なる点に注意が必要です。
|
ゲーム種類 |
代表的なゲーム |
OBSのキャプチャー方法 |
|
PCゲーム |
Minecraft、VALORANT |
ゲームキャプチャ |
|
Nintendo Switch |
大乱闘スマッシュブラザーズ、 |
映像キャプチャデバイス |
|
PlayStation5、 |
モンスターハンターワイルズ、 |
映像キャプチャデバイス |
上記のようにPCゲームでは「ゲームキャプチャ」を使用し、SwitchやPSのゲームなら「映像キャプチャデバイス」を使用してキャプチャーを行います。キャプチャー方法が違うとOBS上にゲーム画面が映らないため、間違えないようにしましょう。
2.OBSでPCゲームをキャプチャーする
ここからは、OBSでPCゲーム画面をキャプチャーする手順について解説します。以下の順番で操作を行ってください。
ステップ1:PCへOBSをインストールする
まずはPCゲーム画面をキャプチャーしたいPCへOBSをインストールしておきましょう。
使っているPCのOSに合ったインストーラーをダウンロードするようにしてください。
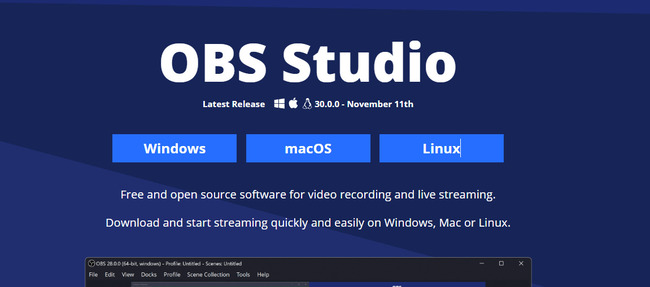
引用元:OBS公式ヘルプ
ステップ2:キャプチャーしたいPCゲームを起動しておく
OBSのインストールが完了したら、このタイミングでキャプチャーしたいPCゲームを起動させておきます。
ステップ3:OBSのソースから「ゲームキャプチャ」を追加する
続いてOBSを起動し、「ソース」の項目から「ゲームキャプチャ」を追加してください。
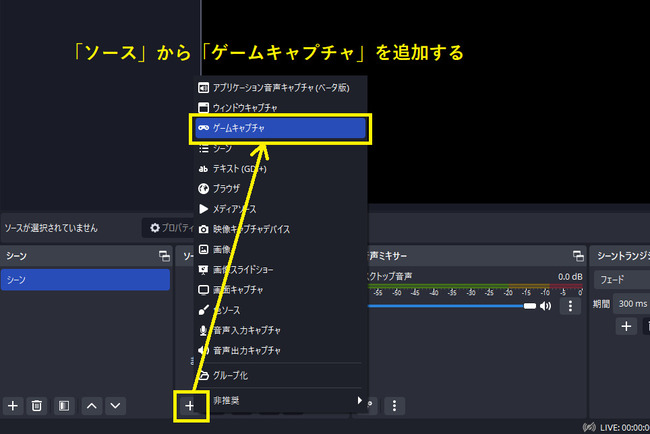
続いてゲームキャプチャのプロパティ画面が表示されますが、ここではデフォルトの「フルスクリーンアプリケーションをキャプチャ」から「特定のウィンドウをキャプチャ」へ変更するようにしてください。
フルスクリーンでのキャプチャを選択するとOBSがゲーム画面を正しくキャプチャできない場合があるため、確実にゲーム画面をキャプチャーしたいのであれば、モードを「特定のウィンドウをキャプチャ」へ変更することをおすすめします。
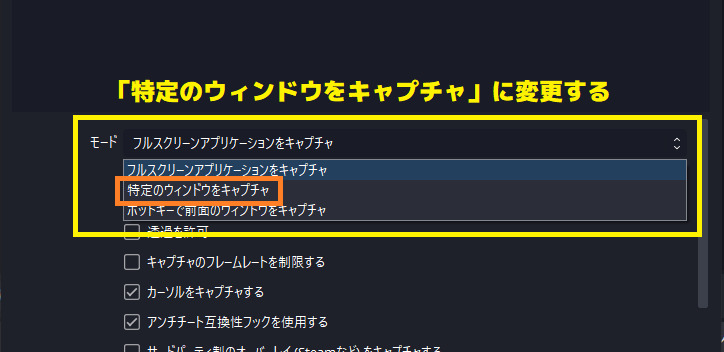
モードを変更後、ウィンドウの項目であらかじめ起動しておいたPCゲームを選んでください。
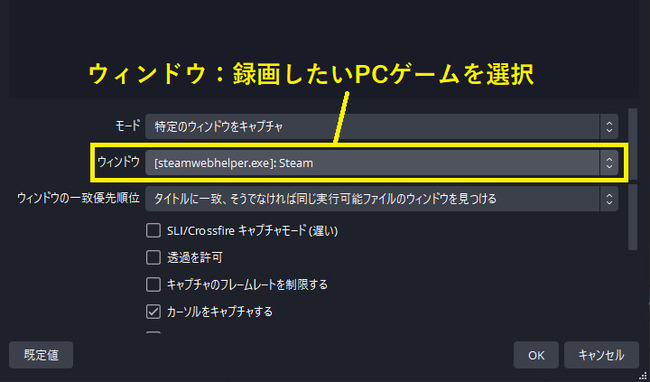
ステップ4:OBSでPCゲームキャプチャーを開始する
これで事前準備が完了したので、あとはOBSのメイン画面から「録画開始」ボタンをクリックするとゲームキャプチャーが開始されます。
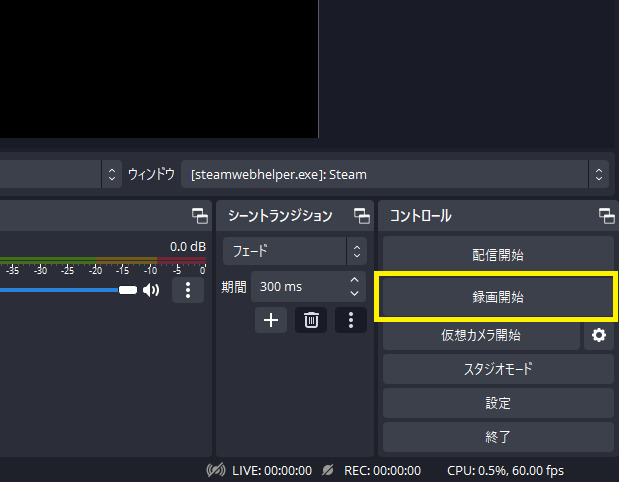
キャプチャーを開始すると「録画開始」ボタンが「録画終了」ボタンへと変化するので、キャプチャーを終了したいときには「録画終了」ボタンをクリックしてください。
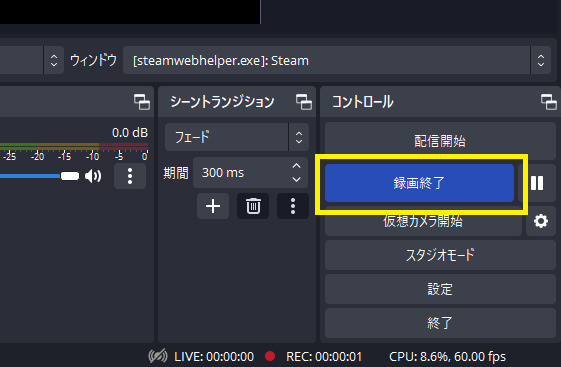
関連人気記事:OBS Studioが重いのはなぜ?録画した動画がカクつく原因と対処法
関連人気記事:OBSゲームキャプチャで画面が映らない?対処法と原因を徹底解説!
OBSでゲームをキャプチャーする時の注意事項
OBSでPCゲームをキャプチャーする際は、いくつか注意すべき点があります。
①音声設定は事前確認しておこう
ゲーム画面のキャプチャー後に確認してみるとゲーム音やマイクの声が入ってなかったという失敗を防ぐためにも、音声設定は事前にチェックしておきましょう。
OBSの「設定」→「音声」の画面を開き、PCに接続しているマイクや内部スピーカーが正しく選択されているか確認してください。
マイクを使うのであれば、自分で声を出してみて、音量インジケーターが反応するかどうかあらかじめテストしておくといいでしょう。
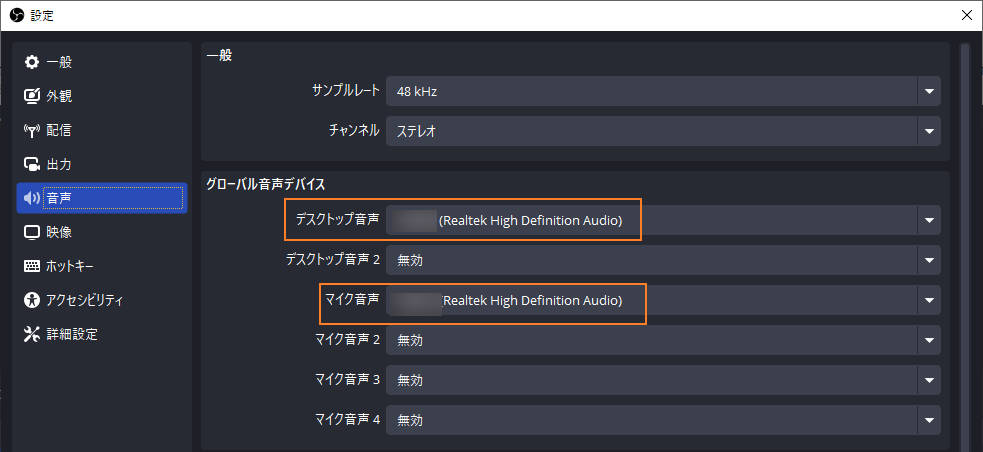
②ゲーム画面が表示されない場合は「キャプチャー方法」を見直す
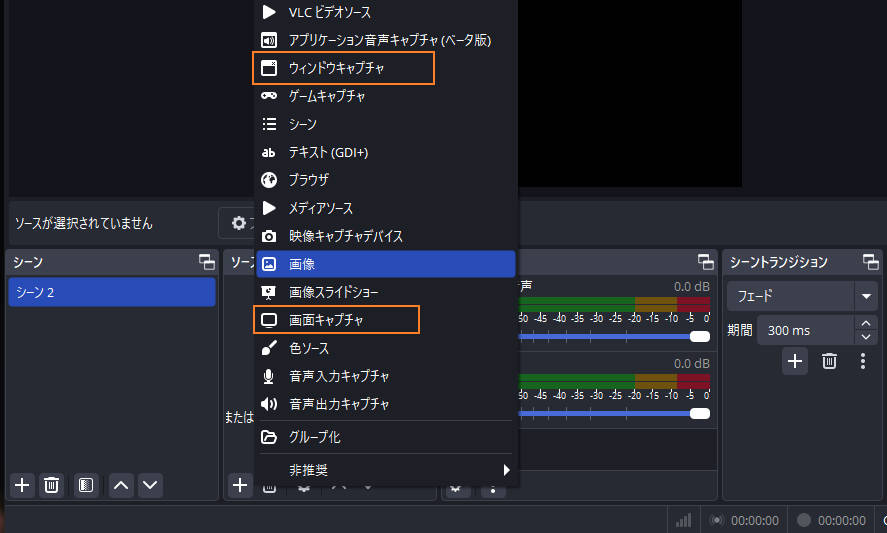
正しく接続しているはずなのにPCゲーム画面がOBSに映らない時は、ソースからキャプチャー方法を見直してみてください。
OBSには「ゲームキャプチャ」や「ウィンドウキャプチャ」などキャプチャー方法がいくつか搭載されており、プレイするゲームとキャプチャー方法の組み合わせによって正しく映らないときがあります。
フルスクリーンゲームの場合は「ゲームキャプチャ」、ウィンドウモードのゲームの場合は「ウィンドウキャプチャ」を選択すると安定してキャプチャーできるので試してみてください。
③保存先の空き容量をチェックしておく
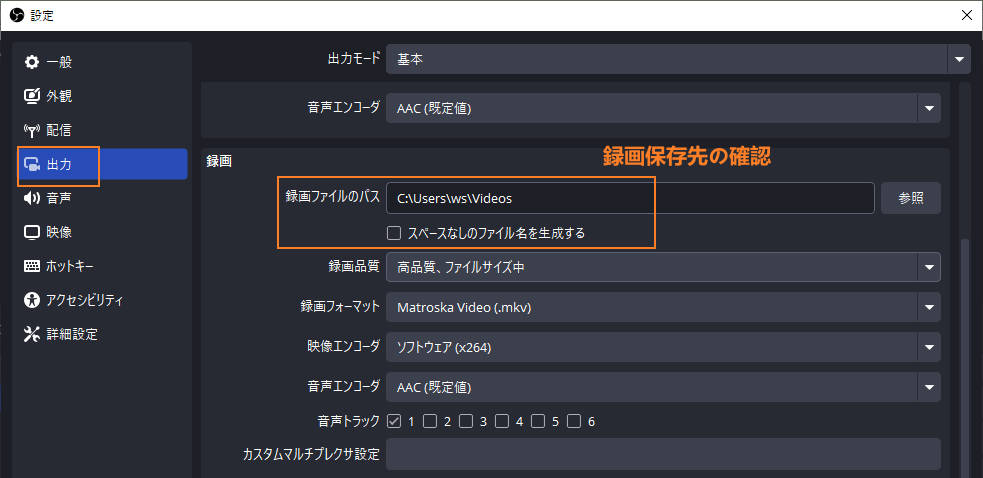
ゲーム画面のキャプチャーは長時間になりがちなので、キャプチャーした動画ファイルサイズが大きくなりやすいです。長時間のキャプチャーを予定しているのであれば、OBSの保存先ドライブの空き容量をチェックしておきましょう。
空き容量が無くなってしまうとキャプチャーが途中で停止してしまったり、録画ファイルが破損してしまったりなど、デメリットしかありません。キャプチャーを始める前に空き容量を確認しておくのがおすすめです。
3.OBSでSwitchやPSなどのゲーム機のプレイをキャプチャーする
OBSではPCゲームだけでなく、SwitchやPSなどの家庭用ゲーム機の画面もキャプチャーできます。ただし、接続方法がPCゲームとは異なるので注意しましょう。
続いては、具体的なやり方を確認しましょう。
ステップ1:家庭用ゲーム機は直接PCと接続できないため、間にキャプチャーボードを接続してください。以下はSwitchとPCを接続した例です。

関連人気記事:キャプチャーボードのつなぎ方は?SwitchやPS、PCとの接続方法を徹底解説!
ステップ2:PCとSwitchが接続できたら、OBSを起動して「ソース」の項目から「映像キャプチャデバイス」を追加します。
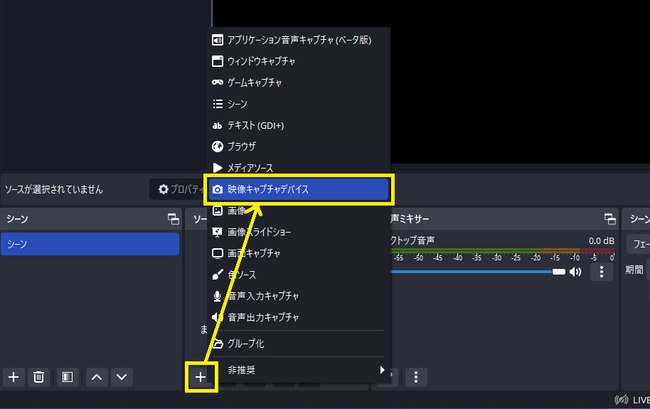
映像キャプチャデバイスのプロパティ画面が開くので、「デバイス」項目でキャプチャーボードを選択します。プレビュー画面にSwtichゲーム画面が映っていればOKです。
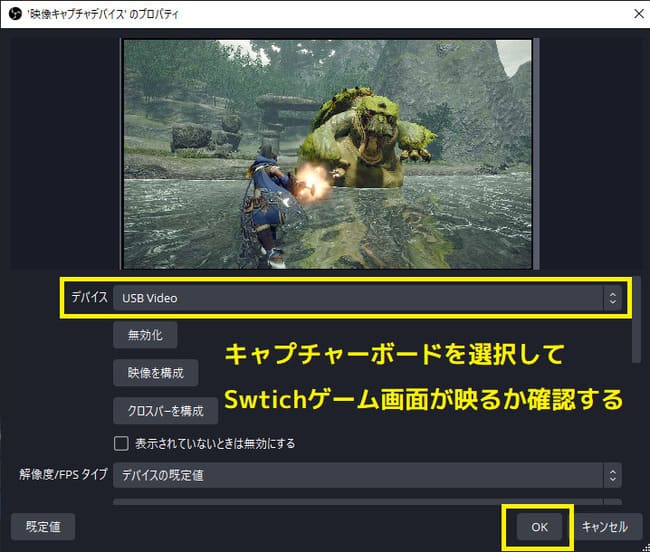
ステップ3:あとはOBSのメイン画面から「録画開始」をクリックして、ゲームをプレイするだけです。
キャプチャーを終了するときは、「録画終了」をクリックしてください。
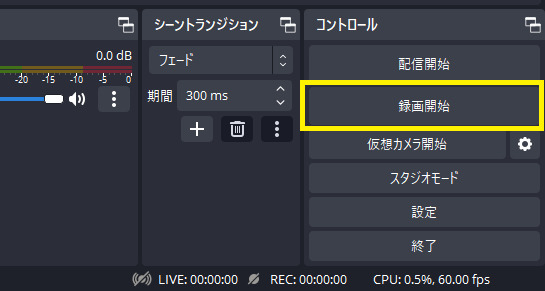
関連人気記事:Switchゲーム画面を録画する4つの方法!本体や録画ソフト、TVとスマホを使う
関連人気記事:「最新」パソコンでSteamゲームプレイを録画する方法のまとめ!標準機能と外部ソフトを使う
OBSで外部ゲーム画面をキャプチャーする時の注意事項
OBSの映像キャプチャデバイスを使い、SwitchやPSといったゲーム機の画面を取り込む際の注意点を確認しておきましょう。
まず注意すべきなのは、PCとゲーム機を接続するために使うキャプチャーボードの種類です。キャプチャーボードはさまざまな製品が販売されていますが、製品によって接続できるコネクタや対応しているゲーム機が異なります。
キャプチャーボードが録画したいゲーム機に対応しているかどうか、事前に製品仕様やメーカー公式サイトを確認しておきましょう。
また、PS5などで画面録画をしようとすると真っ黒な画面しか表示されないケースがありますが、この場合は「HDCP(著作権保護)」機能が有効になっている可能性が高いです。
PSの本体設定からHDCP機能をオフにすると、OBSの画面上にPSのゲーム画面が映るようになるのでお試しください。
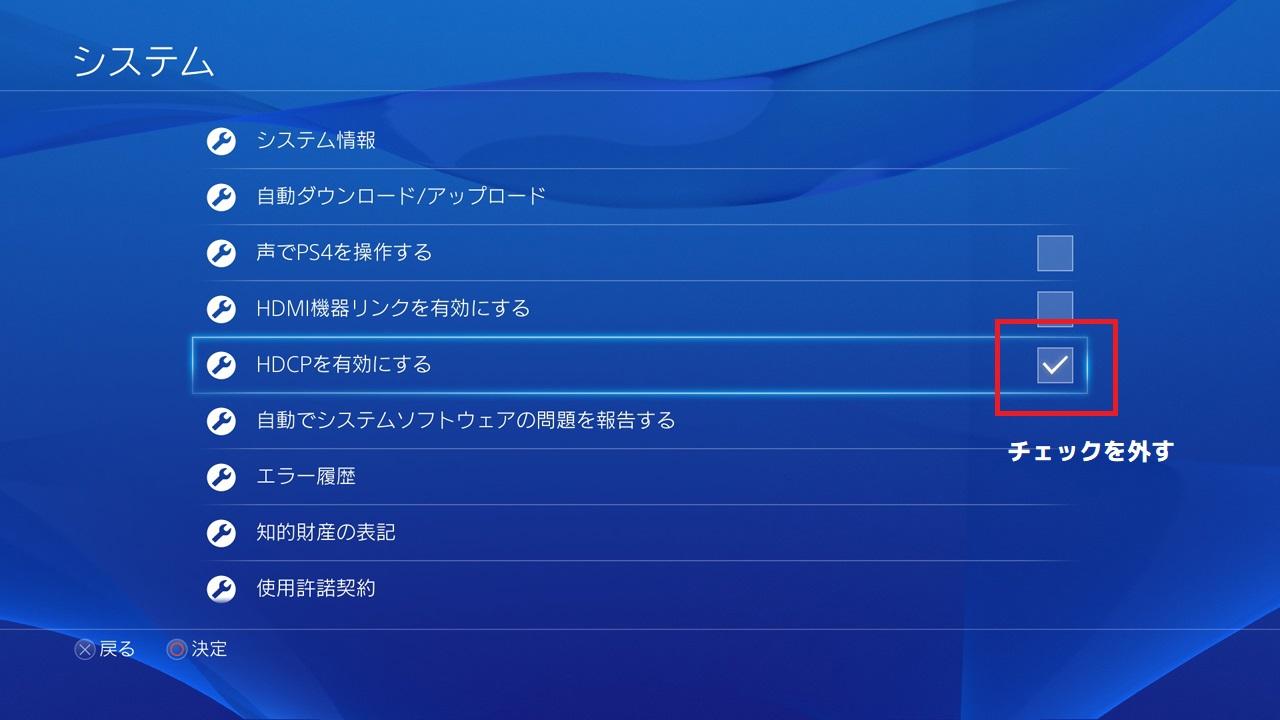
関連人気記事:【無料】PCゲーム録画おすすめソフト5選やゲームプレイの録画方法も解説!Win&Macに対応可能
関連人気記事:iPhoneとiPadでゲーム録画をする方法!高画質&長時間で画面録画するコツも解説
4.PCでゲームをキャプチャーするにはDemoCreatorがオススメ
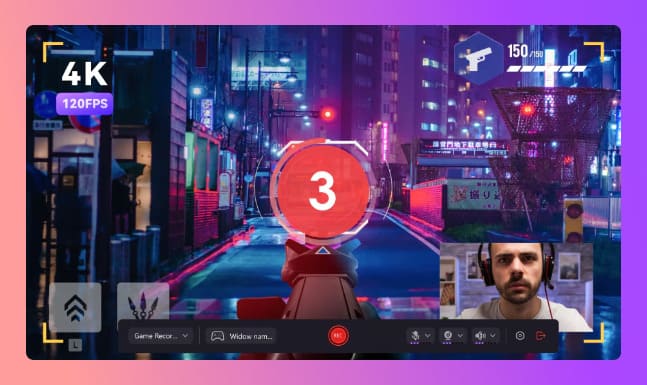
OBSを使えばPCでゲーム画面をキャプチャーできますが、もっと簡単にゲーム画面をキャプチャーできるソフトがあります。
それがWondershare社の「DemoCreator」です。ここでは、ゲームキャプチャーソフト「DemoCreator」について詳しく解説します。
①一番おすすめのゲームキャプチャーソフト「DemoCreator」とは
DemoCreatorとは、PC画面上に映るあらゆる映像をキャプチャーできる画面録画ソフトで、WindowsとMacで使えます。PCゲームはもちろん、SwitchやSteamなどのゲームプレイのキャプチャーも対応しています。
OBSと同様にキャプチャーしたい画面を選んでRECボタンをクリックするだけですぐにキャプチャーを開始できるため、非常に使い勝手の良い画面録画ソフトだといえるでしょう。
それ以外でも、DemoCreatorにはOBSには無いさまざまな特徴があります。
-シンプルで初心者でもゲームプレイを高画質にキャプチャー可能
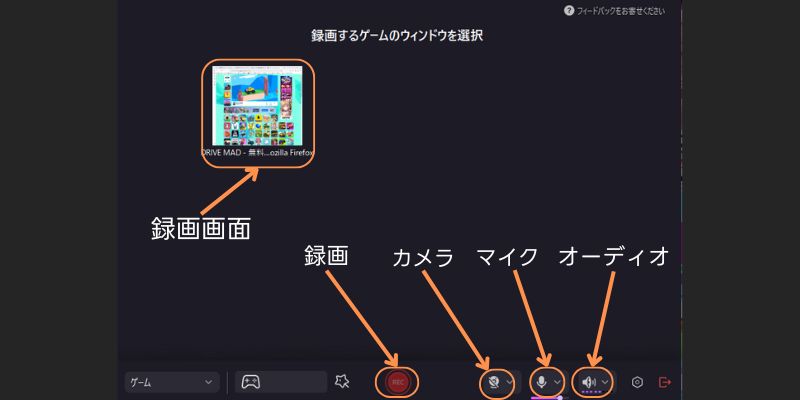
DemoCreatorにはさまざまな機能が搭載されていますが、画面構成がシンプルなのでどこに目的の機能があるかがすぐに分かり、画面録画ソフトを初めて触る人でもすぐに使いなすことができます。
OBSの場合は、ゲーム画面を高品質にキャプチャーしようと思うと高度な設定が必要になりますが、DemoCreatorはプレイするゲーム画面に応じて最適な録画品質を自動的に調整してくれるので、難しい設定作業も必要ありません。
フレームレートも30~120fpsまで対応しているため、映像が美しいゲーム画面でもその美しさを損なうことなくキャプチャーできるのが特徴です。
通常なら高いフレームレートでキャプチャーするとPCへ負荷がかかりますが、DemoCreatorは録画中にパソコンへ負荷をかけないため、高画質なゲームであってもストレスなく録画できます。
-PCゲームとゲーム機のキャプチャーも対応
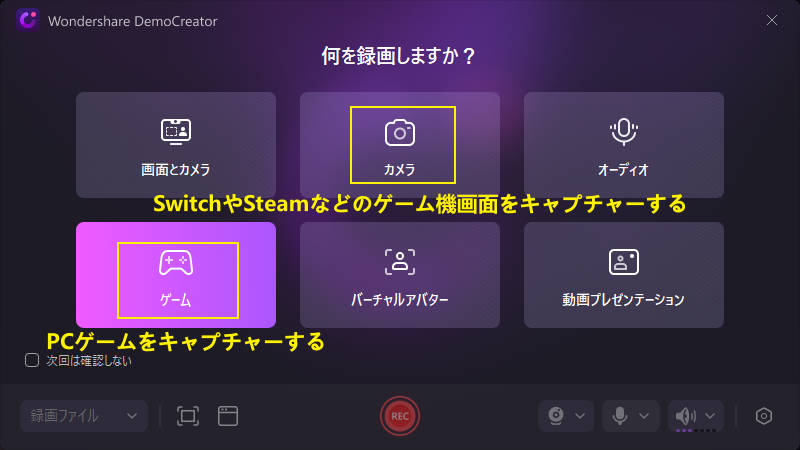
もちろんDemoCreatorも、PCゲームと家庭用ゲーム機どちらのキャプチャーにも対応しています。OBSの場合はキャプチャー方法を使い分けないといけませんが、DemoCreatorではメニュー画面から選ぶだけなので簡単です。
DemoCreatorを活用すれば、さまざまなゲームプレイ環境にも柔軟に対応できるでしょう。
-ゲームキャプチャー以外、ゲーム実況編集もできる
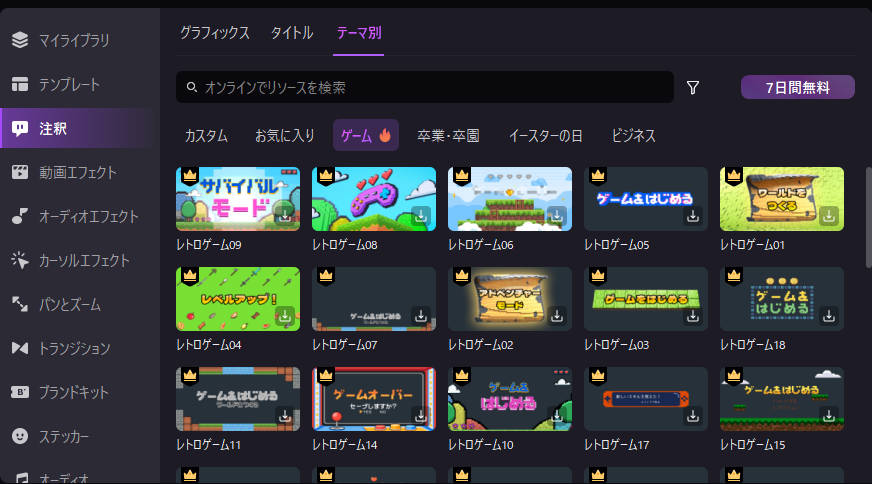
DemoCreatorは画面録画ソフトでありながら、本格的な動画編集機能も搭載されています。
キャプチャーした映像をタイムラインへドラッグアンドドロップするだけの簡単操作に加え、不要な部分のトリミングやノイズ除去、動画を分かりやすくするためのキャプション追加などさまざまなオプションが利用可能です。
また、DemoCreator内にはゲーム実況動画などに効果的なゲーム素材があらかじめ用意されています。ステッカーやエフェクトなどゲームにぴったりなデザインで統一されているため、ゲーム映像をさらに派手に仕上げることができるでしょう。
DemoCreatorがあれば、ゲーム画面のキャプチャーから動画編集まで1本のソフトだけで行えるので、ゲーム実況動画の作成もすぐに始められます。
関連人気記事:Valorantクリップの撮り方!キルシーンの保存・編集・投稿まで!
関連人気記事:ゲーム実況収録でキーボードやマウス入力をリアルタイムで表示させる方法のまとめ!
②DemoCreatorでPCゲームをキャプチャーする
DemoCreatorを使い、PCゲームをキャプチャする手順を簡単に解説します。
ステップ1:まずはDemoCreator公式サイトからインストーラーをダウンロードし、PCにインストールしましょう。
インストールが完了したら、DemoCreatorを起動します。
ステップ2:DemoCreatorのメイン画面が表示されたら、「画面録画」をクリックしてください。
PCゲームをキャプチャーする場合は、録画メニューの中から「ゲーム」を選択します。
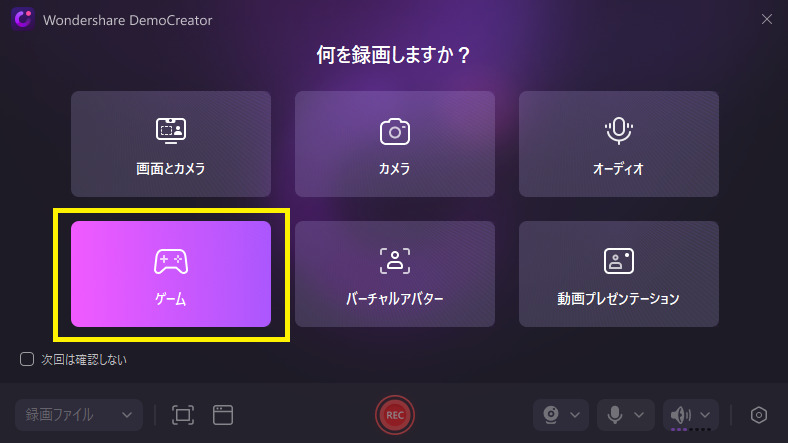
ステップ3:キャプチャーしたいゲーム画面を選び、音声とカメラを設定し、画面下部にあるRECボタンをクリックしてください。
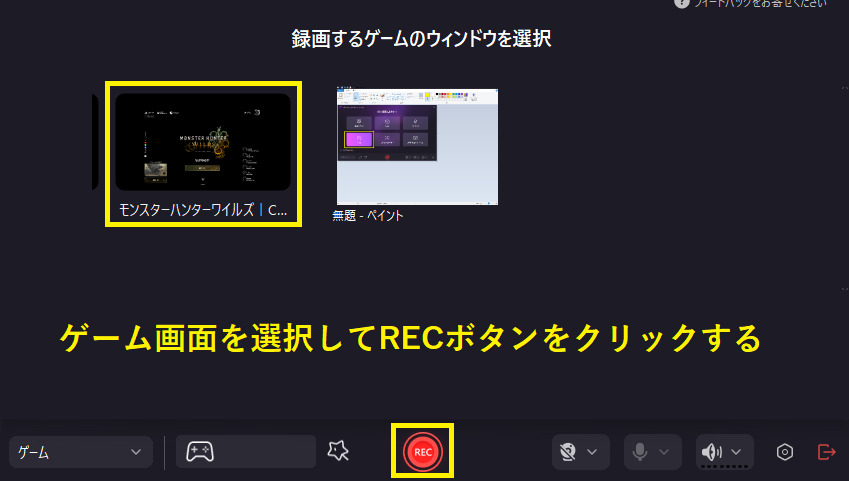
RECボタンをクリックするとカウントダウン後、ゲーム録画が開始されます。
録画を終了する場合は、ミニツールバーの停止ボタン(■)をクリックしてください。

ステップ4:ゲームキャプチャー終了後は、動画編集するかそのままエクスポート(書き出し)するかを選べますので、お好みの方法で動画を保存しましょう。
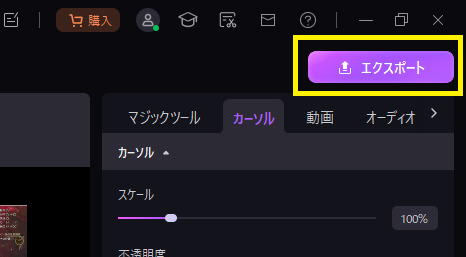
③DemoCreatorでゲーム機画面をキャプチャーする
DemoCreatorでSwitchやPSなどのゲーム機画面をキャプチャーする方法も見ていきましょう。
ゲーム機をキャプチャーする際は、ゲーム機とPC以外にキャプチャーボードも必要となります。
ステップ1:まずはキャプチャーボードを用意し、家庭用ゲーム機とPCをそれぞれ接続しましょう。
関連人気記事:Switchの画面をパソコンに映す方法とは?映せないときの対応策も解説!
ステップ2:PC・家庭用ゲーム機・キャプチャーボードが接続できたら、DemoCreatorの操作を行います。
DemoCreatorを起動し、ホーム画面から「画面録画」を選択してください。
ゲーム機のような外部デバイスを記録するには「カメラ」を選びましょう。
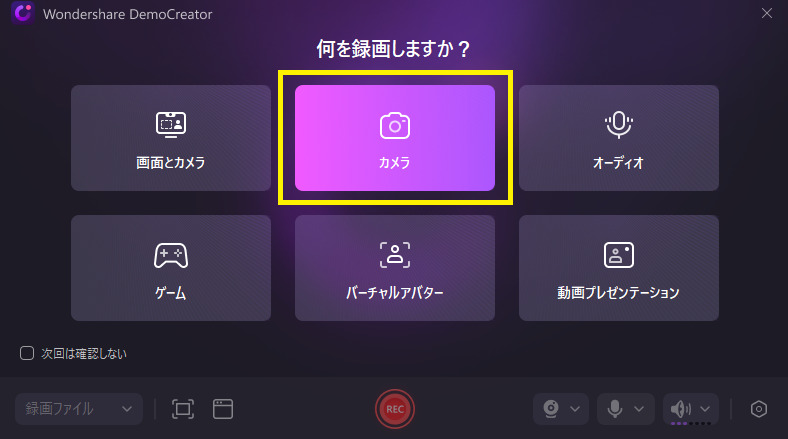
ステップ3:PC・家庭用ゲーム機・キャプチャーボードが正常に接続されていれば、DemoCreatorの画面上にゲーム機の映像が表示されます。
あとはRECボタンをクリックして、録画を開始しましょう。
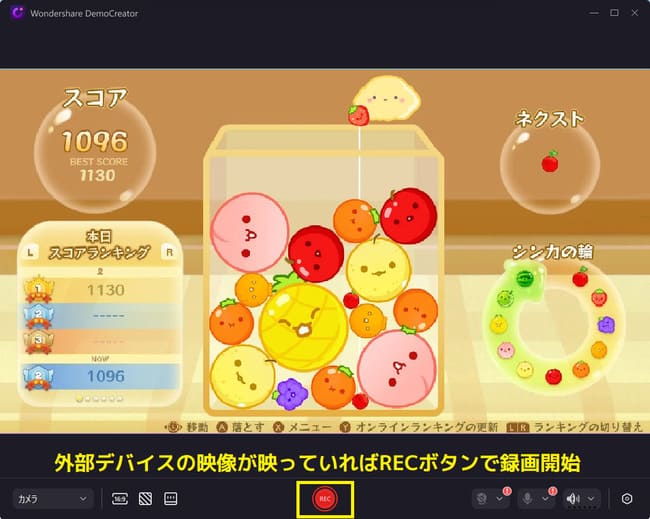
パソコンでゲームプレイをキャプチャーする│DemoCreatorを使う
5.ゲームプレイキャプチャーのよくある質問
ゲームプレイをキャプチャーする時、予期せぬハプニングに遭遇しがちです。
ここではゲームプレイのキャプチャーについて、よくある質問と回答をまとめてご紹介します。
質問1:OBSでキャプチャーしたゲームプレイ映像が真っ黒だったり、カクついたりするのはなぜ?
このような場合は、OBSでのゲームキャプチャが上手くいっていない、もしくは設定が噛み合っていない可能性が高いです。以下の点を確認してみましょう。
- キャプチャーの設定を確認する:「ソース」→「ゲームキャプチャ」→「特定のウィンドウをキャプチャ」にしてからゲームを選択してみる。
- エンコーダーを変更する:OBSの設定画面から「出力」を開き、「映像エンコーダー」をソフトウェアからハードウェアへ変更してみる。
- 録画品質、解像度、FPSを下げてみる
これらの設定を見直してみても変わらないようであれば、キャプチャーを行うPCのスペック不足が考えられます。
質問2:キャプチャーしたゲームプレイ映像にマイク音声が入っていない
OBSで音声入力デバイス(マイク)が正しく設定されていない可能性があります。OBSの音声設定を開き、以下の項目をチェックしてみましょう。
- 使用したいマイクが「マイク音声」の項目で正しく選択されているか
- マイクに声を吹き込んだとき、音声ミキサーの「マイク」のメーターが動いているか
- 音声ミキサーの「マイク」がミュート状態になっていないか
- マイクの音量が下がりすぎていないか
これらの項目が問題なかった場合は、マイク本体が原因である可能性があります。可能であれば別のマイクを試してみて、原因の切り分けを行いましょう。
質問3:OBSでキャプチャーしたゲームプレイ映像のファイルサイズが大きすぎる
OBSの出力設定を高解像度・高ビットレートで設定していると、キャプチャーしたゲームプレイ映像のファイルサイズが大きくなります。ファイルサイズを小さくしたいのであれば、以下の設定を変更してみましょう。
- ビットレートを調整する:OBSの「設定」を開き、「出力」→「録画」からビットレートを調整する。(5000kbps〜12000kbpsほどが標準)
- エンコード方式を変更したり、録画の解像度のバランスを調整する
- 録画フォーマットをMKVやMP4に変更する
OBSだけでファイルサイズを小さくするのには限界があるので、キャプチャー後に動画編集機能で不要な部分をトリミングしたり、再圧縮(エンコード)ができるDemoCreatorも活用してみるのがいいでしょう。
まとめ:PCゲームや家庭用ゲーム機をキャプチャーしよう!
この記事では、OBSを使ってPCゲームや家庭用ゲーム機をキャプチャーする方法を解説しました。
OBSは完全フリーで使える画面録画ソフトなので、誰でも気軽に画面録画を試せるソフトなのは間違いありません。しかし、OBSは多くの機能があるゆえに操作や初期設定が複雑であり、少しでも設定を間違えてしまうとゲーム映像のキャプチャーができません。
そのため、OBSはPC操作に慣れた中級者~上級者向けの画面録画ソフトといえるでしょう。
ゲームのキャプチャーが初めての人やPC操作に自信が無い人であれば、DemoCreatorがおすすめです。シンプルな画面構成でありながら必要な機能がほとんど搭載されており、ゲームのキャプチャー関連でできないことはほぼありません。
画面録画に加えて動画編集もできるため、ゲームのキャプチャーだけ行い初心者から、ゲーム実況動画作成が目的の上級者まで、幅広いユーザーに対応できるオールインワンソフトとなっています。
ぜひ一度DemoCreatorを使ってみて、OBSとの違いを体験してみてください。


 マルウェアなし|プライバシー保護
マルウェアなし|プライバシー保護
役に立ちましたか?コメントしましょう!