【キー入力視覚化】画面録画でキー入力を目立たせたいときのやり方
How to(ハウツー)動画などを視聴していると「入力したキーボード」が表示されるコンテンツが見られます。
従来では画面録画の後、動画編集で「入力したキーボード」をテロップとして手動で追加していました。しかしながら、手動で追加するとかかる時間が長いし、見落してしまうこともあります。
そのため、画面録画中に入力したキーボードが自動的に反映されいると解決できます。
そこで今回は画面録画でキー入力を視覚化する方法について紹介していきます。キー入力は自動的に表示されますので、ハウツー動画やチュートリアル動画を作成したい場合はぜひ使用してみてください。
1.画面録画でキー入力を視覚化するには?
画面録画でキー入力を視覚化することは、作成するコンテンツによって必要が異なります。例えばパソコンが不要の学習動画であれば、キー入力画面の表示は基本的に不要です。
一方で、3DCGやパソコンの使い方などを学習するコンテンツであれば、どのタイミングでどのキーが入力されたか理解できるので、視聴者の満足度向上につながる機能といえるでしょう。
ただし動画の画面にキー入力画面が表示されるため、伝えられる情報量が少なくデメリットが存在します。またキーボード入力の視覚化をした画面録画には、下記の2つが存在します。
- スクリーンキーボード+画面録画ソフトを使う
- キーボード可視化に対応した録画ソフトを使う
下記では2方法の違いを簡単に説明します。
①スクリーンキーボード+画面録画ソフトを使う
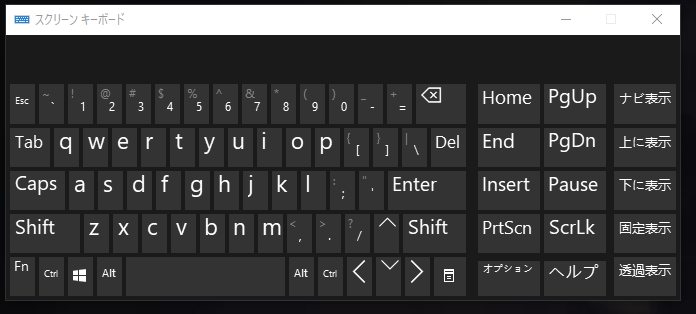
スクリーンキーボードとは、キーボードパネルをPCを画面に表示させる機能のことです。デバイスのキーボードに不具合が生じた際に利用される機能でもあります。
スクリーンキーボードを画面に表示させながら画面録画を行うことで、キー入力を可視化させた状態での録画が可能です。
ただしスクリーンキーボードはマウス操作になるため、入力速度は遅くなるでしょう。そのため、スクリーンボードを活用した録画方法は丁寧なコンテンツを利用する際に役立つ機能と考えられます。
②キーボード可視化に対応したソフトを使う
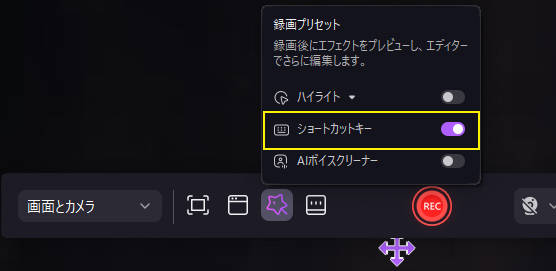
キーボード可視化の映像を録画するなら、専用のソフトを利用する方法がもっとも手軽でしょう。スクリーンキーボードと違い普段使っているキーボードでの入力がそのまま画面に表示されるので、How To(ハウツー)動画や教育教材などに最適と考えられます。
ただしミスタイプもそのまま録画されるため、注意が必要です。
また後述では、キーボード入力の可視化に対応した専用の録画ソフトを使ったやり方を紹介します。キー入力に対応した録画ツールは多くないので、ぜひ参考にしてください。
2.キーボード可視化に対応している画面録画ソフト「DemoCreator」

まずは、キー入力可視化・高画質録画に対応したソフト【DemoCreator】を紹介します。
DemoCreatorは国内外で多くのクリエイターに愛用されているソフトであり、直感的に使用できることが特徴です。高画質な画面録画と本格的な動画編集に対応しています。
最新バージョンでは画面録画のキーボード可視化に対応できるようになりました。操作性・機能性に優れたソフトを体験してみたい方は、ぜひDemoCreatorをお試しください。
DemoCreatorでキー入力を可視化して画面録画をする方法
それでは、DemoCreatorを使った録画方法について解説します。なおDemoCreatorは無料でインストールできるので、この機会に使い方を一緒に見ていきましょう。
ステップ1:DemoCreatorでキー入力可視化して録画する
DemoCreatorを無料ダウンロードしたら、画面に表示されている【画面録画】を選択して、【画面とカメラ】をクリックしましょう。
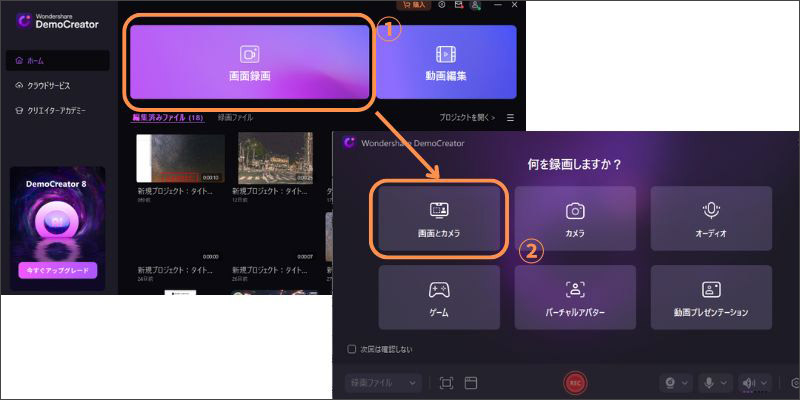
次に、録画設定を行います。まずは下記の手順でキー入力可視化をオンに設定します。
- 録画メニューの【星マーク】を選択する
- 【ショートカットキー】のスライダーをオンにする
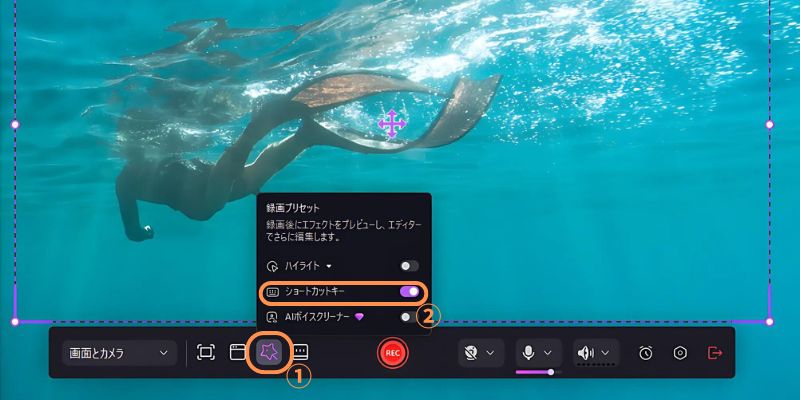
そして、パソコン画面録画の詳細設定を行います。
- 録画範囲
- カメラ
- マイク
- オーディオ
作成するコンテンツによって、カメラやマイクはオン・オフの設定を行ってください。必要な設定が完了したら【REC】をクリックして、画面録画を開始します。
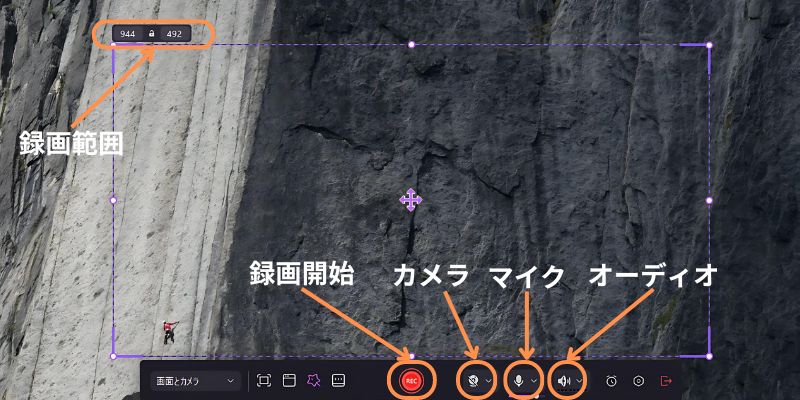
録画が開始されたら、実際にキー入力を行いましょう。ただし録画中の画面にキーは入力されないので、勘違いしないよう注意してください。
また、録画を終了する際は、画面右上の【録画停止マーク】をクリックします。

ステップ2:録画したパソコン映像を保存する
画面録画が終了すると動画編集画面が起動します。DemoCreatorには動画の品質を向上させる編集機能や動画素材、音声編集機能などが搭載されているので、ぜひ活用してください。
また録画中に入力したキーは、以下のように表示されます。
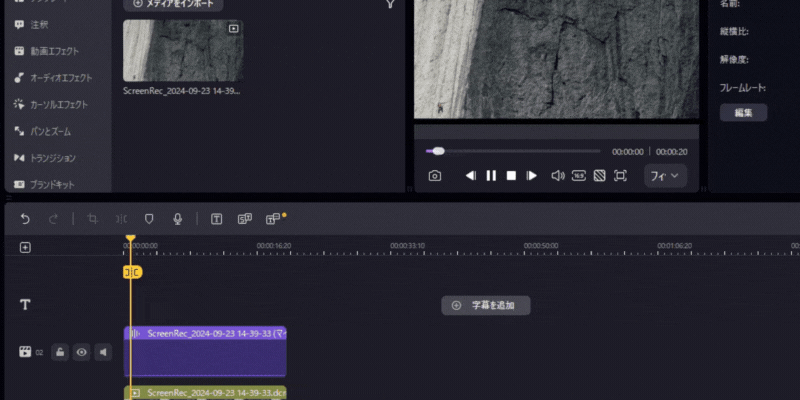
内容確認して問題なければ、画面右上のエクスポートを選択して、下記の設定を行いましょう。
- ファイル名
- 拡張子
- 縦横比
- 解像度
- 保存先
- 品質
上記の設定が完了したら【エクスポート】を入力して、動画を保存しましょう。
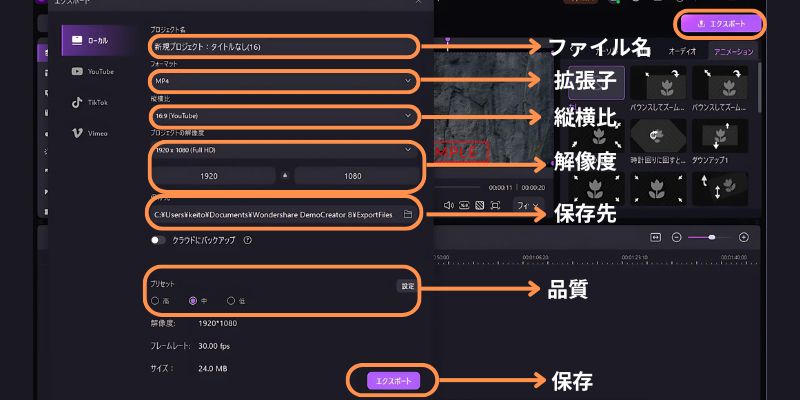
DemoCreatorでキー入力を可視化状態で画面録画を行う方法は以上です。
DemoCreatorを使ってパソコン画面を録画する方法
関連人気記事:音声付きでパソコン画面録画を行う方法のまとめ、やり方も徹底解説!
関連人気記事:【最新!】Windows11画面録画ソフトおすすめ6選!「無料」
3.Bandicamで入力したキーを可視化にして録画する
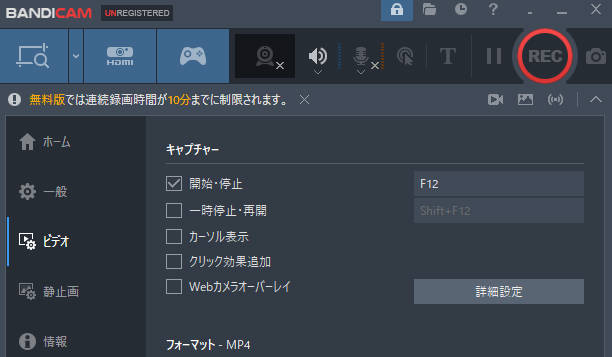
Bandicamは、画面録画専用のソフトです。DemoCreatorのように編集機能は搭載されていませんが、細かい録画設定に対応していることが特徴といえます。
録画方法は非常にシンプルなので、簡単に利用できるでしょう。録画だけに特化したツールを使いたい方には、Bandicamをおすすめします。
Bandicamでキー入力を可視化して画面録画を行う方法
それでは、Bandicamでキー入力を可視化した状態での画面録画方法を見ていきましょう。まずは下記の手順で、キー入力の可視化設定を行います。
- 【ビデオ】を選択する
- 【詳細設定】を開く
- 【キー入力】をクリックする
- 【キー入力オーバーレイ表示する】にチェックを入れる
- フォントのサイズ・テキストの配置を指定する
- 【OK】を選択する
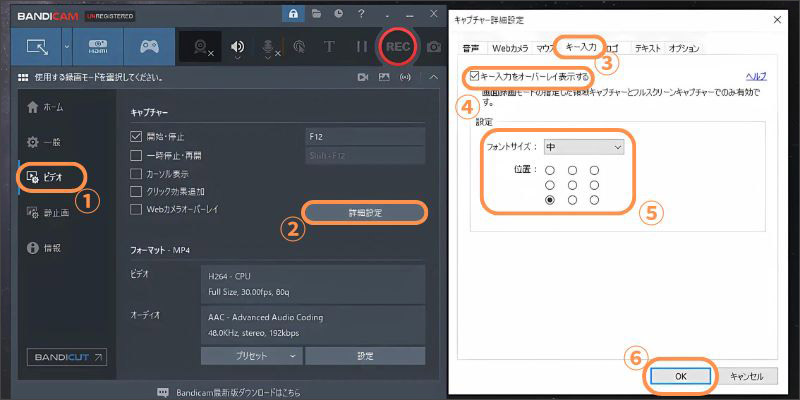
次に、動画の保存先を指定します。メニューの【一般】にある【保存先】から、保存フォルダを指定することが可能です。
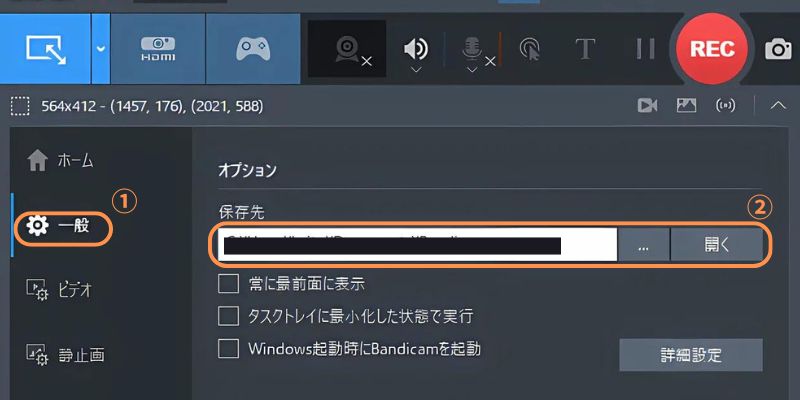
ここまでの設定が完了したら、画面左上から録画範囲を指定して、【REC】をクリックして録画を開始しましょう。
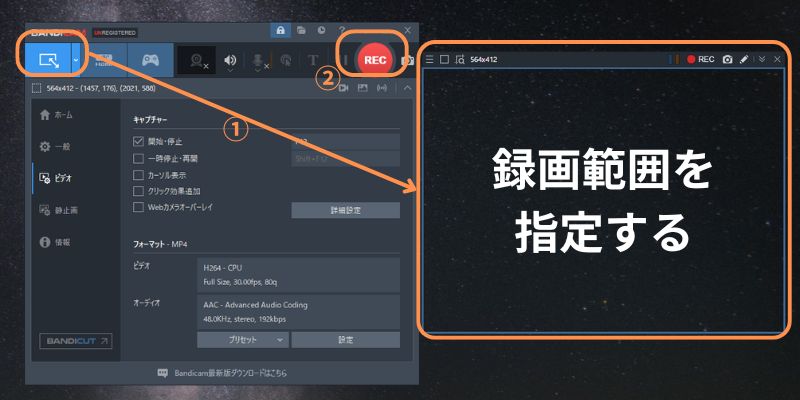
画面録画が開始されたら、キーを入力しましょう。
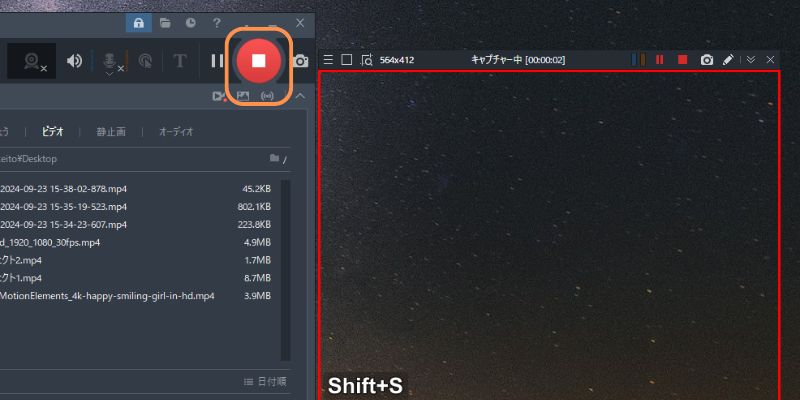
画面録画を停止する際は、【録画停止マーク】をクリックします。
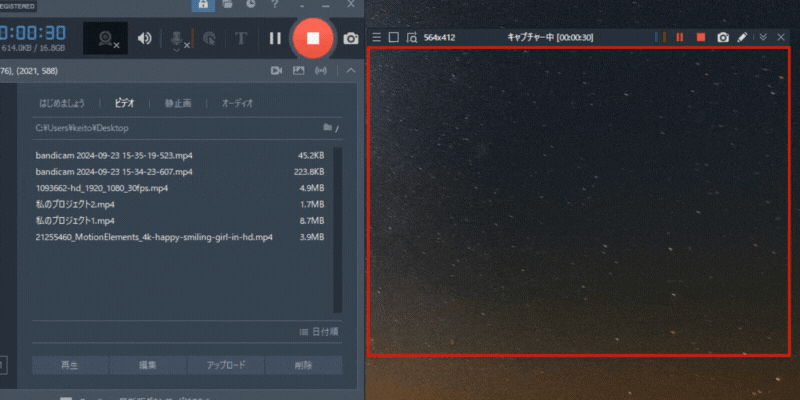
【録画停止マーク】をクリックすると、保存先に指定したフォルダに動画が保存されます。Bandicamでキー入力可視化での画面録画のやり方は以上です。
4.パソコン画面録画のよくある質問
最後に、パソコンでの画面録画に関するよくある質問を紹介します
質問1:キー入力可視化録画の注意点は?
キー入力を可視化した状態で画面録画をする際は、タイピングのスピードに注意しましょう。
というのも入力が速すぎると視聴者がついていけず、動画が最後まで視聴されない可能性があります。作りたいコンテンツによって、タイピングソフトを適切に調整しましょう。
質問2:ショートカットキーは表示される?
DemoCreator・Bandicamの両方とも、ショートカットキーは適切に表示されます。ただし外部キーボードを使用している場合は、適切に表示されない可能性があるので注意してください。
質問3:スクリーンボードを録画する方法は?
スクリーンボードの表示方法は端末によってやや異なります。しかし一般的には下記の手順で録画が可能です。
- PCの設定からスクリーンボード(Macはアクセシビリティキーボード)をオンにする
- 録画ソフトでPCを画面を録画する

ただし前述したようにスクリーンキーボードはマウス操作になるので、使用する際は注意してください。
まとめ:キー入力を可視化した動画を作るならDemoCreator!
キー入力を可視化するには、スクリーンキーボードか専用のソフトを使用する必要があります。どちらにも特徴があるので正解は存在しませんが、キー入力がわかる動画を使用するなら手軽に利用できる専用のソフトをおすすめします。
またDemoCreatorであれば、キー入力を可視化した状態で高品質な画面録画を行うことが可能です。操作方法は非常に簡単であり、動画編集や音声編集まで搭載してることも魅力といえます。
DemoCreatorは無料でインストールできるので、優れた機能を体験したい方は、ぜひダウンロードしてみてください。


 マルウェアなし|プライバシー保護
マルウェアなし|プライバシー保護

役に立ちましたか?コメントしましょう!