PC&スマートフォンでPUBGのプレイシーンを録画する方法の徹底解説!
1 PC・スマホでpubgを録画するには?
PUBGは、最大100人のプレイヤーが孤島に降り立って戦うバトルロワイアルゲームです。
そんな『PUBG』をプレイしていて、自分が他のプレイヤーと戦っている様子を録画したいと思った事はありませんか?
今回は、PC・スマートフォンでPUBGを録画する方法について紹介します。
2 高画質で収録できる!PCで『PUBG』のプレイシーンを録画する手順・方法
pubgをpcで録画する場合は、Wondershare DemoCreatorを利用して行うのがオススメです。
①pubg録画ソフトWondershare DemoCreatorとは

DemoCreatorは、Filmora等でお馴染みWondershare社が提供する画面録画ソフトです。
ビデオ会議やオンライン講習、PCゲームなど、デスクトップ上の様々な動作を収録できるのが特長で、専門スキルが無い方でも難なく操作する事が可能です。
最大8k/120fps録画に対応していますので、pubg画面を高画質に収録&保存できます。
更に本ソフトでは、動画編集にも対応していて、録画した映像にマーカーやカーソル、矢印など、多彩なツールを追加する事ができます。
②DemoCreatorを使いpubgを録画する手順
Step1 PUBG録画ソフトの起動
まずはソフトを起動し、「画面録画」>「スクリーン」をクリックします。
Step2 PUBG録画設定を行う
設定が開いたら、以下の手順に沿って録画時の設定を行います。
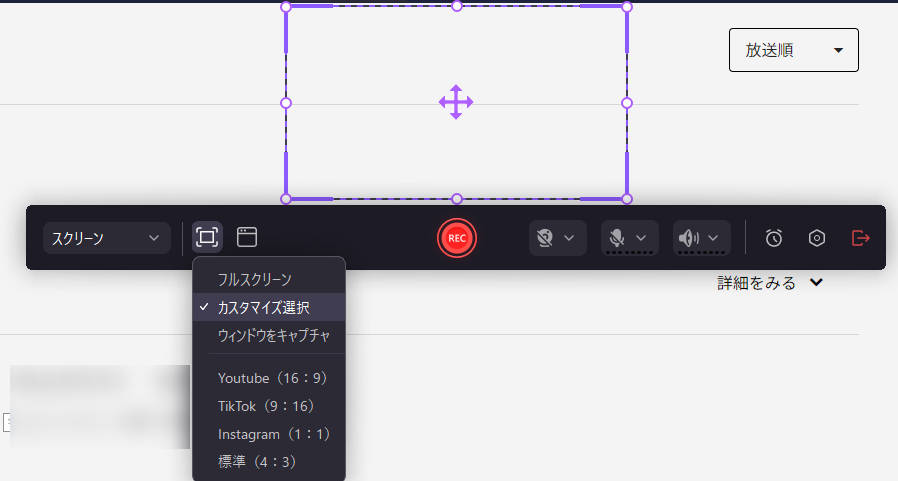
『スクリーン』をクリックし、録画範囲を【フルスクリーン】に指定します。また、再生ウィンドウズに応じてカスタマイズも可能です。
次に『オーディオ』をクリックし、システムオーディオをオンにします。また、マイクをオフにしましょう。
Step3 PUBGをプレイ
以上の設定が完了したら、早速PUBGを立ち上げ、ゲームを始めましょう。
Step4 PUBG録画の実行
後は、好きなタイミングで『REC』ボタンをクリックし、録画を実行します。
録画を終了する場合は、再度ボタンをクリックします。
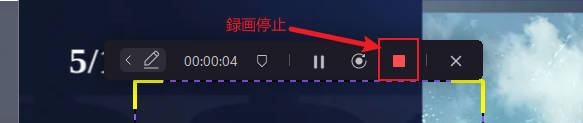
Step5 収録したPUBG動画の保存
そうすると、編集ウィンドウへ切り替わるので、画面右上の『エクスポート』をクリックします。
動画のタイトル、フォーマット、出力先等を設定し、【エクスポート】で動画を保存します。
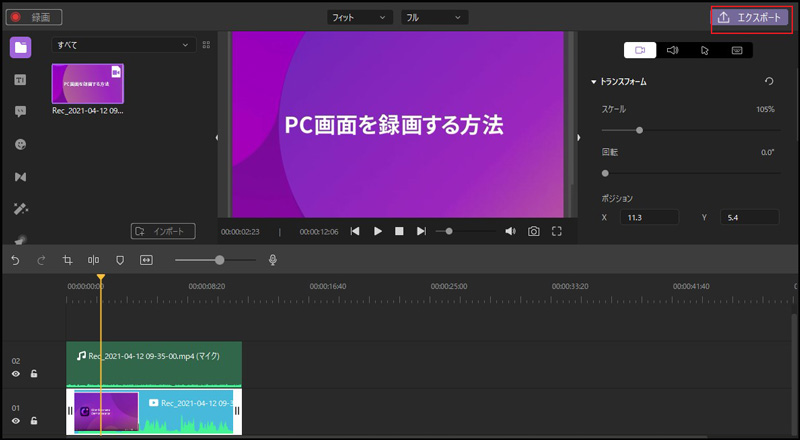
pubg動画を録画する方法|DemoCreator
3 スマートフォンで『PUBG』【pubgモバイル】を録画する手順・方法
①iPhoneでPUBGを録画する方法
iphoneをお使いの場合は、iOS標準搭載のツール『画面収録』を使って行います。
Step1 設定を開く
『設定』を開いて、『コントロールセンター』をタップします。
Step2 ツールの追加
画面下の【+】アイコンをタップし、『画面収録』をコントロールセンターに追加します。

Step3 PUBGを起動
追加後、PUBGを起動し、ゲームの待機【ロビー】画面まで進みます。
Step4 コントロールセンターを表示
準備が整ったら、スマホを下から上にスワイプし、コントロールセンターを開きます。
Step5 PUBGを録画する
後は、『画面収録』のアイコンをタップし、ゲームの録画を開始します。
録画を停止する時は、再度アイコンをタップします。
※収録した映像は『写真』のアルバムに保存されます
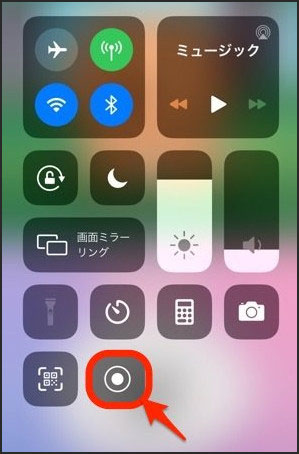
②AndroidでPUBGを録画する方法
androidをお使いの方は、『Googleプレイゲーム』で録画するのがオススメです。
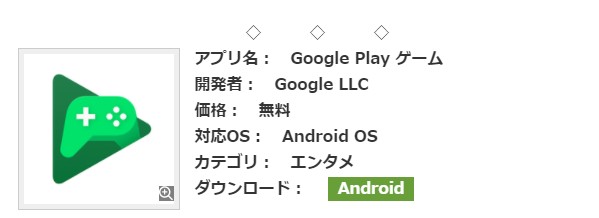
Step1 アプリを開く
Googleプレイゲームを開いて、『インストール済みのアプリ』又は、『ゲーム』からPUBGを選択します。
Step2 カメラアイコンをタップ
PUGBのページが開いたら、画面右上にある【ビデオカメラ】アイコンをタップします。
Step3 品質の設定
画質設定から任意の品質を選択し、【次へ】→【開始】をタップします。
Step4 ゲームを開始
そうすると、PUBGが起動し、画面上に録画用のコマンドが表示されるので、早速ゲームを開始します。
Step5 PUBGを録画する
後は、録画開始アイコン【●】をタップして、録画を実行します。
録画を終了する場合は、再度アイコンを押します。
※録画した動画は『フォト』に保存されます。
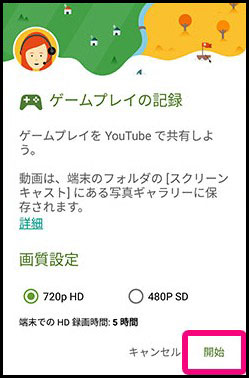
まとめ:お好きなpubg動画を録画しましょう!
皆さん、いかがでしたでしょうか?
パソコン・スマートフォンでpubgを録画したい時は、今回ご紹介したpcソフト又は、アプリを利用してみてください。
pubg動画録画ソフトDemoCreatorの無料ダウンロード


 マルウェアなし|プライバシー保護
マルウェアなし|プライバシー保護

役に立ちましたか?コメントしましょう!