DemoCreatorの動画編集機能とは?動画編集方法の徹底解説
- 概要1.そもそもWondershare DemoCreatorは何をするものなのか?
- 概要2.Wondershare DemoCreatorへ動画のインポート
- 概要3.Wondershare DemoCreatorで可能な動画の各編集
- 概要4.Wondershare DemoCreatorから動画のエクスポート
- 概要5.Wondershare DemoCreatorを掘り下げてみたところ
概要1.そもそもWondershare DemoCreatorは何をするものなのか?
各種SNSの公式アカウントにてパソコン製品の情報が発信され、時にはダウンロード購入のリンクを目にしても実際、「アレは……」と頭に疑問符が浮ぶものはあるでしょう。具体的によく分かっていないものは、誰にでもあるはずなので恥ずかしがったり、変に分かったフリをしたりする必要はなく、少しずつ分かっていければ大丈夫です。
さて、皆さんと心の距離を少し縮められたところで内容を進めると、Wondershare DemoCreatorは画面の録画が可能により先生や講師、案内役など総じて人へ情報を伝える側に立てやすいパソコン製品です。
画面の録画に加えて動画の編集も可能なため、ここからはWondershare DemoCreator動画編集機能の全容と題し、掘り下げていくので肩の力を抜いてお付き合いください。

概要2.Wondershare DemoCreatorへ動画のインポート
インポート操作①
Wondershare DemoCreatorで動画を編集するにはインポート、要するに取り込みを行うので、元の場所がスマートフォンやデジタルカメラなら、まずパソコンへの移動が効率的です。
動画の準備が済み次第、パソコンから起動したWondershare DemoCreatorを編集の状態で始めて、画面上にファイルという項目が表示されれば動画を取り込めるようになります。
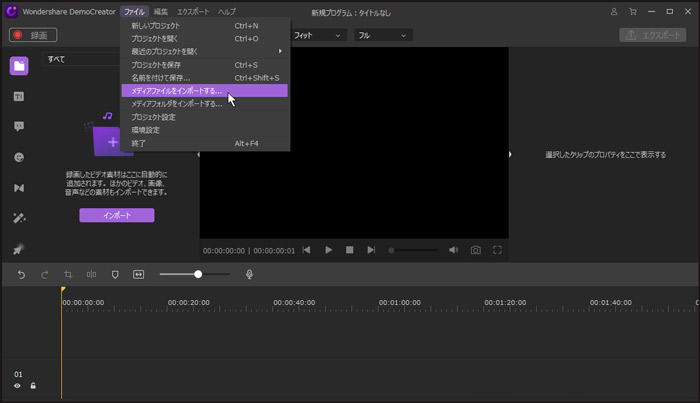
インポート操作②
Wondershare DemoCreatorへ取り込みを行った素材データは、編集画面左のライブラリエリアにてフィルター、要するに選別の機能から動画に限らず、画像や音声といった具合に種類毎で確認できます。
種類毎に確認ができると、何の素材データをどれくらい取り込んだかが把握しやすくなり、機能未使用時と比べて編集作業が格段に捗るでしょう。
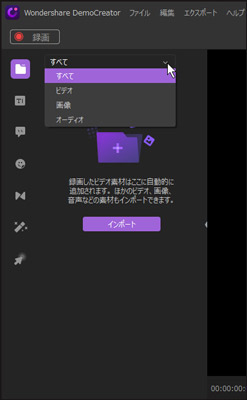
概要3.Wondershare DemoCreatorで可能な動画の各編集
Wondershare DemoCreatorを利用して画面録画した動画を編集する方法
編集操作:カット/スピード変更/ナレーション
動画を編集画面左のライブラリエリアから、今度は下のTLことタイムラインエリアへと移動させれば、余分な箇所をカットツールで任意の回数分だけ切れるようになります。
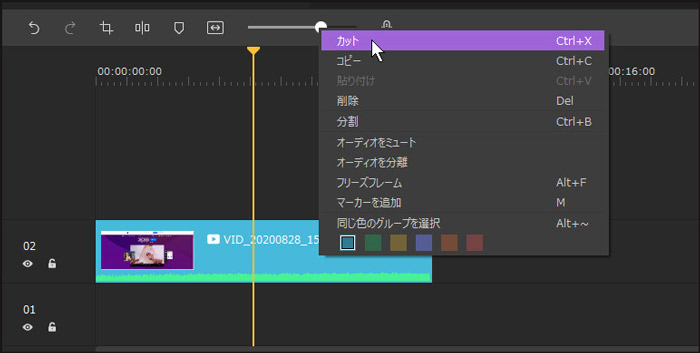
動画のスピードを早くしたり、反対に遅くしたりするには同じく下のタイムラインエリアへ移動後、詳細にて直接操作する方がキーボードとの合わせ技より楽かも知れませんが、皆さんのお好み次第です。
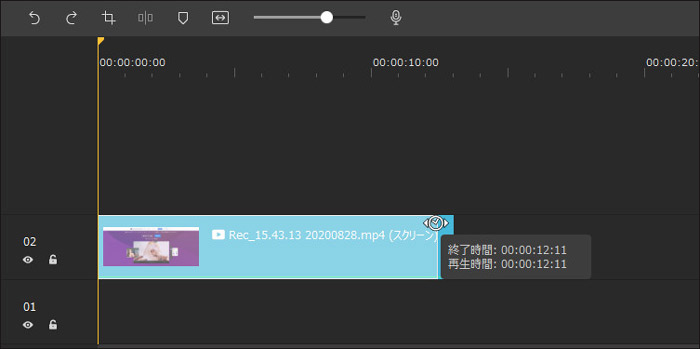
また、ライブラリとタイムラインエリアの中間、そこにあるマイクツールで動画にナレーションを吹き込めますが、パソコンと録音製品の接続忘れによる識別エラーは気を付けましょう。
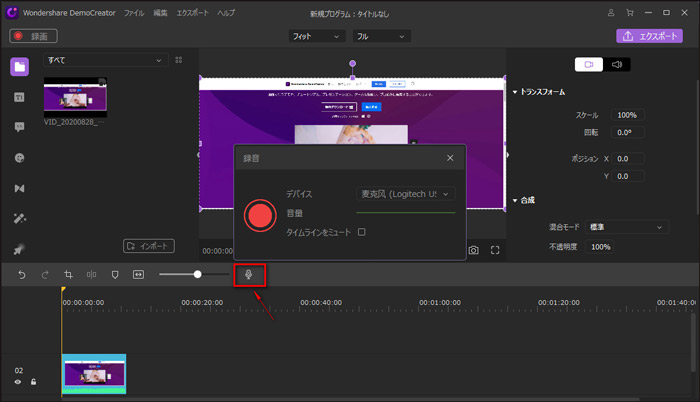
編集操作:注釈/ステッカー
編集画面下のタイムラインエリアに動画を移動させた状態なら、左のライブラリエリアから改めて任意の注釈を入れられ、意図せず難しくなってしまっている箇所が分かりやすくなります。
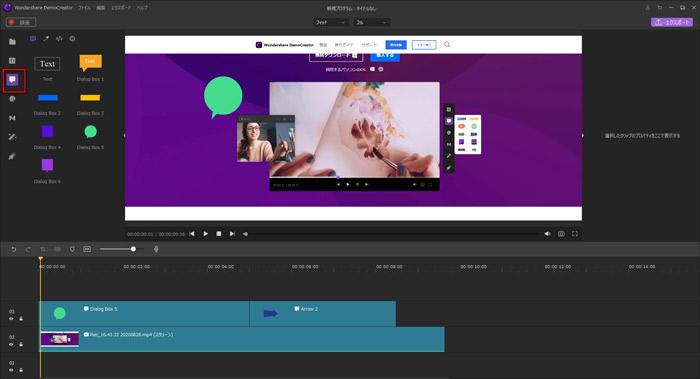
さらに注釈を入れられるだけでなく、豊富なステッカーが貼れるため動画の内容に沿いつつ、表現の足りない箇所を視覚的に補えます。
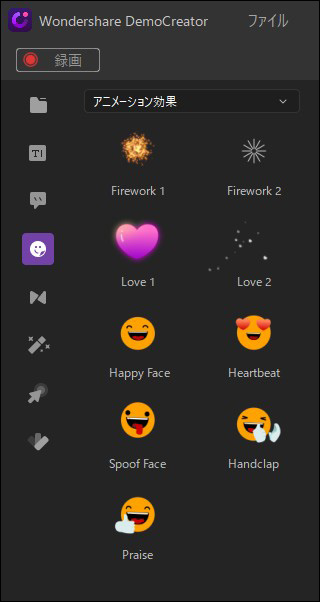
編集操作:トランジション/モザイク
同様に動画が編集画面下のタイムラインエリアへ移動済みであれば、効果としてトランジションを適用できます。これは特に未編集時の動画にある間を埋めて、最後までテンポよく見るための役割を担うものです。
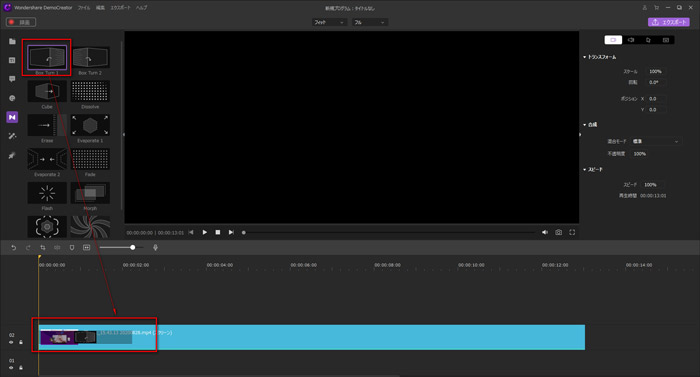
適用する効果の中でもモザイクについては、編集画面上のプレビューエリアにて動画の表現をぼかす箇所を確認後、大きさや濃さなどが変えられます。
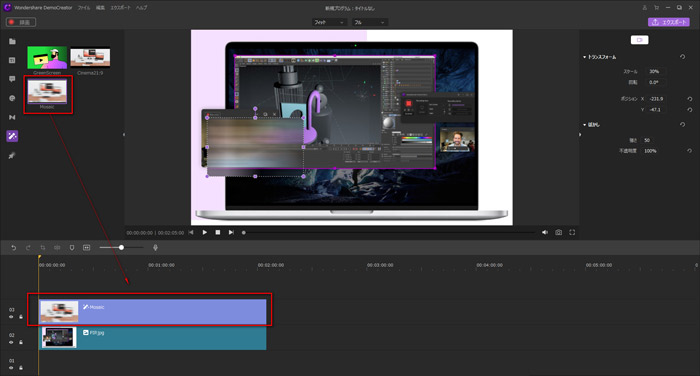
概要4.Wondershare DemoCreatorから動画のエクスポート
Wondershare DemoCreatorから動画のエクスポート、要するに書き出しを行うにはインポートに続けて各編集後、ファイルの項目を改めて確認してみます。
そうすると、同じ列に文字通りのエクスポートという項目が並んでいるので、パソコンにて新しく管理する際の場所や名前、形式などを決めて元の素材データと差別化を図れたら全操作が完了です。
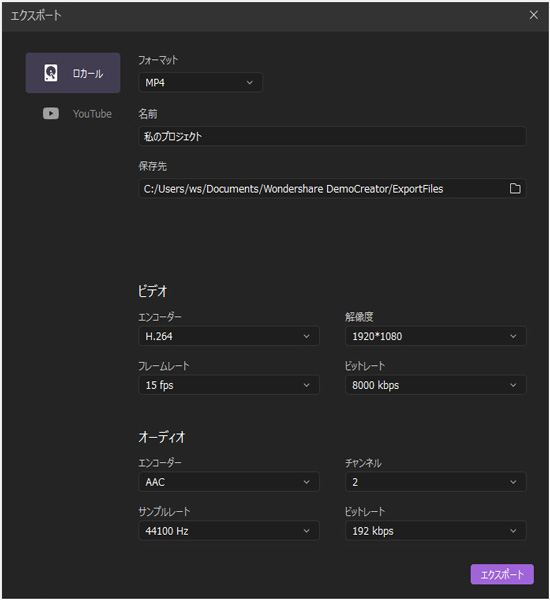
概要5.Wondershare DemoCreatorを掘り下げてみたところ
画面の録画可により人へ情報を伝える側に立てやすく、動画の編集可により素材データの段階では、届かない完成度を高められるメリットがWondershare DemoCreatorにはあります。ここまでのように複数の動画編集機能から、掘り下げに熱が入るパソコン製品は中々ないため、公式のSNSアカウントに負けないくらいの勢いで、皆さんも情報を発信してみてください。


 100%安全安心マルウェアなし
100%安全安心マルウェアなし
役に立ちましたか?コメントしましょう!