Google Play ゲームでの画面録画操作方法を紹介
- 1.Google Play ゲームとは
- 2.Google Play ゲームを使い画面録画する手順を説明
- 3.PCゲーム画面録画ならWondershare DemoCreatorを使い録画する手順を紹介
- まとめ
1.Google Play ゲームとは
Google Play ゲームはAndroid専用のアプリです。また、Androidに標準インストールされています。 再インストールしたい場合などはGoogle Playからダウンロードできます。
機能として、インストールしているゲームアプリの管理や、ゲームアプリごとのスコアや実績の管理などがあります。あまり皆さんに知られていない機能として、AndroidでGoogle Playゲームのゲーム画面を録画できます。
DemoCreator!
・ゲーム録画専用モードあり
・ゲーム実況動画作成も対応
2.Google Play ゲームを使い画面録画する手順を説明
グーグル プレイ ゲームで画面を録画実施するにはAndroidではバージョン5.0以降にします。
まずは、グーグル プレイ ゲームの画面録画をするにはGoogleアカウントを作成します。
①グーグル プレイ ゲームの両面録画アプリを開きます。
②ゲームを選択します。
③「Google Play ゲーム」の画面に 「ゲームプレイの録画”」セクションが表示されます。ここに表示される 「ゲームプレイの録画」をタッチします。
④録画時の画質設定が表示されます。
⑤録画を開始するには赤い〇のアイコンをクリックします。
外部マイクをオンにするときはマイクのアイコンをタップして斜め線を消します。端末のカメラの録画をオンにする場合は右上のカメラのアイコンをタップして斜め線消します。
また表示している複数のアイコンの位置を変更することも可能です。方法としてはインカメラ部分を長押し後、スライドすることで複数のアイコンを位置変更できます。
また長押し時に表示が出た×マークにドロップすることでGoogle Play ゲーム録画のアイコンを消すこともできます。6.3秒後にゲームが録画を開始します。即録画は出来ませんので録画を行うタイミングには注意してください。残念ながら一時停止機能はありません。ちなみに初期設定では、録画した動画ファイルは“Movies”フォルダ⇒ “Screencasts”フォルダに保存します。
3.PCゲーム画面録画ならDemoCreatorがおススメ!
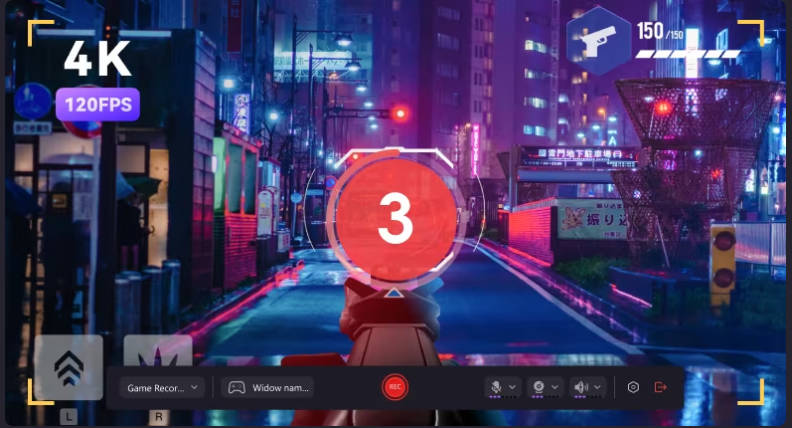
DemoCreatorはWondershare社から提供しているゲーム録画専用PCソフトです。
専用録画モードがあり、4K&120pfs録画に対応していますので、激しいゲームプレイもスムーズに録画できます。
また、動画編集ツールにゲーム向けの素材がたくさんあります。ゲーム実況動画も作成できます。
Step1:ゲーム録画ソフトを起動する
DemoCreatorを起動すると、「画面録画」>「ゲーム」を選択します。
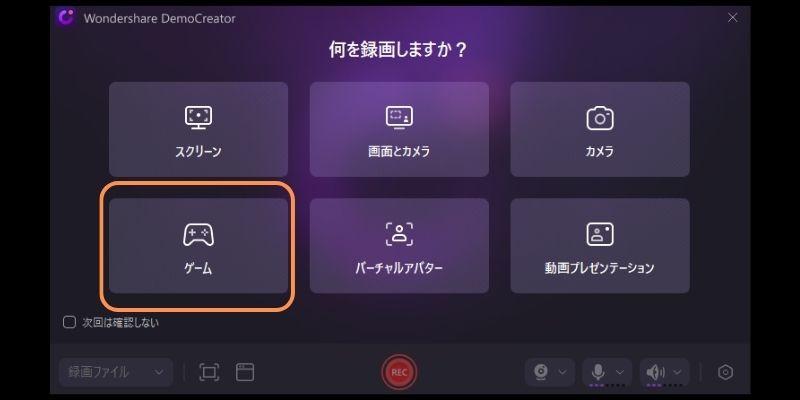
Step2:ゲーム録画設定を行う
まずは録画したいゲームのウィンドウズを指定します。
PCのスピーカーと外付けマイク、Webカメラの録音をオン・オフします。これにより解説などの動画に活用できると思います。
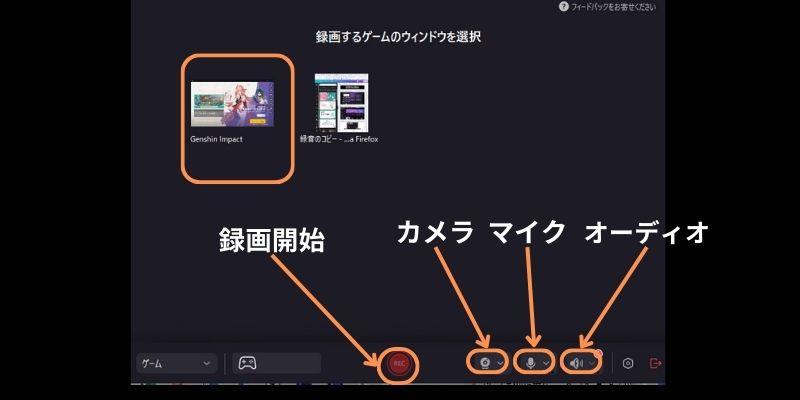
Step3:ゲーム録画を開始/停止
録画ツールバーの赤い「REC」ボタンをクリックするとゲーム録画を開始します。
また、ゲーム録画を終了したい場合、もう一度F10を押します。 録画を一時停止する機能もあります。キーボードのキーF9を押します。もう一度F9を押すと、録画を再開できます。
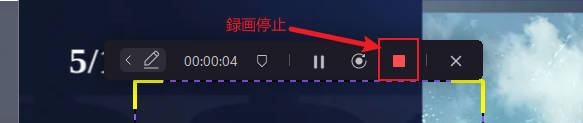
Step4:ゲーム動画の保存や編集
ゲーム録画終了後、録画ファイルは指定されたパソコンに保存されますと同時に、動画編集画面も自動的に開きます。
録画した動画を自分好みにアレンジしてみたらどうでしょうか。
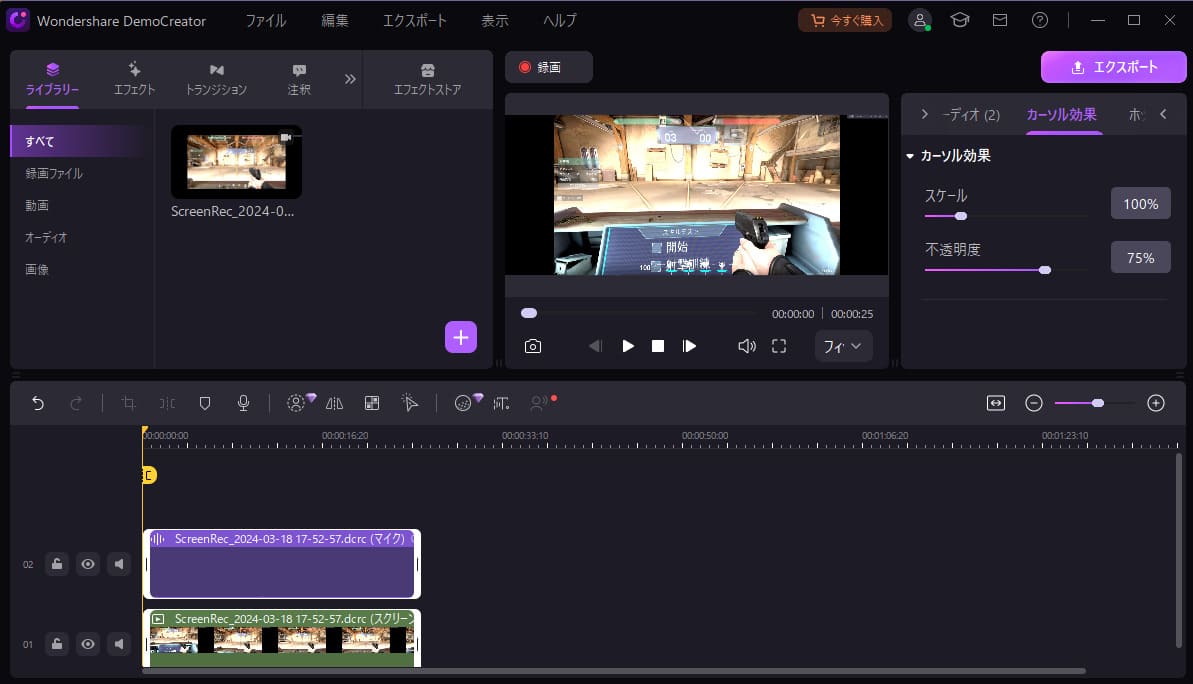
PCでゲームを録画する方法|DemoCreatorを使い
まとめ:ゲーム録画をやってみましょう!
パソコンを使用して画面録画をするには何と言ってもWondershare社のDemoCreatorのソフトをお勧めします。
それはWindowsでもMacでもそれぞれ専用のソフトがあり、無料版もご用意しています。実際に無料版を使ってみてから気に入ったら有料版にアップグレードできます。
なお、初心者の方でも手軽に扱えるようにレイアウトやボタン操作も考えられた仕様です。何といってもユーザー優先で取引きしています。購入後もアフターサービスがしっかりしています。
取り扱い方法もWebで明記しています。


 マルウェアなし|プライバシー保護
マルウェアなし|プライバシー保護
役に立ちましたか?コメントしましょう!