【PC・スマホ】ListenRadio(リスラジ)のラジオを録音する方法を解説
日本全国のラジオを24時間無料で楽しめるサービス「ListenRadio」(通称:リスラジ)。パソコン・スマホとデバイスを選ばずに使用でき、100チャンネルもの中から好きな番組を制限無く選んで聞けるといラジオ好きにはたまらないサービスです。
動画と違い音だけなので、パソコンやスマホで何か別のことをしながらBGM代わりに聞くことすら可能となっています。
しかしリスラジはストリーミング再生のみでダウンロードに対応していないため、好きな番組を保存したい場合には困ってしまいますよね。
今回はそんなリスラジを誰でも簡単に保存する方法を解説します。
1、パソコンでLitenRadioのラジオを録音する方法
リスラジは公式でもダウンロードできないとアナウンスされているためできないように思ってしまいますが、実際は可能です。
ダウンロードできないのなら、再生中の音声を録音してしまいましょう。
かつてカセットテープが主流だった頃、ラジオやテレビから流れる音をカセットに録音している人が何人もいましたが、それと同じ方法です。
デジタルが主流となった現代においても方法は変わりません。
ではどんなソフトを使えばいいのでしょうか?
その1.ListenRadioの録音に役立つPCソフト「Wondershare DemoCreator」
リスラジを録音するのならWondershare DemoCreatorというソフトがオススメです。
Wondershare DemoCreatorは画面録画と動画編集の両方ができるソフトで、誰でも簡単に録音できるのが特徴となっています。ストリーミング再生のみの動画を録画する際にも使えますが、ラジオの録音ももちろん可能です。
音声のみで保存するのはもちろん、動画編集記機能を使って音声再生中の動画サムネイルを作ったりもできてしまいます。
ただ録音するだけでなく、自分だけのプレイリストを見栄え良く作れます。
また、録音から再生までの間にある無音の時間をカット編集して消すこともできるので、リスラジを録音するにあたってこれほど使いやすいソフトはありません。
ListenRadioを録音できるソフト‐Wondershare DemoCreator
その2.Wondershare DemoCreatorでListenRadioラジオを録音する方法
では、そんなWondershare DemoCreatorを使ってListenRadioの番組を録音するにはどうしたらいいのでしょうか。
以下の方法で行ってください。
Step1.Wondershare DemoCreatorを起動する
Step2.表示されたメニューの左にある「PC画面とWebカメラ」をクリック

Step3.「システムオーディオ」がラジオの音声を認識しているかチェック
※試しにラジオを流してみて音声に合わせて波形が動いたらOKです
Step4.「録画範囲」を「画面を録画しない」に設定
Step5.マイクを使用しない場合は「マイクロフォン」を「使用しない」に設定
Step6.Webカメラを使用しない場合は「Webカメラ」を「使用しない」に設定
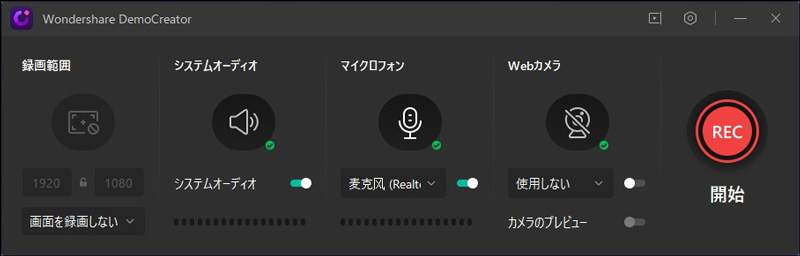
Step7.録音したいラジオ番組を再生する3~5秒前にメニュー右側の「REC」ボタンをクリック

Step8.録音したいラジオ番組を再生
Step9.ラジオ番組が終了したら「停止」ボタンをクリック

以上で完了です。
録音ボタンを押してから録音が始まるまで3秒ほどのカウントダウンがあるため、Wondershare DemoCreatorで先に録音ボタンを押すようにしましょう。
もし無音の部分が冒頭にできてしまったとしても、録音終了後すぐに編集画面へと移れるため、そこでカットすればOKです。

非常に簡単に録音できますよ。
2、スマホでListenRadioを録音する方法
リスラジはスマホでも配信されています。そのためスマホで楽しんでいる方も多いでしょう。
パソコンと違って外出先でもラジオを聞けるスマホは非常に利便性が高いため、通勤・通学中など時を選ばずに好きな番組を聴けます。
スマホでもストリーミング再生のみとなっていますが、録音ももちろん可能です。
ここからはiPhone・Android別に録音方法を紹介します。
その1.iPhoneの場合
iPhoneの場合、本体の機能として「画面収録」があるためそれを使うのが一番簡単です。
OSが11以降のものにしか搭載されていませんが、ちゃんとOSをアップデートしていたら基本的に誰でも使えます。
iPhone5sより前のiPhoneでは対応していませんが、発売日が2013年9月ということもあり使っている方はほとんどいないでしょう。
そんなiPhoneでの録音方法は以下の手順で行ってください。
Step1.iPhoneの設定画面を開き、「コントロールセンター」をタップ
Step2.「コントロールをカスタマイズ」をタップし、「画面収録」をiPhoneのコントロールセンターに追加する(左の+をタップすればOK)
Step3.iPhoneを上からスワイプし、コントロールセンターを読み出す
Step4.コントロールセンターに追加された「画面収録」ボタンをタップして録音開始
Step5.リスラジの録音したいラジオを再生
Step6.ラジオが終わったら、画面上側に表示されている赤いバーをタップして録画を停止する
以上で完了です。
録音したデータは写真Appに保存されるためいつでも聞けます。
iPhoneでは他に録音アプリを使う方法もありますが、既に画面収録機能がついているためこちらを使う方が便利ですよ。
その2.Androidの場合
Androidの場合、iPhoneのような画面収録機能が搭載されていない機種がまだ多いのが現状です。そのため、Androidスマホでリスラジを録音したい場合はアプリを使うのが一般的となっています。
録音アプリは様々なものがありますが、オススメは「PCM録音」というアプリです。高音質で長時間の録音が可能なので、ラジオを録音するにはピッタリなアプリとなっています。
PCM録音をインストールしたら、以下の手順で行ってください。
Step1.PCM録音アプリと起動する
Step2.赤い丸の録音ボタンをタップする
Step3.録音したいラジオを再生
Step4.ラジオが終わったら、停止ボタンをタップする
以上で完了です。
録音したデータはアプリ内に保存されるため、好きなタイミングで聞けます。
Androidは他にも様々な録音アプリがあるため、使いやすいアプリを使うと良いでしょう。
関連人気記事:響きラジオを簡単且つ高音質に録画して保存する方法
3、ListenRadioのラジオの録音方法まとめ
ListenRadioは日本全国のラジオ番組を24時間いつでも楽しめるラジオ公認無料サービスです。映像を気にせず音声で楽しめるため人気が高い一方で、ストリーミング再生のみとなっておりダウンロードには対応していません。
そんなListenRadioを保存するなら、パソコンだとWondershare DemoCreatorがオススメです。誰でも簡単に録音・保存ができるためお気に入りのラジオ番組をいつでも聞き返すことができます。
スマホでもiPhone・Androidとそれぞれ録音方法がありますので、活用してListenRadioを楽しんでくださいね。



役に立ちましたか?コメントしましょう!