響きラジオを簡単且つ高音質に録画して保存する方法

Part1、響ラジオとは
響ラジオは株式会社ブシロードが運営するインターネットラジオポータルサイトです。声優やカードゲームに関するラジオ番組を中心に、視聴者が楽しめるタイトルを提供しています。週のスケジュールごとに更新するなど、聞きたい番組を期間限定で自由に再生できるのが魅力です。
響きラジオでは、ラジオ番組の音声をダウンロードする機能がなく、外部のURLによるダウンロードツールなども対策が進み使用できない仕組みです。響きラジオを公開期間中にリアルタイムで聞く以外には、ラジオ番組の録音保存しか方法がありません。そのため、Wondershare DemoCreatorのような録画ソフトの機能で音声を録音してしまうのが手っ取り早いのです。つまり、外部の録画ソフトを利用して響きラジオを保存する必要性はとても高いといえるでしょう。
Part2、パソコンで響きラジオを録音・編集してMp3ファイルで保存する手順
Wondershare DemoCreatorは、録画・録音から編集、保存までをすべて行える画面録画ソフトです。画面上で再生される動画の録画だけでなく、映像と一緒に音声の録音も可能です。録画・録音したら動画編集画面で動画と音声を別々に切り離して編集する機能もあります。編集作業では音声調節やノイズ除去、一部カット(トリミング)なども機能として実装されているため、響きラジオ録音後にさらなる編集を音声に加えることもできるのです。それをMP3として保存することでラジオをいつでも聞けるようになるのです。
響きラジオを音声として録音し、編集してMP3で保存する流れを順を追って解説します。
響きラジオ録音・保存ソフトオススメ
1、響きラジオを録音する手順
Step1:響きラジオのホームページから録音したい番組を選ぶ
ずは録音するラジオ番組を選んで再生方法を確認しておきます。最新のラジオはトップや指定曜日から「第~(回)を聞く」を選択して開くことができます。そして、下に表示される「停止」・「再生」ボタンからいつでも番組の音声を再生できます。
Step2:ラジオ録音ソフトWondershare DemoCreatorを起動する
パソコンのデスクトップからWondershare DemoCreatorを選択して開きます。「キャプチャー」モードを選択します。
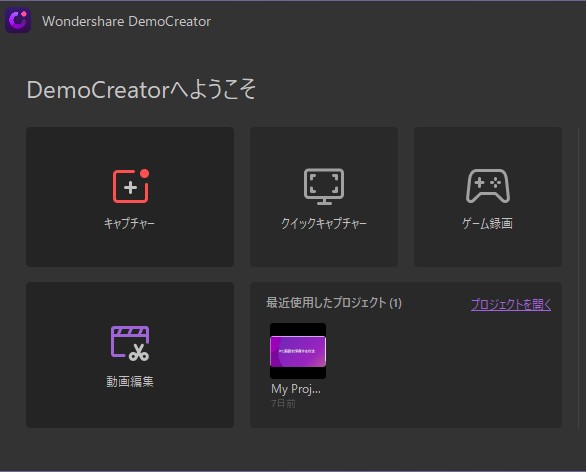
Step3:響きラジオ録音設定をする
開いたキャプチャーモードでは、響きラジオ音声のみを録音する場合は、「録画範囲」を「画面を録画しない」に設定します。響きラジオ画面も録画したい場合は、録画範囲を「フルスクリーン」か、「カスタマイズ」で録画エリアを指定します。
「デバイス」の設定を確認してマイク音声、およびWebカメラを切っておきましょう。
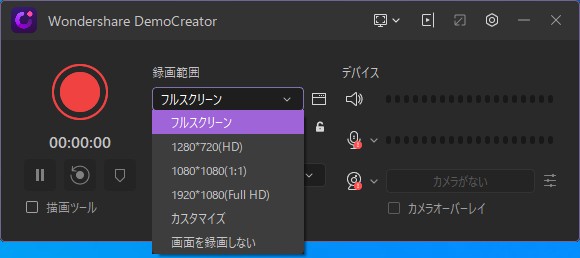
Step4:響きラジオ録音の開始と終了
WEBブラウザの画面を操作してラジオの再生を開始します。同時に、録画開始の「赤い円」(あるいはF10)を押して録音を始めます。
ラジオが終了したら、Wondershare DemoCreatorの操作画面から赤い四角の円(あるいはF10)を押して録音をストップします。

2、録音した響きラジオ音声を簡単に編集する手順
Step1.編集画面の起動
Wondershare DemoCreatorでの編集には、トップ画面から「動画編集」のモードをクリックして動画編集ツールを起動します。
Step2.インポートして音声・映像の分離
インポートから録画した動画を開き、動画サムネイルをカーソルでタイムラインに移します。※響きラジオを録画した直後に編集する場合、録画ファイルは自動的に編集画面にインポートしタイムラインに移しますので、この手順は不要です。そのタイムライン上で「オーディオを分離」を選択すると、上下で音声と映像の2つに分かれます。
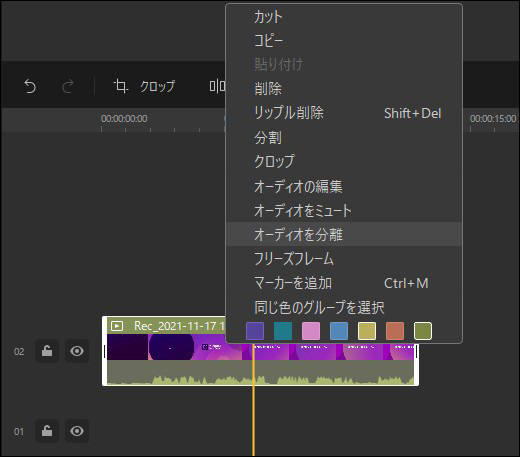
Step3:ラジオ音声を編集
①波形から音声の一部カット
ラジオ音声(コンピューターオーディオ)を必要に応じて音声をカットします。
それには、カットする箇所の開始部分に再生ヘッドを置いて「はさみアイコン」のクリックで分割。その後、カットの終わり部分に再生ヘッドをその後ろに置きます。そのうえで再度、「はさみアイコン」をクリックし、ファイルを3つに分けます。
真ん中のクリップは削除したい範囲箇所となっているため、右クリックで「リップル削除」すれば音声の一部カットは完了です。複数箇所ある場合は、同じ作業を繰り返します。
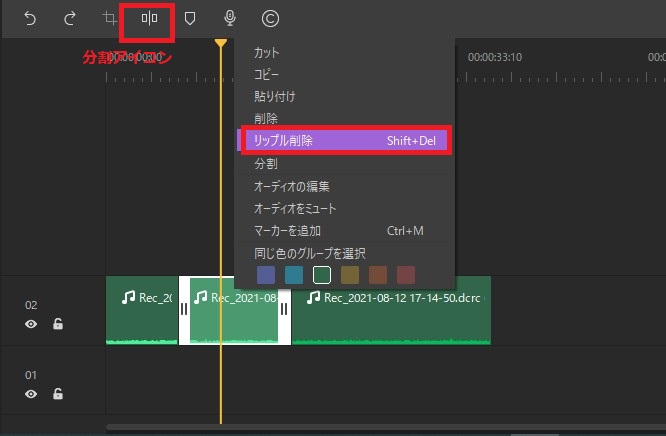
➁音声ノイズ除去
音声のクリップからノイズ除去するには、タイムラインを選択して「オーディオ」のアイコンのところをクリックします。すると、「オーディオ」「ノイズ除去」「スピード」の3つが順に表示されるため、2番目の「ノイズ除去」の中にある「有効にする」の項目をクリックして有効な状態にします。
どの程度ノイズを除去するかは「低」・「標準」・「高」の3つがあり、必要に応じて高低を選択します。通常のノイズ処理なら標準でも問題ないでしょう。
③音量調整
ノイズ除去で開いたオーディオ画面で、1番目にある「オーディオ」から音量調整もできます。100%に設定されている音量をカーソルアイコンで左右に移動させることで音量のパーセンテージを変化させます。また、「モノラルミックス」という項目の選択ボックスにチェックを入れることでモノラル環境の音声にすることが可能です。
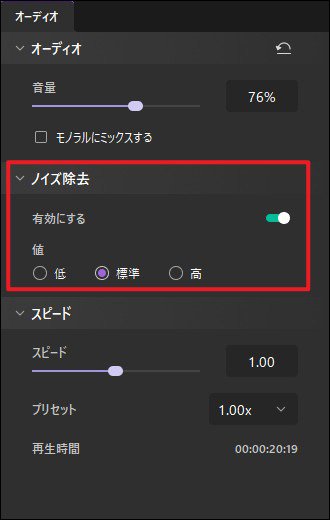
3、響きラジオ音声をMP3として保存する手順
音声をMP3として保存するには、まず画面右上にある「エクスポート」を選択します。エクスポート画面の「フォーマット」をMP3に変更し、右下の「エクスポート」をクリックするとパソコン上にMP3ファイルが保存されます。
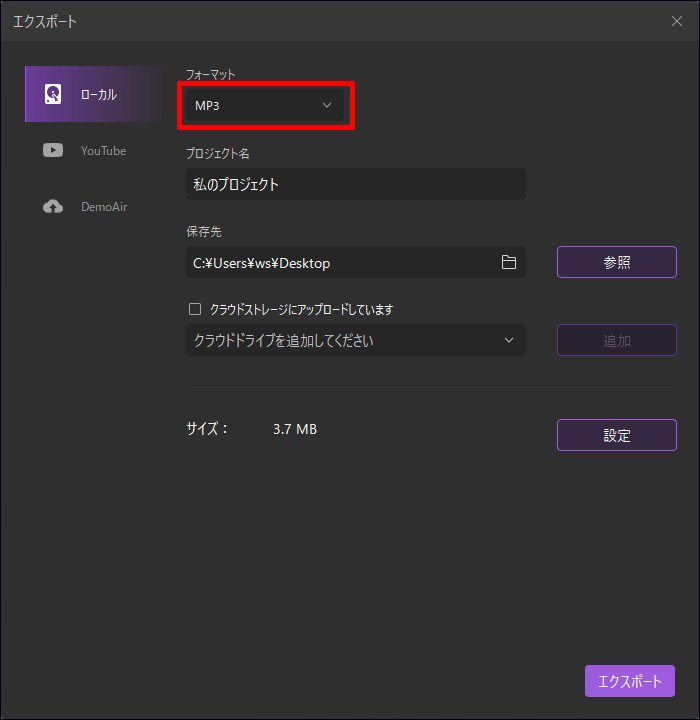
DemoCreatorで音声と動画を編集する方法
今回は響きラジオを高音質で音声録画して保存する方法を紹介しました。響きラジオを録音するには、即座に編集してMP3で保存できるWondershare DemoCreatorの画面録画機能を使うのが最適です。この記事を参考に響きラジオを録音・編集・MP3保存してみましょう。

役に立ちましたか?コメントしましょう!