【インストール不要】MP3編集できるフリーサイトおすすめ6選!オンラインでMP3を編集する方法も解説
ポッドキャストの編集や動画用のオーディオ作成など、MP3の編集シーンはさまざま。特にMP3をほんの少し分割したりタグを修正したりするとき、PCやスマホで使えるインストール不要のMP3編集用オンラインサイトは便利です。
本記事ではオンラインで使えるMP3編集サイトを紹介します。キャプチャを交えてやり方も解説していきますので、ぜひ参考にしてください!
1.インストール不要なMP3編集オンラインサイトの選び方
まずは、インストール不要なMP3編集オンラインサイトの選び方における4つのポイントを解説します。
その①:MP3編集サイトは「機能の充実度」で選ぶ
MP3編集サイトは、トリミングやフェードイン・アウト、音量調整、結合、エフェクトの追加、AIによる分析など、できる機能の充実度で選びましょう。
そうすることで、目的の作業を効率的に行い、理想的なオーディオ編集が完成可能。
その②:MP3編集サイトは「出力形式」で選ぶ
MP3を読み込むだけでなく、編集後にWAV、OGG、M4Aなど、どのような形式で保存できるのかも確認するのがおすすめです。
特に音質を重視するなら、320kbps/MP3や無圧縮WAVに対応しているサイトを選びましょう。
その③:MP3編集サイトは「UIのシンプルさ」で選ぶ
UIのシンプルさはスムーズな作業ができるかどうかを左右します。
ドラッグ&ドロップ型UIでファイルを読み込めるのか、どのボタンがどんな操作を行うのか容易に想像ができるのかなど、直感的な操作が行えるサイトを選ぶことが大切です。
その④:MP3編集サイトは「安全性」で選ぶ
MP3編集サイトを選ぶときは安全性にも注目してください。
データ通信はhtppsで暗号化されていますか?サイトの運営元は明記されていますか?使用に関して不要な権限を求められていませんか?不審な点がないかしっかり確認しましょう。
また、信頼性の観点からは、大手企業が提供しているサービスを選ぶのが安心です。
2.「インストール不要!」MP3を編集できるフリーサイトおすすめ6選!
ここでは、インストール不要で使えるMP3編集サイトを6つ紹介します。
機能・出力形式・安全性を兼ね揃えたシンプルなおすすめサイトを選びましたので、ぜひ参考にしてください。
また、オンラインサイトなのでPCでもスマホでも使えますが、My EditだけはPCでしか使えませんので注意しましょう。
①豊富なMP3編集機能を搭載しているサイト「123APPS Online MP3 Cutter」
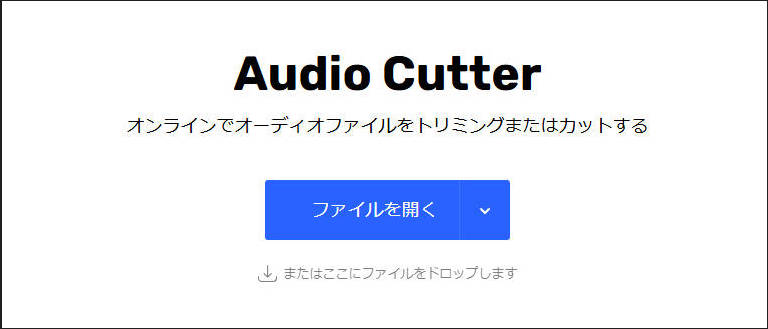
「123APPS Online MP3 Cutter」はMP3だけでなくWAV、M4A、AAC など300種類以上のフォーマットをサポートしているオーディオ編集サイトです。さまざまな機能が搭載されており、MP3のトリムや音量変更、速度変更、イコライザー、結合などさまざまな編集が行えます。
動画ファイルからのMP3抽出も対応しています。映画や音楽ビデオからMP3を取得したい場合に便利です。
さらに、自動的に40秒のM4Rで保存できる機能がありますので、MP3からiPhoneの着信音を作成したい方にもおすすめします。
MP3を読み込むと波形が表示されるため、視覚的な編集が可能です。初心者でもスムーズにMP3を編集できます。
|
出力ファイル形式 |
MP3/N4A/N4R/FLAC/WAV |
|
主な編集機能 |
MP3のトリミング・カット・結合 フェードイン/アウト iPhone着信音の作成 動画から音声を抽出 |
|
広告の有無 |
あり |
[123APPSでMP3を編集する方法]
ステップ1 :ドラッグアンドドロップしてMP3をアップロードする
ステップ2 : オーディオツールの中から編集したい機能(トリム、音量調整、スピード変更など)を選んで、MP3編集を行う
ステップ3 : 「保存」をクリックして編集したファイルを保存する
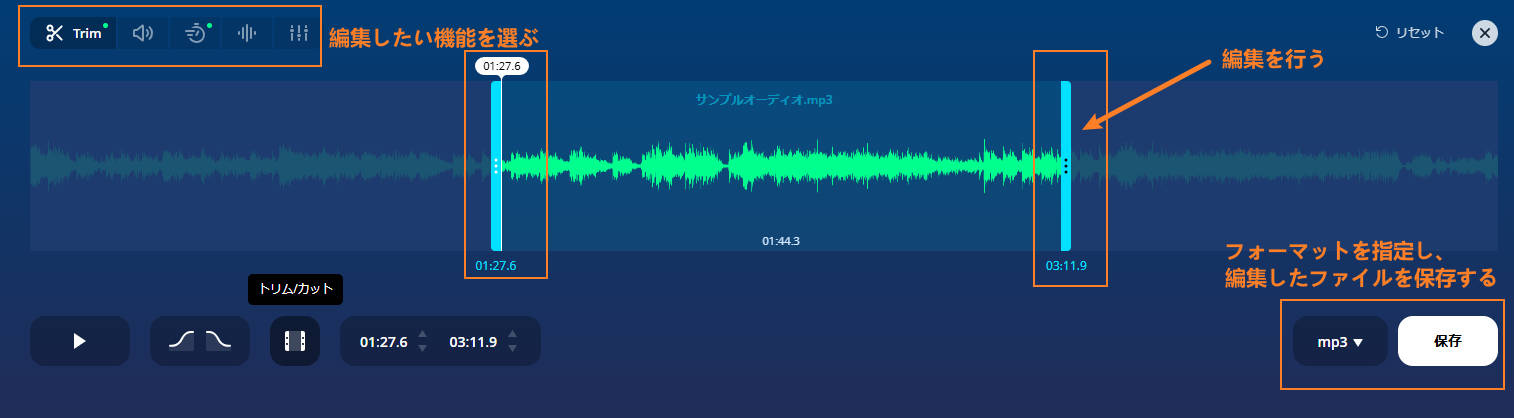
②分割からAI機能まで使えるMP3編集サイト「VEED.IO」
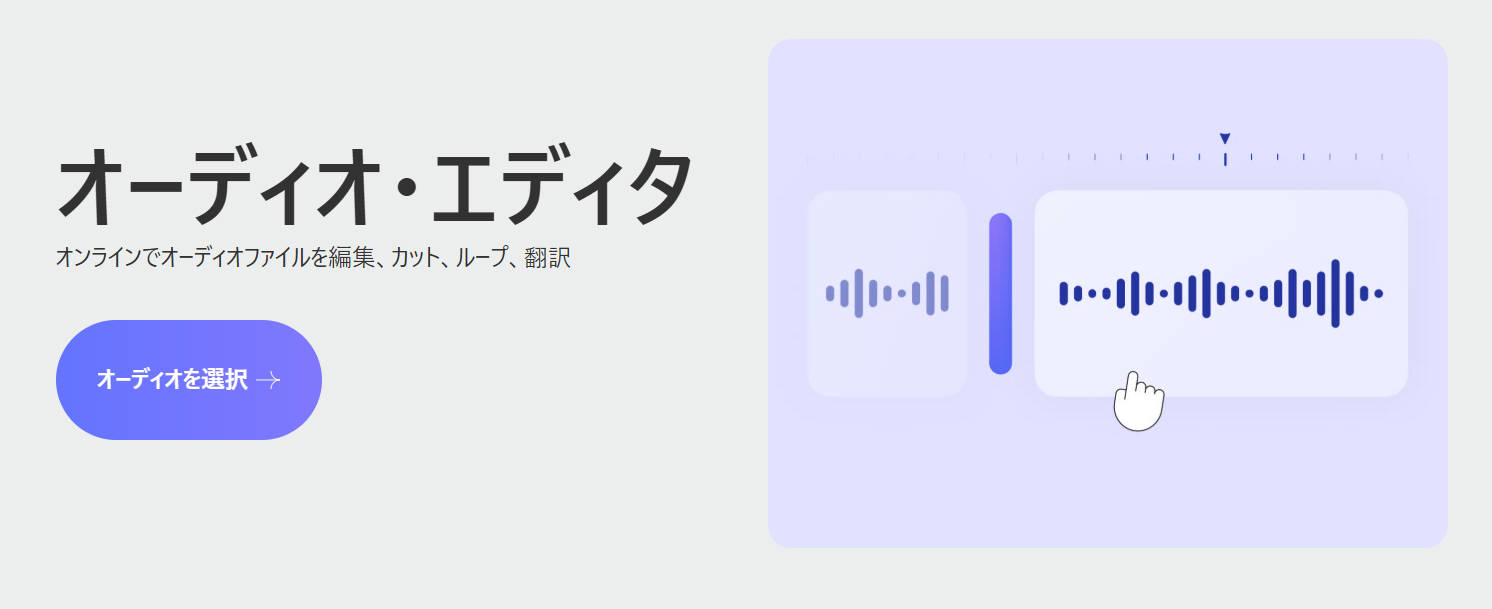
「VEED.IO」はそもそもビデオエディターオンラインサイトとして知られていますが、MP3ファイルも対応しており、音声の分割やトリミング、結合なども簡単に行えます。
さらに、VEED.IOの大きな特徴は高度なAI技術の導入です。AIオーディオエンハンサー、AIボイスクローン、AI翻訳など、多彩なAI機能を活用することで、mp3の編集作業をより効率的かつ高品質に仕上げることが可能です。特に無料版でもAI機能を利用することができます。
また、ローカルだけでなくGoogleドライブからもMP3を読み込めるため、クラウドに保存しているファイルも編集できます。
ただし、現時点ではVEED.IOの編集画面は日本語に対応していません。英語表記のまま操作する必要があるため、英語が苦手な方は少し戸惑うかもしれません。
|
出力ファイル形式 |
MP3/MP4/GIF |
|
主な編集機能 |
MP3のカットやトリミング 音声再生スピードの変更 フェードイン/アウトの追加 AIノイズ除去やAI無音カット サウンドエフェクトの追加 |
|
広告の有無 |
なし |
[VEEDでMP3を編集する方法]
ステップ1 : 「オーディオを選択」をクリックして編集したいMP3を読み込む
ステップ2 : 「Audio」をクリックして、任意の編集を行う
ステップ3 : 「Done」をクリックしてアカウントでログインしファイルを保存する
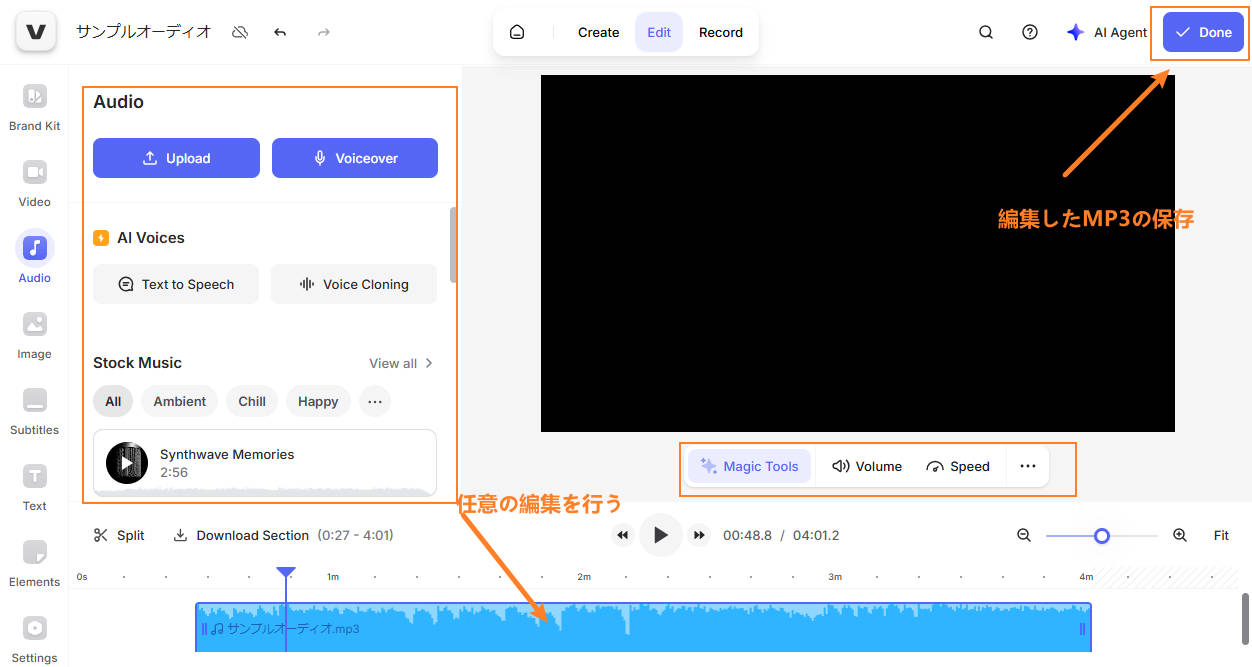
関連人気記事:MP3音量調整ソフト・サイトおすすめ7選!選び方と音量を調整する方法も解説!
関連人気記事:【超簡単!】PC&スマホでMP3をカット&トリミング編集する方法3選!
③安全性に考慮したMP3編集にサイト「Clideo Audio Cutter Online」
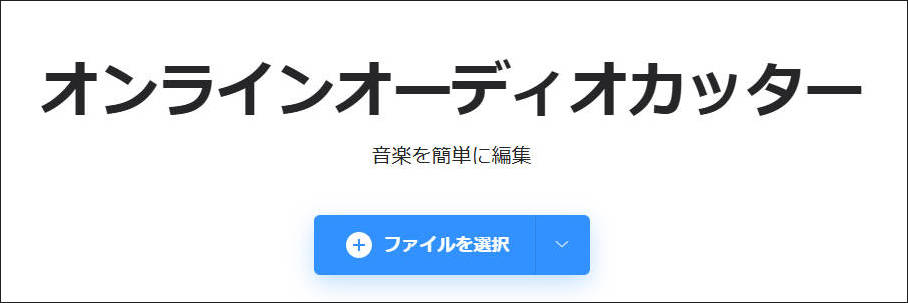
「Clideo Audio Cutter Online」はアップロードしたMP3が第三者からアクセスできないよう保護してくれるMP3編集サイトです。ページを切り替えることでMP3ファイルカット以外にも音声合成やビデオとの結合、録音などさまざまな編集が行えます。
また、MP3ファイルを自動翻訳したり、MP3の音声をテキストに変換したりすることもでき、オーディオ変換機能を使えば、読み込んだMP3をOGG、WMA、WAV などに変換することも可能です。
|
出力ファイル形式 |
MP3/AAC/AIFF/APEなど |
|
主な編集機能 |
速いMP3着信音カッター 音声のフェードイン /アウト編集 音声合成、ビデオとの結合 オーディオ録音 |
|
広告の有無 |
なし |
[Clideo Audio Cutter OnlineでMP3を分割・トリムする方法]
ステップ1 : 「ファイルを選択」からMP3を読み込む
ステップ2 : 編集を行ったら保存形式を指定して「エクスポート」をクリックする
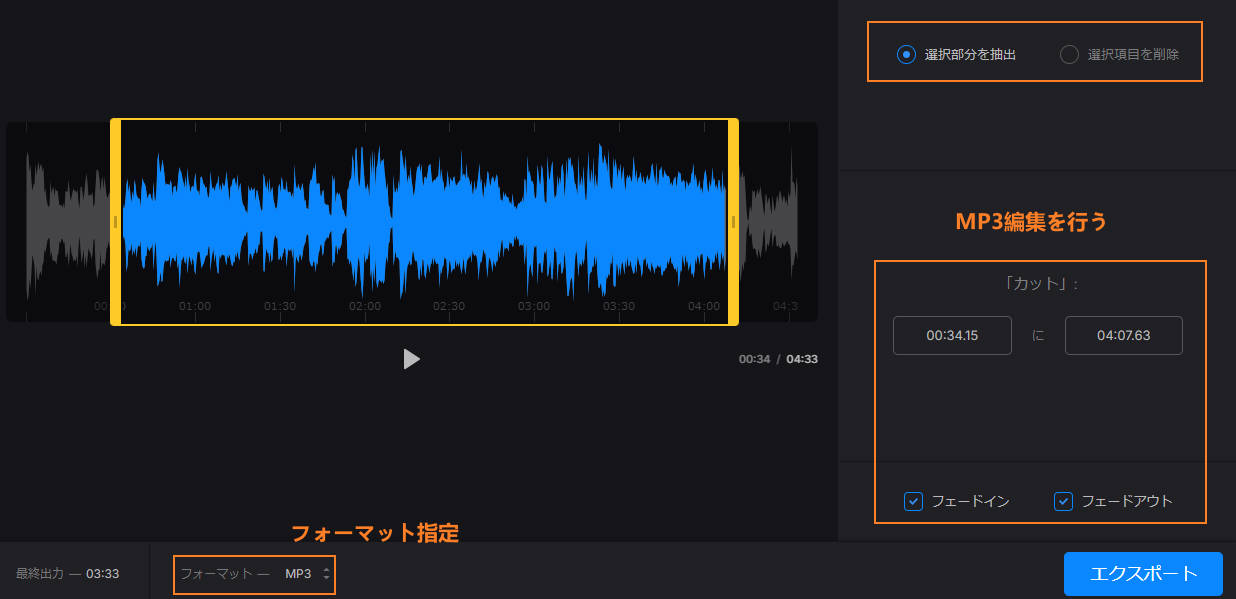
④動作が軽快なMP3編集サイト「KAPWING」
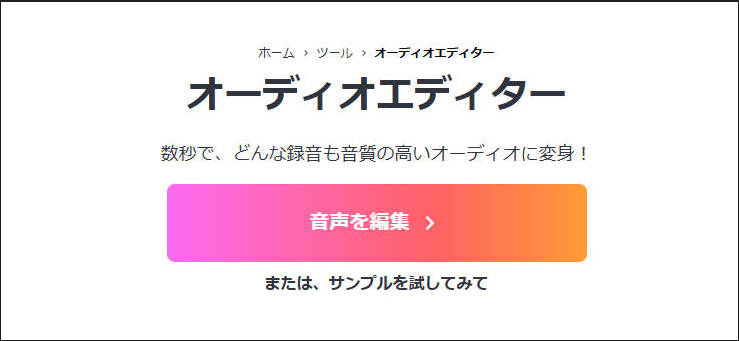
「KAPWING」は本格的なMP3編集が軽い動作で行えるオンラインサイトです。
ノイズ除去や録音、オーディオとBGMの分離、音声からテキストへの変換などさまざまな機能が搭載されています。また、音楽ファイルの編集を前提としたサイトである点が他サイトとの違いです。
読み込める形式はMP3、AVI、M4Aなど。オンラインライブラリが内蔵されているため、読み込んだMP3にBGMや効果音を追加できます。
しかしながら、VEED.ioと同じように編集画面は日本語に対応していません。ご注意ください。
|
出力ファイル形式 |
MP3/MP4/GIF/PNG |
|
主な編集機能 |
MP3のカットや分割 音声フォーマットの変換 MP3再生速度と調整 ノイズ除去・オーディオ抽出・文字起こし |
|
広告の有無 |
なし |
[KAPWINGでMP3を編集する方法]
ステップ1 : 「音声を編集」をクリックしてMP3をアップロードする
ステップ2 : メニューバーから「Edit」をクリックして任意の編集を行う
ステップ3 : 「Export」をクリックしてアカウントでログインしファイルを保存する
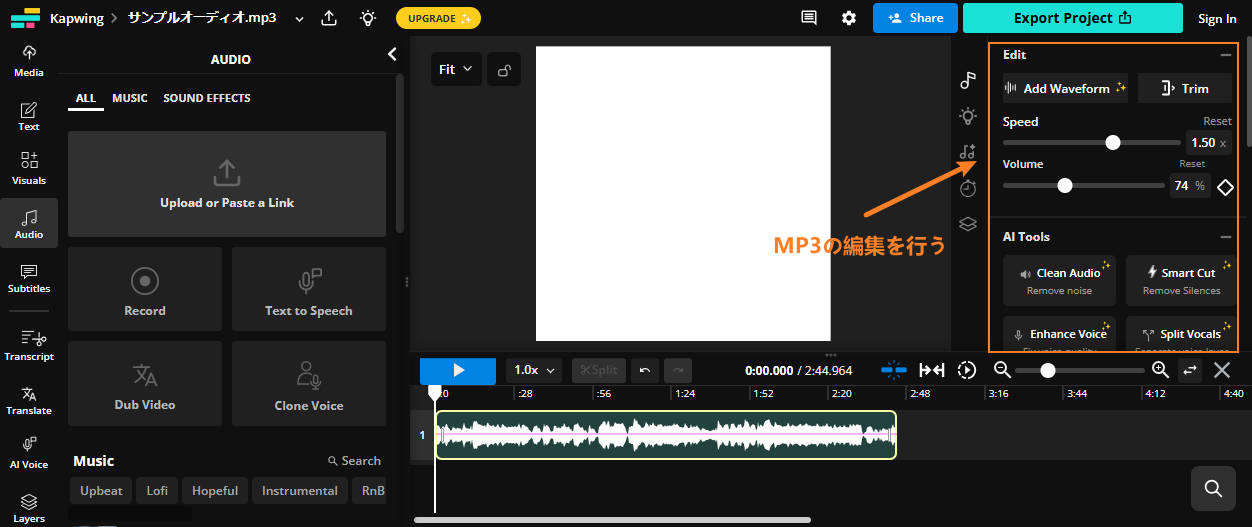
⑤インストール不要!高度なMP3編集を希望する方には「My Edit」
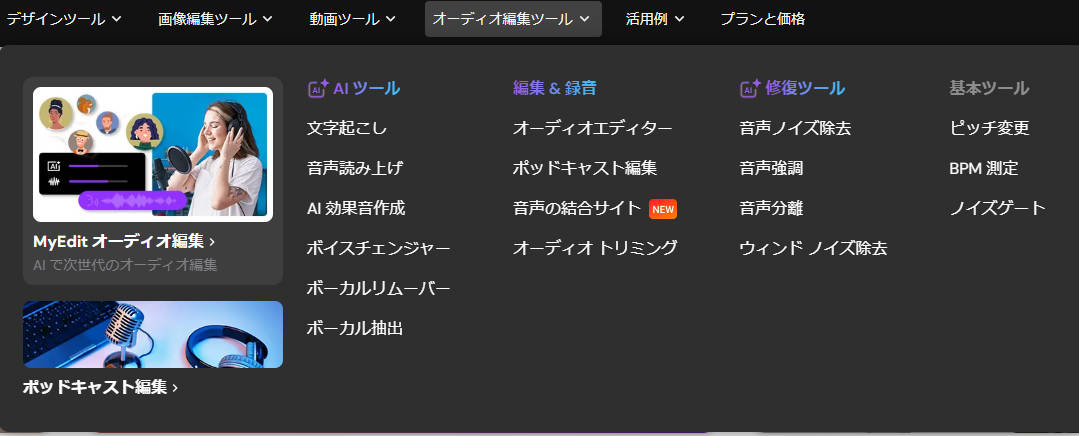
「My Edit」は音声・画像・動画の編集が行えるオンラインサイトです。AIを活用したMP3編集機能が豊富に搭載されており、カットやトリミング、ピッチの変更はもちろん、ボーカル抽出、特定の音声の強調など高度な処理も行えます。
My EditはMP3、WAV、FLAC、M4Aなど、主要な音声ファイル形式の読み込みに対応しています。特に動画編集機能も充実していますので、MP3から動画を作成したい方にもおすすめです。
ただし、「My Edit」はPCのブラウザでしか使えないし、利用する前にはサインインする必要がありますので、ご注意ください。
|
出力ファイル形式 |
MP3/WAV |
|
主な編集機能 |
MP3の音量調整 カット&分割&トリミング オーディオの文字起こし 音声のフェードイン/フェードアウト ボーカルだけの抽出 特定音声の強調 |
|
広告の有無 |
なし |
[My EditでMP3を編集する方法]
ステップ1 : 「今日は何を作成しますか?」から「音声編集」を選択する
ステップ2 : 「新規プロジェクト」からMP3を読み込む
ステップ3 : 目的に合わせて編集をして「書き出し&共有」から保存する
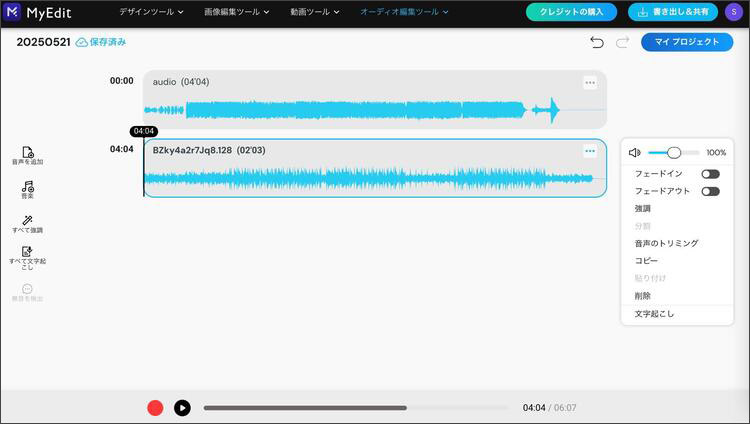
⑥カット・分割・結合などのMP3編集に最適「flixier MP3 Editor」
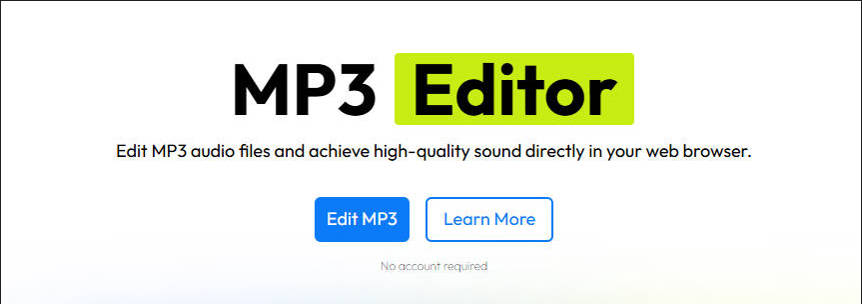
「flixier MP3 Editor」はMP3のカットや結合などの基本的な編集からAIによる音質の向上といった高度な編集まで行えるオンラインサイトです。録音機能もありますので、その場で音声を録音してMP3として編集・保存することもできます。
利用できる編集は、トリミングや音量の調整、ゲインの調整、イコライザー、音質の向上など。一般的なオンラインサイトとは異なり、動画編集ソフトのようなUIですので、複数のMP3を読み込んでプレビューしながら編集することができます。
サインインしなくてもMP3編集を開始できますので、今すぐ編集したい方におすすめします。
|
出力ファイル形式 |
MP3 |
|
主な編集機能 |
トリミング・カット・分割・結合 MP3ファイルの音量調整 ループ再生と再生速度の変更 AIによる音質の向上音質の向上 |
|
広告の有無 |
なし |
[flixier MP3 EditorでMP3を編集する方法]
ステップ1 : 「Edit MP3」をクリックしてMP3を読み込む
ステップ2 : 任意の編集をして「Export」から保存する
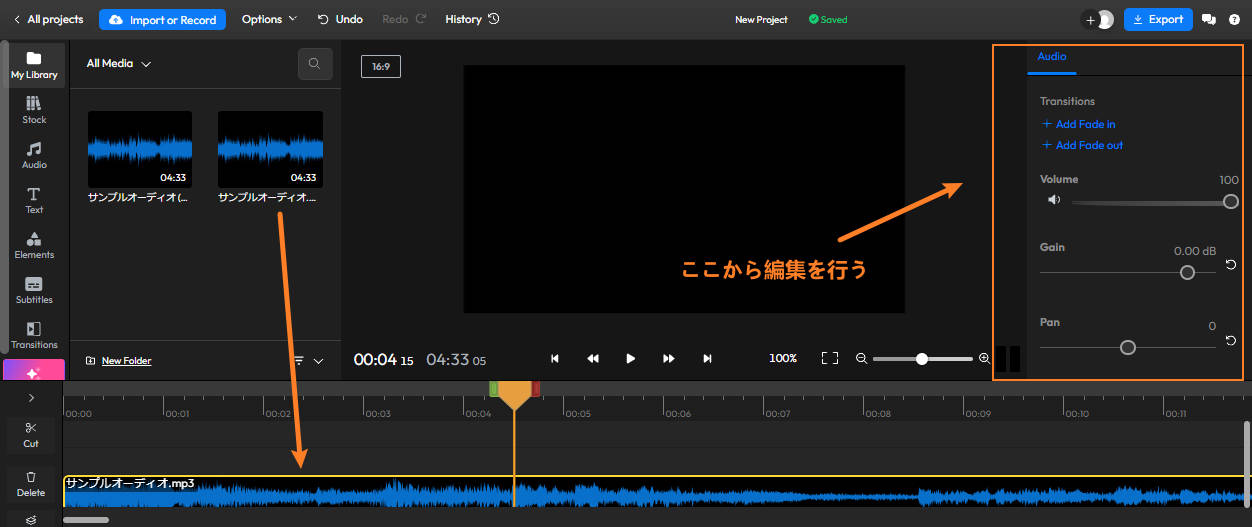
関連人気記事:【超簡単】動画や楽曲からボーカルだけを除去する方法を解説!おすすめのサイト・ソフト・アプリもまとめ
関連人気記事:おすすめの無料録音サイト6選!オンラインでボイスを録音する方法も解説
3.MP3編集ならソフトとオンラインサイトどっちがおすすめ?
MP3編集をソフトで行うのとオンラインサイトで行うのでは、どのような違いがあるのでしょうか?表で比較してみましょう。
|
ソフト |
オンラインサイト |
|
|
インストール |
必要 |
不要 |
|
機能の充実度 |
〇 |
△ |
|
動作の安定性 |
〇 |
△ |
|
対応フォーマット |
WAV、FLAC、M4A、OGGなど幅広く対応 |
MP3中心 |
|
音質 |
ビットレート・サンプリング周波数など細かく設定可 |
詳細な設定はできない |
|
ファイル容量 |
大容量も可能 |
制限があるケースも |
|
オフライン利用 |
〇 |
× |
ソフトの場合は機能が充実しており、マルチクリップ編集や大容量ファイルの編集も行えます。ビットレートやサンプルレートも細かく設定できますので、プロ並みのMP3編集がしたい方はソフトを使いましょう。
一方オンラインサイトは複雑な編集には対応していませんが、インストール不要で使用できるため1回だけの編集に最適です。
ソフトもサイトもそれぞれメリットとデメリットがありますので、自分の目的に合わせて適切なツールを選びましょう。
4.パソコンでMP3の高度な編集をしたいならDemoCreatorがおすすめ!
なお、パソコンでMP3などのオーディオを高度な編集したい場合は、ワンダーシェアー社が提供する「DemoCreator」の利用がおすすめします。
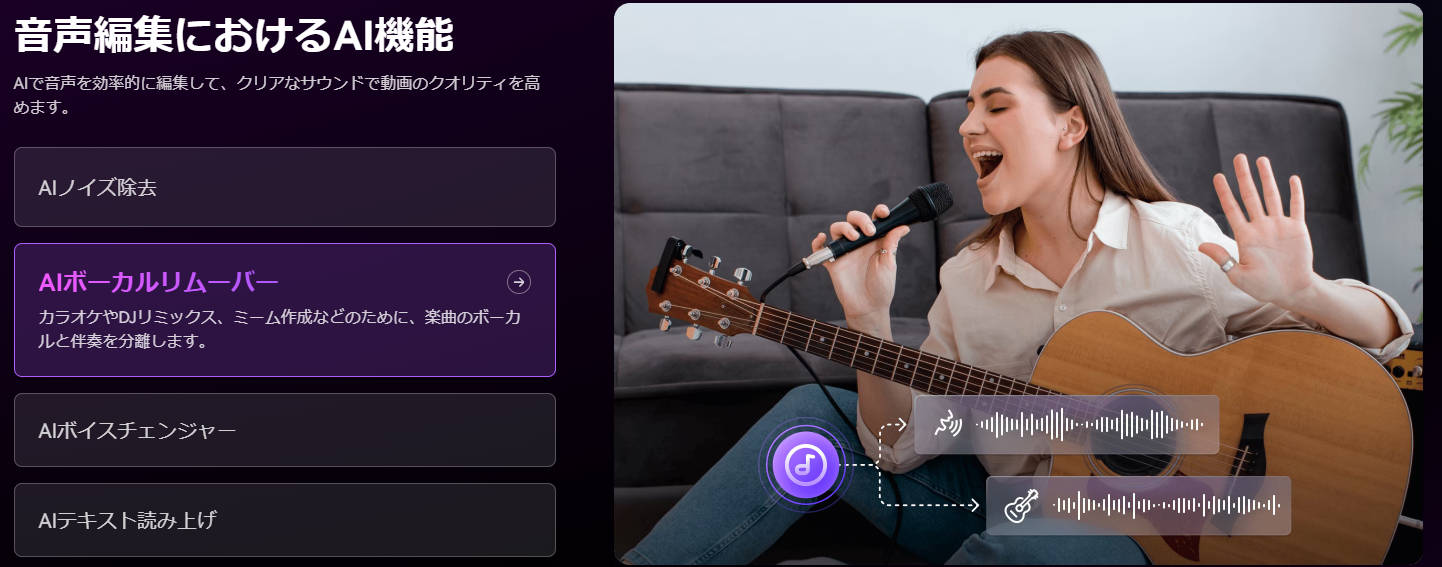
DemoCreatorは動画編集やオーディオ編集、画面録画機能を搭載したオールインワンソフトです。WindowsにもMacにも対応しており、複数のMP3クリップを読み込んで同時に編集ができます。
本格的なMP3編集機能を搭載しているため、必要最低限の編集からAIを使ったプロ並みの編集まで、さまざまなニーズに対応可能です。
対応形式はMP3、M4A、FLAC、AIFF、OGGなど15種類以上。編集したMP3を映像も合わせて動画形式として書き出すこともできます。
-基本的なMP3編集機能が無料で利用可能!回数と時間に制限もなし
DemoCreatorのオーディオ編集機能は無料かつ制限なく利用できます。編集した動画を保存する場合は、無料版の場合ウォーターマークが入りますが、MP3のようなオーディオ形式で保存する場合はそのままの状態で書き出しが行えます。
また、使用回数や読み込むファイルの時間にも制限はありません。一般的なMP3編集サイトには読み込めるファイル容量の制限がありますが、DemoCreatorの場合は無料版でも制限がありませんので、その点は大きなメリットだといえるでしょう。
-カットやトリミングだけでなく高度なAIオーディオ編集機能も搭載
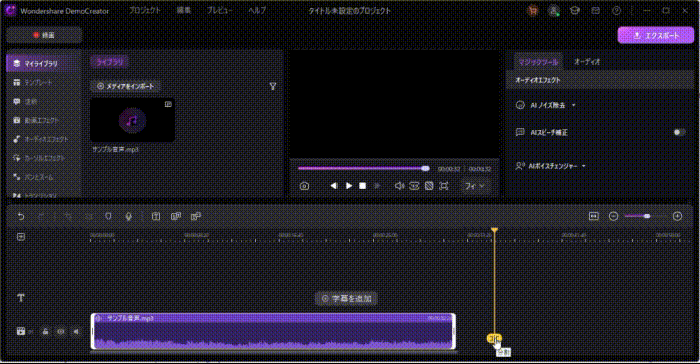
DemoCreatorを使えば、MP3のトリミングやカット編集をカンタンに完成できます。それ以外、フェードインやフェードアウトの設定、音量の調整、再生速度の変更、MP3からWAVへの変換などあらゆる編集が可能です。
また、DemoCreatorには最新のAI技術が搭載されているため、AIを使用したノイズ除去、ボイスチェンジ、ボーカル除去などワンランク上のMP3編集が行えます。
続いては、DemoCreatorを使ったMP3の編集方法を見ていきましょう。
① MP3のカットやトリミング編集を行う方法
DemoCreatorではクリップの拡大が行えますので、詳細なレベルでカット/トリミングを設定できます。
ステップ1 : DemoCreatorの編集画面に入り、メディア欄にMP3をインポートしてタイムラインに追加する
ステップ2 : 分割したい部分に再生ヘッドを合わせて分割アイコンをタップする
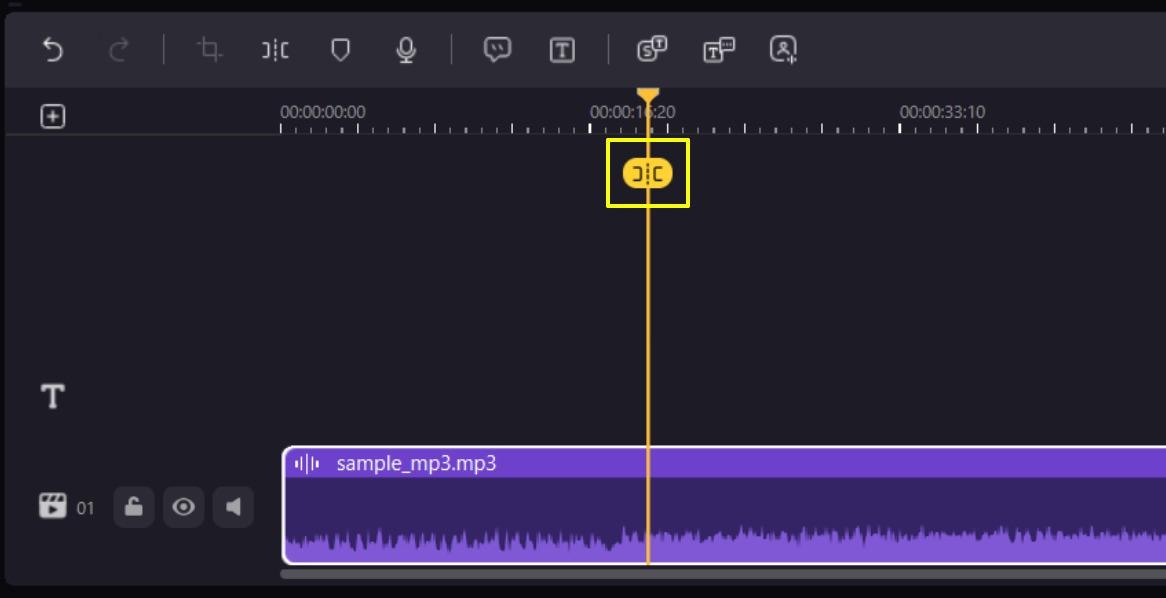
ステップ3 : 再生ヘッドを調整して分割アイコンをタップしクリップを切り離す
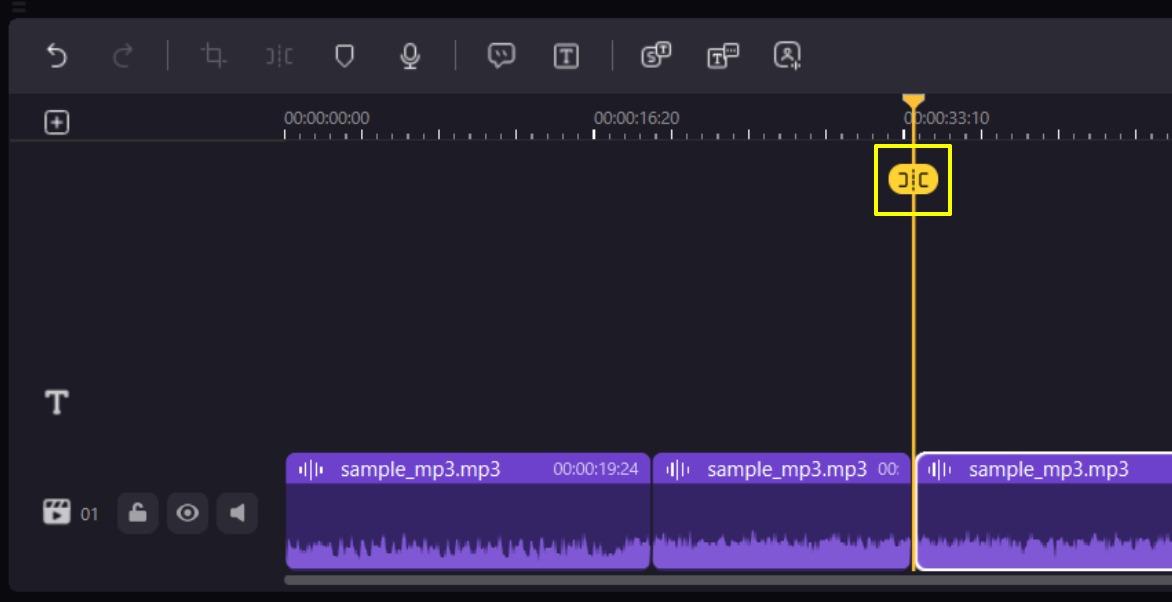
ステップ4 : 切り出したクリップの上で右クリックをし「削除」をクリックする
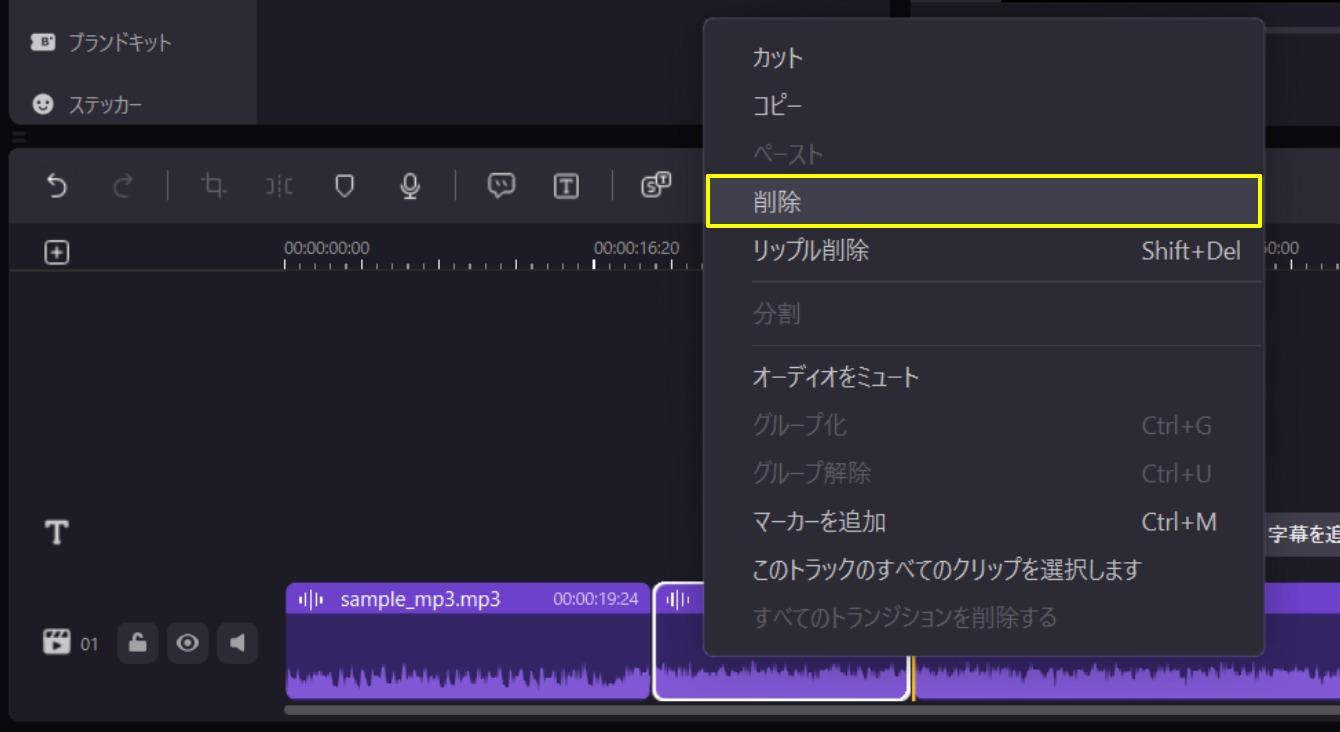
関連人気記事:【超簡単!】PC&スマホでMP3をカット&トリミング編集する方法3選!
②MP3でフェードイン&フェードアウトを設定する方法
DemoCreatorのフェードインとフェードアウトはオーディオクリップのつまみを移動させることで簡単に設定できます。
ステップ1: タイムラインにのせてフェードインのつまみを調整する
ステップ2: タイムラインにのせてフェードインのつまみを調整する
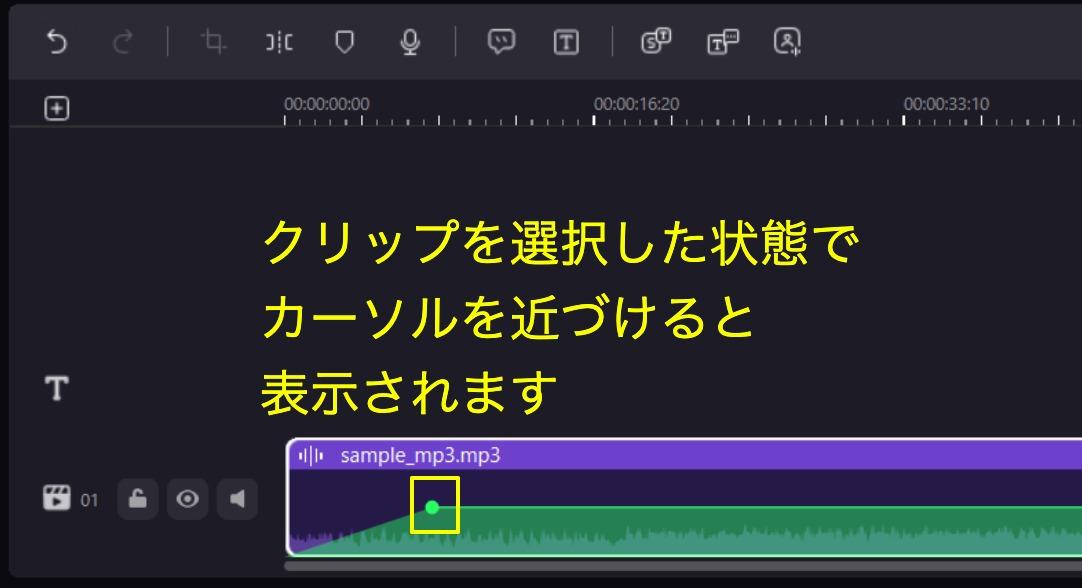
関連人気記事:動画や音声にフェードイン・フェードアウト効果を付ける方法は?PCとスマホを別に解説!
③MP3の音量を調整/均一化する方法
DemoCreatorではAIを活用して自動で複数のMP3ファイルの音量を均一化することができます。AI機能ですが無料版でも利用可能です。
ステップ1 : 音声を均一化するMP3クリップを選択する
ステップ2 : オーディオタブを開き、「オートノーマライズ」を有効にする
また、MP3の音量を手動で調整することも可能です。数字を入力して音量も調整可能です。
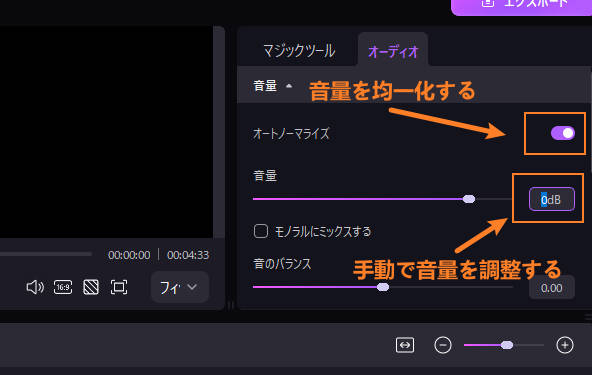
④MP3のノイズを除去する方法
DemoCreatorのノイズ除去機能はAIを使ってハムノイズ、ヒスノイズなどを自動で識別し、断続的・継続的ノイズをきれいに除去できます。
ステップ1 : MP3ファイルをタイムラインに載せたら選択してマジックツールタブを開く
ステップ3 : 「ノイズ除去」をオンにしてヒスやハムなどを設定する
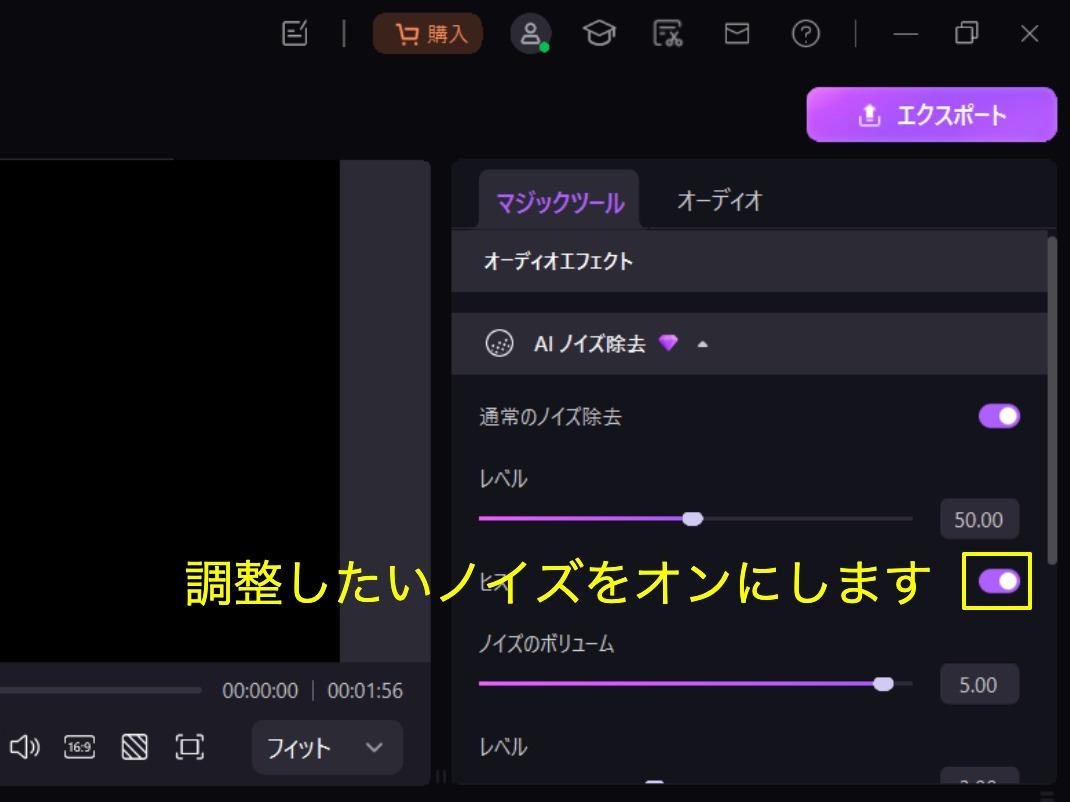
まとめ : 目的に合ったMP3編集サイトを選ぼう!
今回は、MP3ファイルの編集ができるオンラインサイトをご紹介しました。現在は多くの編集サイトが無料で利用できるようになっており、それぞれに特徴があります。自分の目的や使いやすさに合ったサイトを選ぶことが大切です。
また、パソコンでより細かい編集やプロレベルの仕上がりを求める方にはDemoCreatorを使いましょう。基本的なMP3編集機能は完全無料で使えますし、AIを活用した高度な編集機能も搭載されています。
パソコンで本格的に音声編集をしたい方は、ぜひチェックしてみてください。


 マルウェアなし|プライバシー保護
マルウェアなし|プライバシー保護
役に立ちましたか?コメントしましょう!