「初心者向け」ガレージバンドの基本的な使い方の解説!動作しない時の原因と対処法も説明
「ガレージバンドって簡単に使えるのかな?」
「使い方を詳しく知りたい…」
このような悩みにお答えします。
GarageBand(ガレージバンド)はAppleから提供されている楽曲制作ツールです。直感的な操作性が魅力であり、初心者におすすめのツールといえます。しかし人によっては不具合が発生する傾向があるので、正しい使い方を理解しておきましょう。
今回は、ガレージバンドの使い方や、トラブルが発生した時の対処法などについて解説します。ぜひ参考にしてください。
1.GarageBand(ガレージバンド)とは?
【GarageBand(ガレージバンド)】とは、アップルが開発した音楽制作ソフトのことです。基本的な機能は無料で利用できることが特徴であり、Mac・iPad・iPhoneで使用できます。
初心者でも操作しやすい画面になっており、録音(レコーディング)から編集はもちろん、ミキシングから楽曲完成までのフローを一気通貫することが可能です。
なおデバイスごとの違いは、以下の通りです。
|
デバイス |
主な機能 |
料金 |
特徴 |
|
Mac |
レコーディング・編集・外部プラグイン対応・エフェクトなど |
無料 |
プロ仕様の音楽編集に対応。細かい編集がしやすい。 |
|
iPad |
レコーディング・編集・Live Loosなど |
無料 |
直感的に操作できる。細かい編集に対応。 |
|
iPhone |
レコーディング・編集・Live Loosなど |
無料 |
簡単に編集に対応 |
基本的にはMac版がもっとも高性能であり、利用できる機能が豊富です。しかしiPadやiPhoneでも簡単な編集は行えるので、上手に活用して効率的に楽曲制作を進めましょう。
2.「初心者向け」ガレージバンドの基本的な使い方
ここからは、ガレージバンドの基本的な使い方を紹介します。今回は、Macでの使用方法を一緒に見ていきましょう。
①ガレージバンドの導入
まずは【App Store】で、ガレージバンドをインストールしましょう。
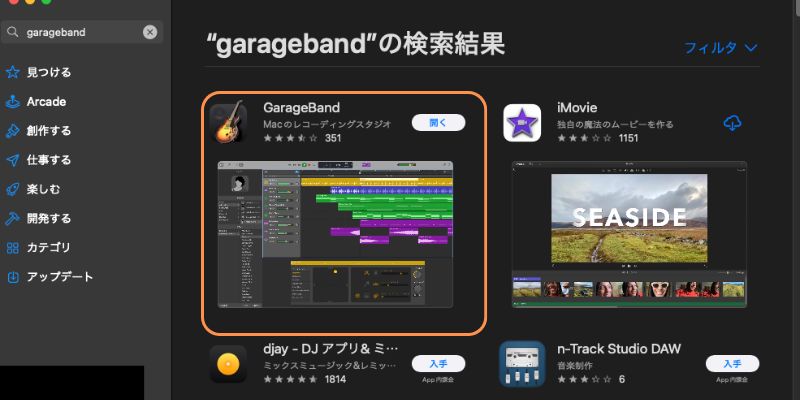
ただし、ガレージバンドのインストールには一定の条件が必要です。利用しているMacが以下の要件を満たしているか、事前に確認しておきましょう。
|
システム要件 |
macOS Catalina(10.15)以降 |
|
ストレージ |
10GB以上(推奨) |
ダウンロードできない方は、上記の要件を満たしてるか確認してください。
②音声や楽器を録音する
次に、ガレージバンドでレコーディングを行います。新規プロジェクトにある【空のプロジェクト】を選択します。
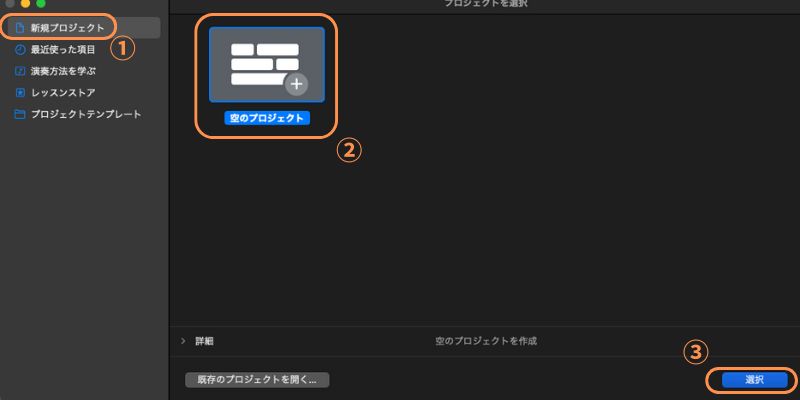
新しいプロジェクトを起動すると、以下の項目が表示されます。
|
トラックの種類 |
使用用途 |
メリット |
|
MIDI(ソフトウェア音源) |
MIDIキーボードや内部音源を使ったメロディを作成 |
・音の編集が自由にできる |
|
Drummer |
リズムパターンを作成し、楽曲の土台を作る |
・ドラム知識がなくても利用できる |
|
マイクまたオーディオ |
歌声・ナレーション・アコースティックギターなどの録音 |
・高音質な録音が可能 |
|
ギターまたはベース |
ギターのリフ・ソロ・ベースラインの録音 |
・内蔵エフェクトが利用可能 |
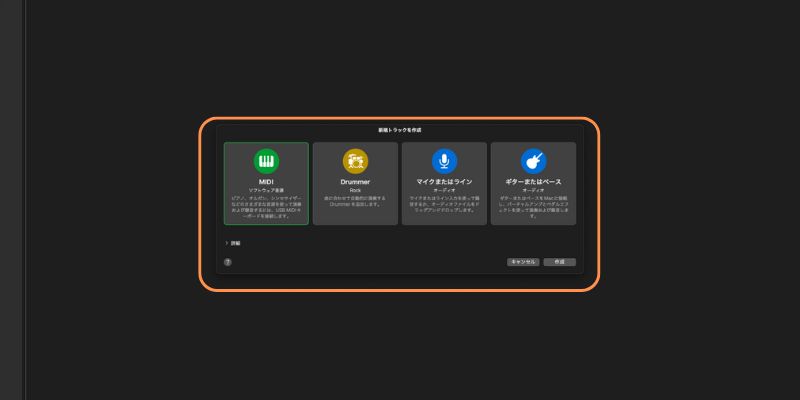
利用目的に合わせて、レコーディング環境を指定してください。
なおiPhoneとiPadは、マイクでの録音が可能です。外部機器や楽器を使用する際は、Mac版を使用しましょう。
③音楽をアレンジする/ミックスする
ガレージバンドの編集画面は以下のようになっています。
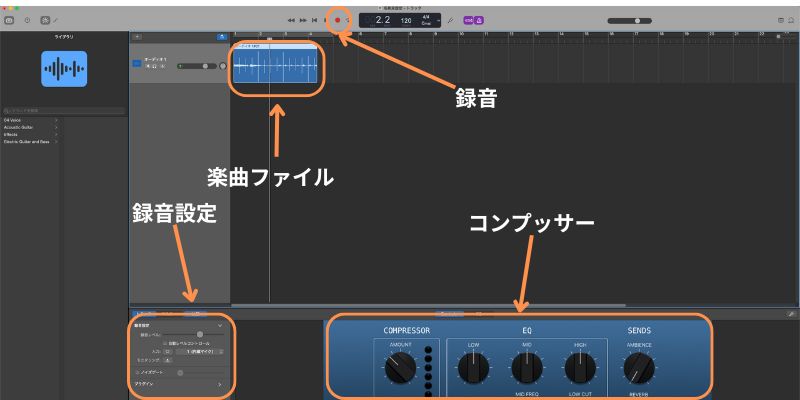
なかでもコンプレッサーが非常にシンプルであり、初心者でも使いやすいことがメリットといえるでしょう。具体的な内容は以下の通りです。
|
セクション |
ノブ |
役割 |
|
EQ |
LOW |
低音域の調整 |
|
EQ |
MID |
中音域の音量調整 |
|
EQ |
MID FREQ |
中音域の周波数帯の選定 |
|
EQ |
HIGH |
高音域の音量調整 |
|
EQ |
LOW CUT |
ノイズや不要な音をカット |
|
SENDS |
AMBIENCE |
音の広がりを与える |
|
SENDS |
REVERB |
音に響きを与える |
また音声ファイルをクリックすることで、波形での編集が可能になります。カットしたい箇所を右クリックして【再生ヘッドの位置で分割】をクリックすると、音声をカットできます。
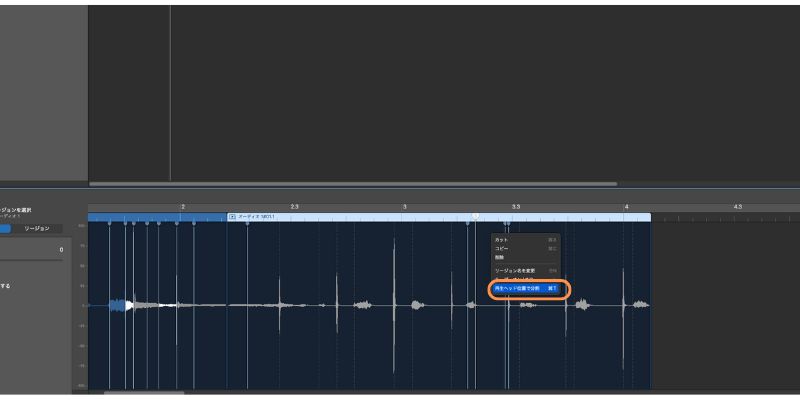
また、編集画面右のソリューションでは、ピッチ補正を設定することが可能です。音声を確認しながら、スライダーを動かして音源のピッチを合わせましょう。
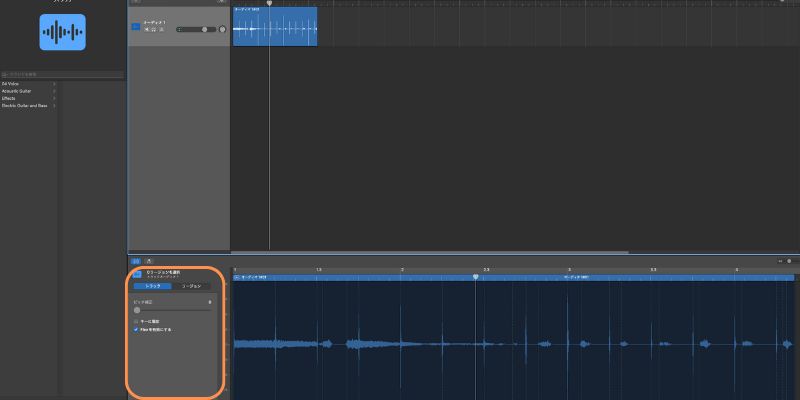
またiPhoneとiPadではカットなど基本的な編集はできるものの、操作画面がやや小さく使いづらい可能性があります。一部の機能が使えないので、注意してください。
④ガレージバンドで編集した音源を保存する
最後に、音声ファイルを保存しましょう。画面上部に表示されている【ファイル】から【保存】を選択します。
ファイル名と保存を指定した【保存】をクリックします。
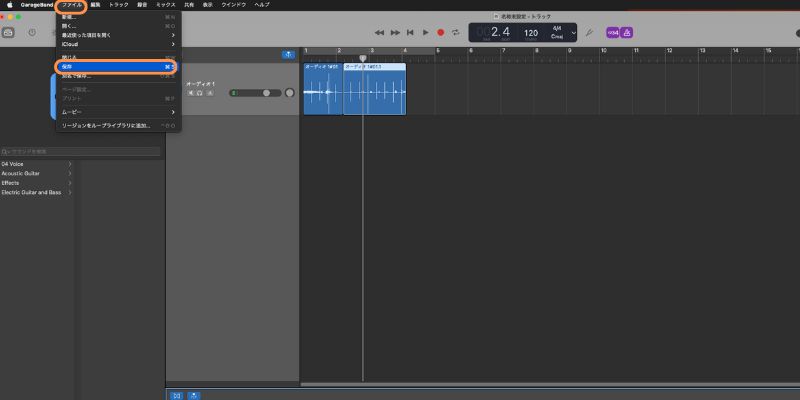
ガレージバンドの基本的な使い方は以上です。
3.ガレージバンドが機能しない時の原因と対処法
前述では、ガレージバンドの基本的な使い方を紹介しました。しかし使用環境によっては、不具合が発生する可能性があります。ここでは、トラブルが発生する主な原因と対処法について見ていきましょう。
①ガレージバンドが機能しない主な原因
まずは、ガレージバンドが機能しない主な原因を紹介します。
-原因1:ソフトウェのバージョンが古い
古いmacOSやガレージバンドバージョンでは、互換性に問題が発生することがあります。またMacのOSがアップデートできない場合、ガレージバンドが使用できなくなる可能性があります。
-原因2:スペック・ストレージの不足
ガレージバンドは非常に容量の大きいソフトです。加えて音楽制作はPCのスペックに依存します。そのため、Macのスペックが低かったり、ストレージが圧迫されていたりすると、適切に動作しない可能性があります。
-原因3:プラグインの不具合
プラグインとは簡単にいうと、機能を追加できるシステムのことです。ガレージバンドは様々なプラグインを追加できる一方で、システムによってはソフトに影響を与える可能性があります。
②ガレージバンドがうまく動作しない時の対処法
次に、ガレージバンドがうまく動作しない時の対処法を見ていきましょう。
対処法1:Macとガレージバンドを再起動
Macやガレージバンドを再起動することで、トラブルが解消する可能性があります。一定期間再起動していないMacにはキャッシュが溜まっており、ソフトに不具合を与える傾向があります。
操作の不具合などは、ソフトを再起動することで改善すると考えられます。まずはPCとソフトの再起動を行ってみましょう。
対処法2:OSのアップデート
macOSが最新バージョンになっていない場合、ガレージバンドの機能に影響が出るかもしれません。
再起動しても問題が解決しない方は、MacのOSを確認していましょう。またApp Storeの説明欄に記載されている推奨システム要件もチェックしておくとよいでしょう。
対処法3:ソフトのアップデート
OSと同様に、ガレージバンドのアップデート情報も確認しておきましょう。
古いバージョンでもソフトは起動しますが、操作性に不具合が生じたり、一部の機能が使えなくなったりします。App Storeで確認できるので、トラブルが発生した方はこちらも確認してみてください。
対処法4:ストレージの整理
前述したように、Macのストレージ容量が不足していると、ガレージバンドに不具合が生じる可能性があります。
具体的にはソフトが起動しなかったり、ファイルを保存できなかったりすることが挙げられます。Macの【Finder】にある不要なファイルを削除して、PCのストレージを確保してみましょう。
対処法5:プラグインの確認・削除
外部プラグインを使用している方は、それらの動作確認を行いましょう。
ガレージバンドに実装しているプラグインを個別に無効化して、不具合のチェックを実施します。原因となるプラグインが見つかったら削除しておきましょう。
またプラグインを追加しすぎるとソフトの動作が重くなるので、注意してください。
ここまで紹介したやり方で改善しない場合、ソフトに何かしらのシステムトラブルが発生していると考えられます。もし改善しない方は、後述のツールを試してみてください。
4.ガレージバンドが動作しない時の徹底対策:DemoCreatorを使う
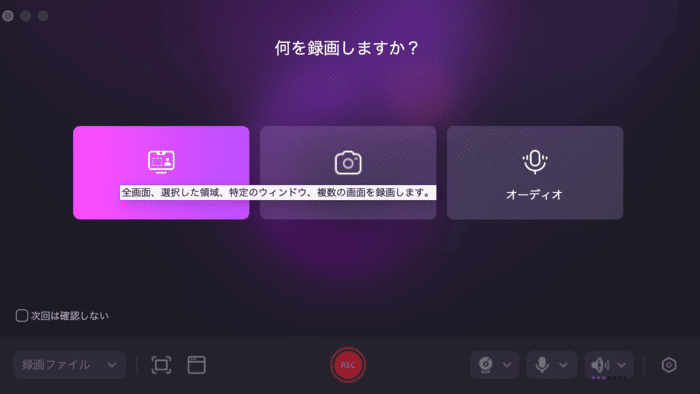
【DemoCreator】とは、音声録音や音声編集、動画編集や画面録画などの機能を搭載したクリエイティブソフトです。基本的な機能を無料で利用でき、直感的に利用できることが特徴です。
ガレージバンドは本格的な音楽制作に特化しているものの、初心者にはやや難しく感じる可能性があります。しかしDemoCreatorはAIを活用した編集機能が利用でき、Windowsでも利用可能です。
外部マイクにも対応しているので、手軽な高品質ツールを体験したい方は、ぜひDemoCreatorをお試しください。
DemoCreatorを使って録音&音声編集する方法
それでは、DemoCreatorで録音から編集まで行う方法を見ていきましょう。
ステップ1:DemoCreatorで音源を録音する
DemoCreatorを無料ダウンロードしたら、【画面録画】にある【オーディオ】を選択します。
録音画面が表示されたら、マイクとオーディオの設定を行いましょう。今回は、録音が目的なのでオーディオはオフにして問題ありません。
なお外部マイクを使用する方は、【マイク】のプルダウンメニューから接続する機材を設定しましょう。
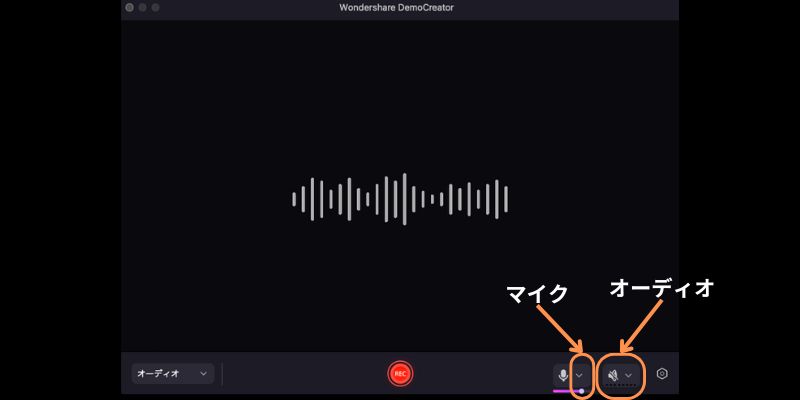
設定が完了したら【REC】をクリックして、録音を開始します。
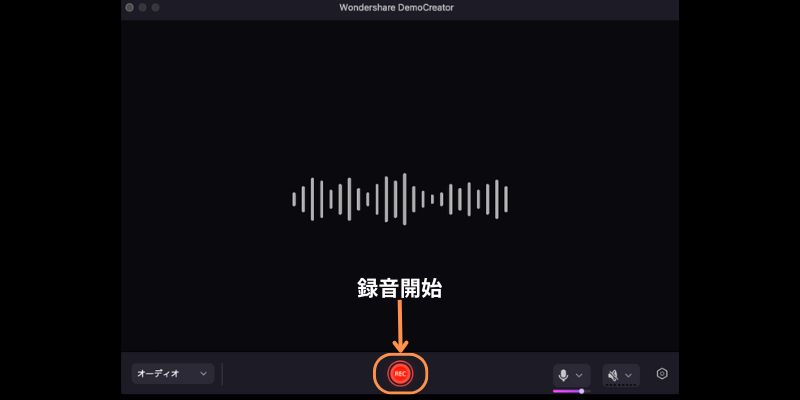
録音を停止する際は、画面下の【停止マーク】をクリックします。
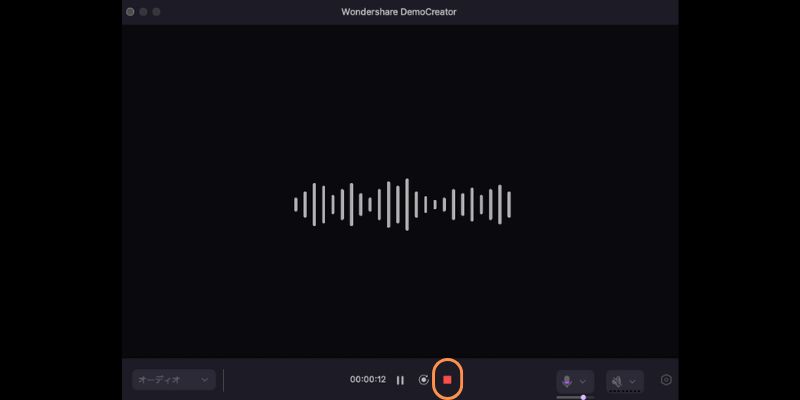
ステップ2:音声を編集・保存する
録音が完了するとプレビュー画面が表示されます。簡単なトリミングや音量調整、この状態での保存はプレビュー画面でも操作が可能です。
今回はより品質を高めるために、【高度な編集】をクリックしましょう。
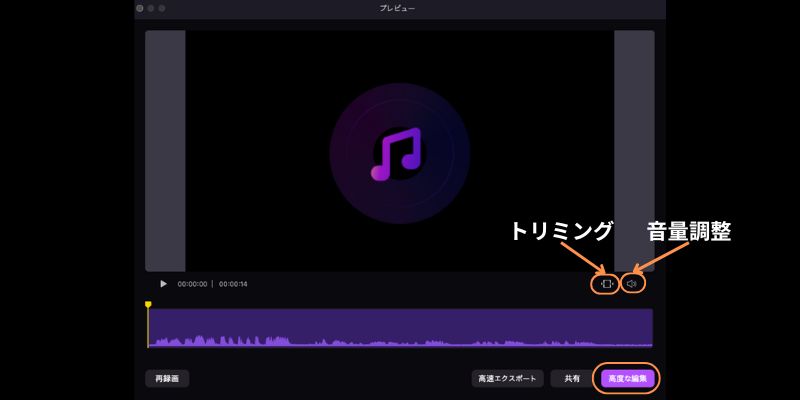
【高度な編集】を選択すると動画編集画面が表示されます。
音声クリップを選択すると編集パネルが表示され、【オーディオ】では音量や音のバランス、エフェクトや速度を追加・調整することが可能です。
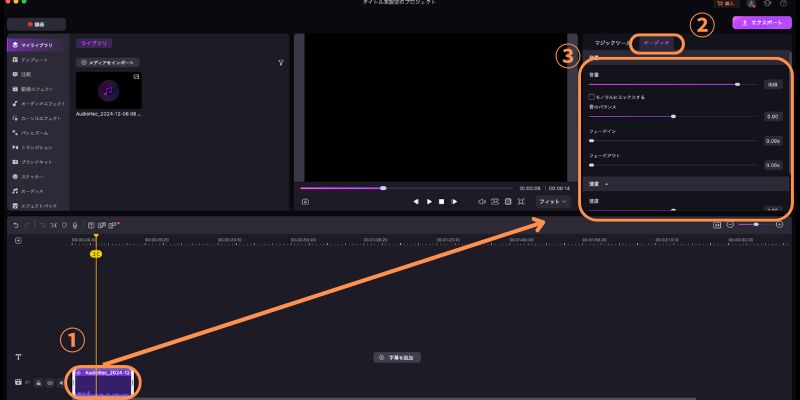
【マジックツール】の【AIノイズ除去】をオンにすると、高性能AIが音源を自動でクリアにしてくれます。そのため、高度な編集テクニックを使用せずにクリアな楽曲を作成できます。
もちろん、手動での編集にも対応しています。【レベル】や【ヒス】、【ハム】をオンにしてスライダーを調整すれば、音を確認しながら音声を調整できます。
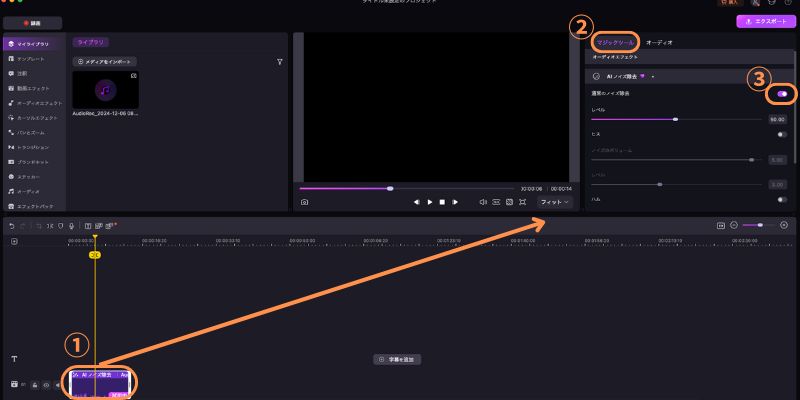
また、【AIボーカルリムーバー】では、楽曲からボーカルとバックグラウンドを2つのトラックに分離し、自由に編集できます。
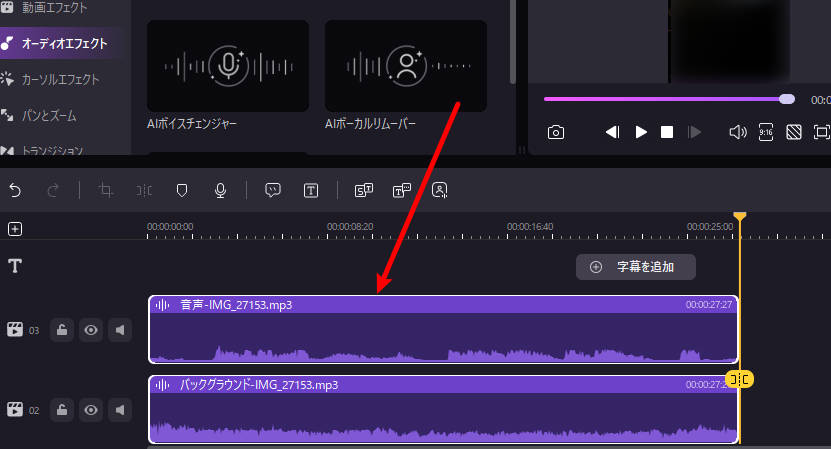
ここまでの編集が完了したら、以下の手順で音声を保存します。
- 画面右上の【エクスポート】をクリックする
- 保存設定を行う
- 【エクスポート】を選択する
なおファイルを保存する際はフォーマットを【MP3】などの音声ファイルに指定しておきましょう。
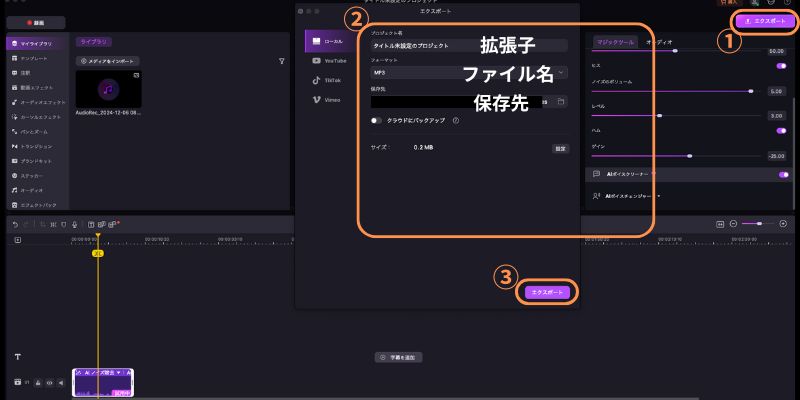
DemoCreatorで音声を録音・編集する方法は以上です。
DemoCreatorを使って音声からボーカルとバックグラウンドを分離する
関連人気記事:ゆっくり解説の作り方を紹介!作成時のポイントやおすすめソフトについても解説
関連人気記事:音声合成ソフト7選!実際の使用方法や選び方についても解説
まとめ:ガレージバンドの使い方を理解して楽曲を作成しよう!
ガレージバンドは手軽に利用できる音楽制作ソフトであり、楽曲制作初心者にはおすすめのソフトといえるでしょう。ただし利用環境によってトラブルが発生する可能性があるので、注意してください。
もし手軽に音声を録音したいなら、DemoCreatorもおすすめです。ガレージバンドほどの楽曲制作機能はないものの、AIを活用した編集機能や直感的な操作性が魅力といえます。双方のソフトを上手に活用することで、より効率的に作業を進められるでしょう。
興味のある方は、ぜひ無料ダウンロードしてください。


 マルウェアなし|プライバシー保護
マルウェアなし|プライバシー保護
役に立ちましたか?コメントしましょう!