【iPhone・Mac】GarageBand(ガレージバンド)で録音する方法
- 1.GarageBandとはどんなアプリ?
- 2.GarageBandで録音する方法【iPhoneの場合】
- 3.GarageBandで録音する方法【Macの場合】
- 4.音声録音ができるおすすめソフト「Wondershare DemoCreator」
- 5.GarageBandで録音する方法まとめ
iPhoneやMacといったApple製品で録音したいと思ったことはありませんか?
音声で記録を保存したり音楽を制作したり、様々なシーンで活用できるため近年需要が高まっています。
本記事ではiPhoneとMacで使える録音アプリ「GarageBand(ガレージバンド)」の使い方について解説します。
1.GarageBandとはどんなアプリ?
GarageBandは、iPhoneやiPad、MacといったApple製品で使える無料の音楽制作アプリです。
楽器演奏や音楽制作の経験がない人でも操作できるよう、わかりやすく便利な機能が搭載されているのが特徴です。
GarageBandを使えばレコーディングはもちろん、iPhoneの内蔵マイクやマイク付きイヤホン、別売りのデバイスを使うことで、ボーカルやギターまで録音できます。
更に打ち込みもできるため、GarageBandで打ち込んだトラックに自分の歌や演奏を録音も可能です。
まさにGarageBandさえあれば誰でも音楽を制作できてしまう夢のようなアプリとなっています。
2.GarageBandで録音する方法【iPhoneの場合】
iPhoneでGarageBandを使って録音する方法は簡単です。マイクも内蔵されているため、別途マイクを購入する必要もありません。
もちろんちゃんとしたマイクの方が音を拾いやすいためクリアな音源となります。その場合、旧型iPhoneに付属していたマイク付きのイヤホンでもOKです。
費用もかからない上に、Appleの純正品なのでエラーも起こりにくいでしょう。
肝心なのは、自分の音楽制作スタイルにあったものを選ぶことです。
マイクを準備できたのなら、さっそくGarageBandをインストールして録音を始めましょう!
Audio Recorderを使って録音する
GarageBandで外部の音を録音する際は、基本的にAudio Recorderという機能を使います。
Audio Recorderには2セットのコントロールがあります。
- Fun表示:録音のサウンドを素早く変更が可能
- Studio表示:より多くのオプションを使って録音を調整可能
それぞれコントロールボタンをタップすることですぐに切り替えられるため、状況に応じて変更しましょう。
録音は以下の手順で行ってください。
Step1.GarageBandを起動する
Step2.Audio Recorderをタップ
Step3.コントロールバーの録音ボタンをタップする
以上で完了です。
録音が完了したら、コントロ―ルバーの制裁ボタンをタップすれば録音を停止できます。
音声にノイズが入っていた場合、ノイズ調整も可能です。
満足のいく録音データになったら、なるべく「WAV」の拡張子で出力しましょう。
3.GarageBandで録音する方法【Macの場合】
GarageBandをMacで使う場合、マイクなどの入力機器が正常に動作しているかどうかの確認をします。
マイク、エレクトリックギター、もしくは別の楽器をMacに接続してみましょう。接続先のMacが正常に認識していればOKです。
この認識でできていないと録音できない可能性があるため、必ず確認してくださいね。
GarageBandを起動していると音のチューニングがしやすいためオススメです。
マイクなどの機器が正常に繋がっているのを確認したら、さっそくGarageBandを使って録音してきましょう!
録音の手順
さっそく録音を開始したいところですが、GarageBandで複数の音声を同時に録音する際、オーディトラックを1つにするのかわけるのかを決めておきましょう。
オーディオトラックをまとめるかどうかを決めた後、以下の手順で録音してください。
Step1.GarageBandを起動する
Step2.GarageBand録音先とするオーディオまたは楽器のヘッダを選択する
Step3.録音を開始したいルーラ内の位置に再生ヘッドを移動させる
Step4.メトロノームを設定し、カウントインして録音中の規則的なビートを聞く
Step5.コントロールバーの録音ボタンをクリックして録音を開始
以上で完了です。
録音を停止するにはコントロールバーの停止ボタンをクリックすれば止まります。
直感的に使えるUIになっているため、すぐに使いこなせますよ。
4.音声録音ができるおすすめソフト「Wondershare DemoCreator」
Macで使える音楽録音ソフトは他にもあります。Wondershare DemoCreatorは誰でも簡単に画面録画をできるように開発された録画ソフトです。
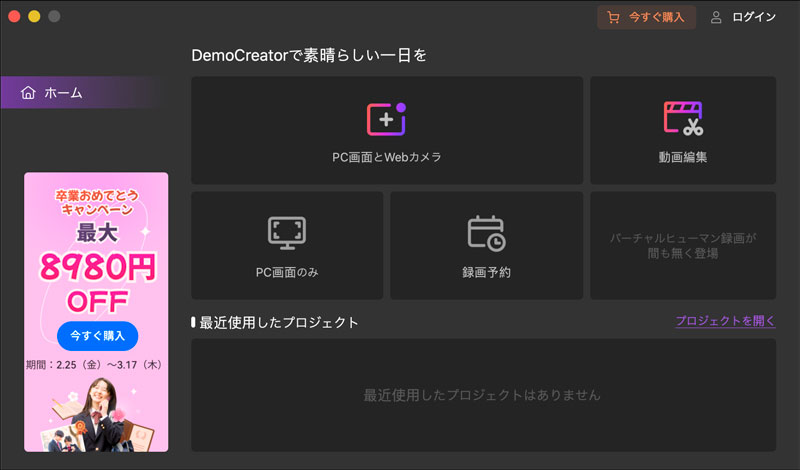
画面録画の中には音声を録音する機能も実装されており、GarageBandと同じように直感的に録音が可能です。Webカメラを使った録画も可能なため、例えばミュージックビデオを作る際に外付けマイクと連動させることもできてしまいます。その用途は多岐に渡り、音楽制作はもちろん、チュートリアル動画やデモビデオ、プレゼンテーションの録画、ゲーム実況など様々な使い道があります。
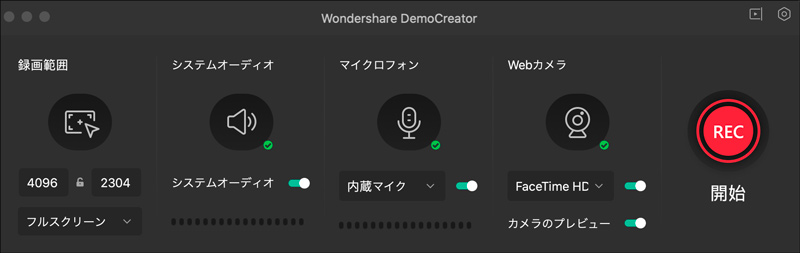
更に起動しておけばその場で撮り直すこともできるのもメリットです。
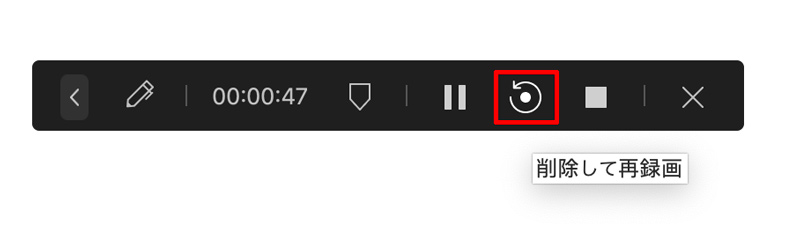
音楽制作の強い味方になってくれるソフトなのは間違いありません。
更に画面録画だけでなくプロ並みの編集が可能な動画編集機能もついているため、録音したデータをそのままシームレスに編集できます。
録音データに入り込んでいるノイズの除去も3段階でできる上、スピード調整も思いのままです。
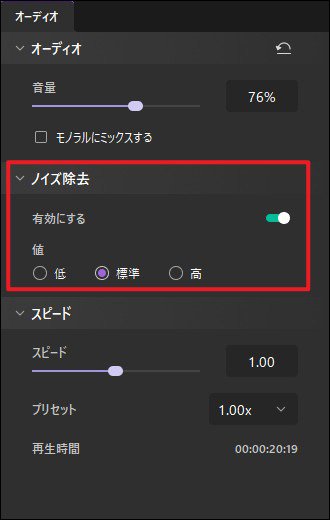
オーディオトラックを追加することで、別々に収録した音源をひとつにまとめることも可能となっています。
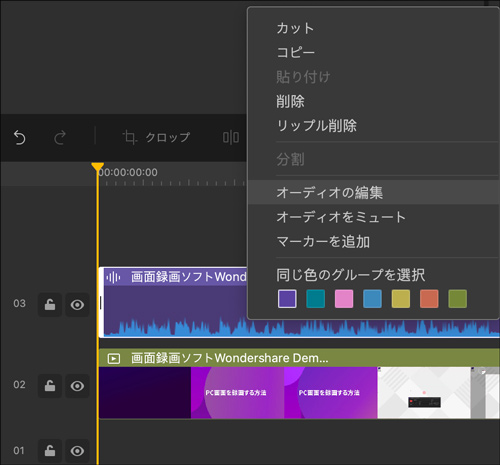
動画編集機能も顔を認識し追従してくれるAI技術やグリーンスクリーンなど編集時欲しい機能はほぼすべて実装されています。
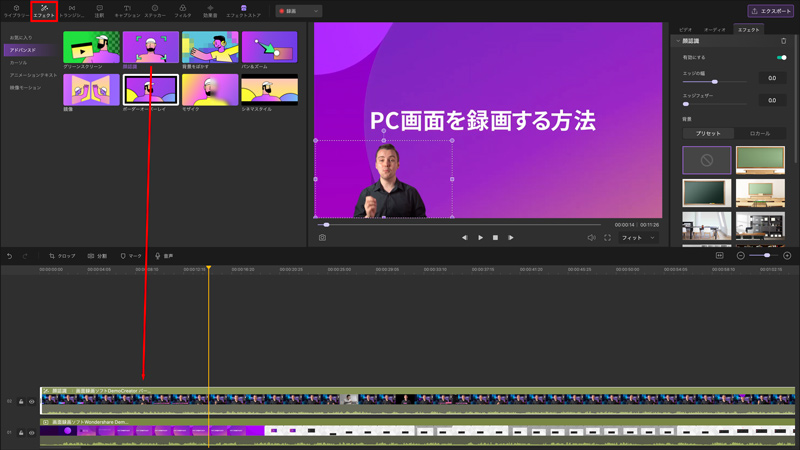
YouTubeと連携しておけば直接アップロードも可能なため、楽曲の反応もすぐに見られますよ。
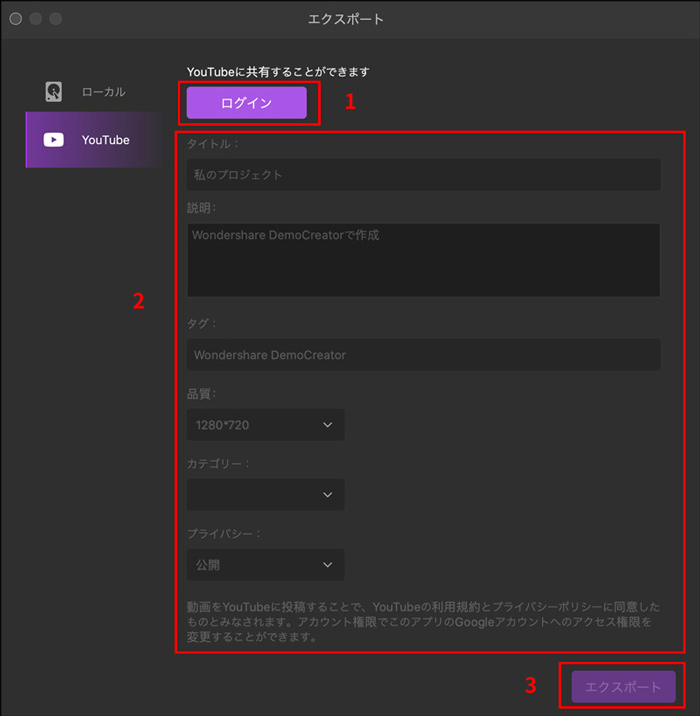
Wondershare DemoCreatorは音楽制作において心強い画面録画&動画編集ソフトなのです。
音声の録音と編集ができるおすすめソフト‐Wondershare DemoCreator
関連人気記事:Xperiaスマホの通話を録音できるおすすめアプリ5選
関連人気記事:OBS Studioが重いのはなぜ?録画した動画がカクつく原因と対処法
5.GarageBandで録音する方法まとめ
GarageBandはiPhone・iPad・MacといったApple製品で利用できる音声録音ソフトです。iPhoneの場合、マイクが内蔵されているため簡単に録音できるため場所を選ばずに使えます。Macの場合、より高度な収録が可能となっているため、設備の整ったスタジオなどで利用すると良いでしょう。
音声を録音するなら、Wondershare DemoCreatorもオススメです。音声録音に加え動画編集機能もついているため、録音したデータをすぐに編集できます。ネットワークさえ繋がっていればYouTubeへ直接アップロードもできるため、音楽制作・発表の強い味方になってくれるでしょう。



役に立ちましたか?コメントしましょう!