YouTube録音ツールおすすめ7選!簡単&高音質に録音する方法も解説
YouTubeを録音すれば、ネットに接続せずにオフラインでコンテンツが楽しめます。音楽を楽しんだり、ラジオ感覚でトークを聴いたり、語学学習をしたり、高音質でYouTubeを保存したい方は多いでしょう。
今回は、PC/iPhone/Androidで使用できるYouTube録音ツールを7種類紹介します。実際に試して分かったポイントをお伝えしていきますので、ぜひ参考にしてください。
1.【PC向け】おすすめのYouTube録音ソフト「DemoCreator」
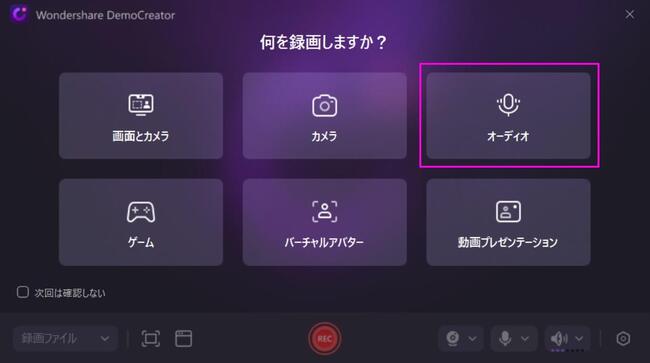
「DemoCreator」は本格的なオーディオ編集機能を搭載した録音/録画ソフトで、YouTube音声のみ録音も対応しています。
また、最大48000Hz/320kbpsの高音質な録音に対応しているため、YouTubeのオリジナル音源を劣化させることなく保存できるでしょう。
使い方も非常にシンプルで、初心者でも簡単にお気に入りのYouTube音源を録音・保存できます。
ここでは、DemoCreatorの特徴とDemoCreatorを使ったYouTube録音方法を紹介します。
DemoCreatorの特徴①:YouTube録音機能が無料で使える
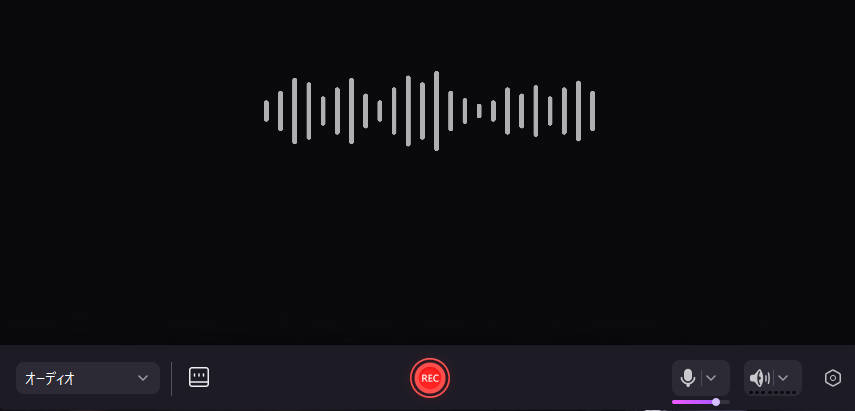
DemoCreatorは無料で利用できます。録画に関しては無料だと時間制限がありますが、録音の場合は制限がありません。無料体験版でも一切の制限(回数と時間)なしでYouTubeから音声録音できます。
また、DemoCreatorはウイルスやマルウェアの心配なく使用できます。フリーソフトの場合はセキュリティに関する懸念がありますが、DemoCreatorの場合は安心して使うことが可能です。
DemoCreatorの特徴②:高度なオーディオ編集機能を搭載
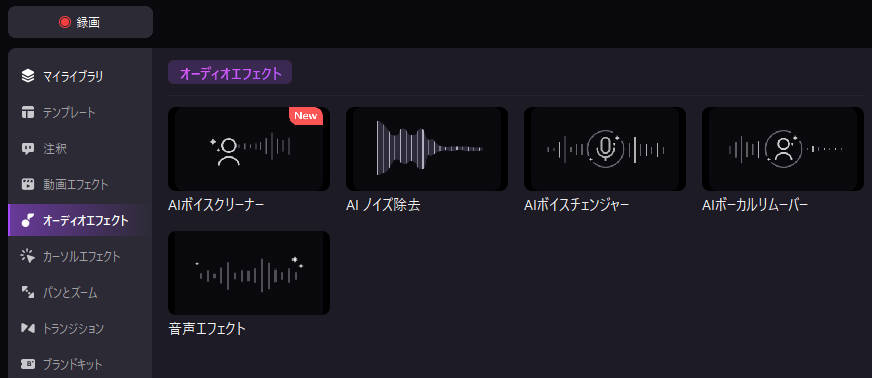
高度なオーディオ編集機能が搭載されている点もDemoCreatorのメリットだといえるでしょう。
カットやトリミングといった基本的な編集機能だけでなく、ボイスチェンジャー機能やAIでノイズを除去する機能なども搭載されています。
また、複数のファイルを読み込んで編集することもできますので、必要な部分だけを結合して1つのファイルにすることも可能です。
オーディオ編集既往を使うことで、単なる録音データをより高品質で魅力的な音源に仕上げることができます。プロの制作現場はもちろん、個人での配信やコンテンツ制作においても、大きなメリットがあるため、活用をおすすめします!
DemoCreatorを使ってYouTubeを録音する方法
それでは、DemoCreatorを使ってYouTubeから録音する方法を解説します。複雑なステップは一切なく簡単にできますので、一緒に確認していきましょう。
STEP1.YouTubeを起動してDemoCreatorを起動して「画面録画」から「オーディオ」を選択する
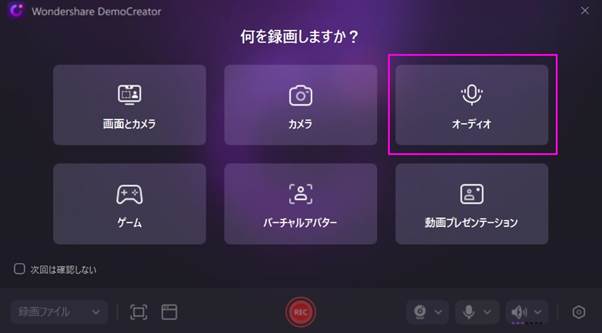
STEP2.内部音声をオンに外部音声をオフに設定したら、YouTube録音を開始&停止する
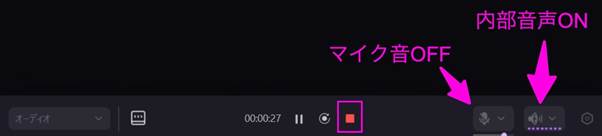
STEP3. 必要に応じて録音ファイルを編集して録音データを探しやすいところに保存する
「エクスポート」をクリックして保存します。
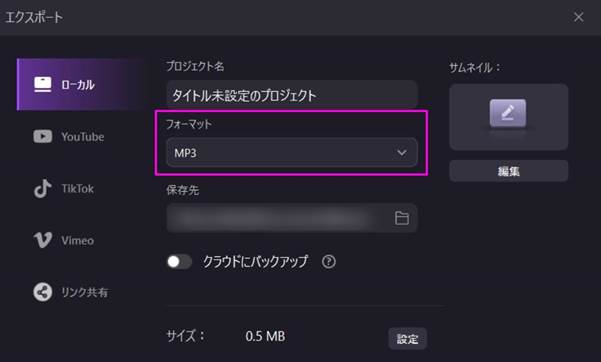
パソコンでYouTubeから音声を録音する方法│DemoCreator
関連人気記事:YouTubeをMP3に変換できるおすすめツール9選|具体的な方法や違法性についても解説!
関連人気記事:PC録音フリーソフトおすすめ9選!無料ソフトの選び方とPCで録音する方法も解説
2.YouTube録音ツールの選び方
YouTube録音ツールは、音質・使い勝手・機能という3つのポイントで選びましょう。
音質はYouTubeを録音する際最も重要なポイントで、選択できるのか?選択できるなら最高ビットレートは?という点に着目してください。
次に大切なのはツールの使い勝手です。ツールを眺めたとき、どのボタンを押したらどんな操作が行われるのか7割以上想像できるものがベストでしょう。それぞれのボタンがユーザーの動線に沿って論理的に配置されているツールを選ぶと、快適な操作が行えます。
最後に、録音以外の機能も考慮することが大切です。カットやトリミング、フェードイン/アウト、ボーカルとBGMを分離する機能、編集機能は付いているのか?など、ただ録音するだけでなく編集までできるツールを選べば、効率的なワークフローが実現します。
3.「PC編」おすすめのYouTube録音ツール3選!
パソコンデフォルトで搭載されている録音ソフトでもYouTubeの録音は行えますが、特にMacの場合はQuicktime Playerが内部音声の録音をサポートしていないため、BlackHoleやSoundflower、HostingAUといった仮想オーディオドライブをインストールする必要があるためおすすめできません。
そのためここでは、PCで使えるおすすめのYouTube録音ツールを紹介します。
①高度なオーディオ編集が可能なPC録音ソフト「Filmora」
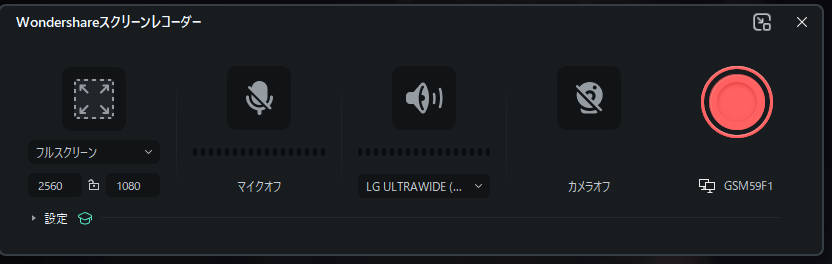
Filmoraは高度な機能を搭載した編集ソフトです。編集機能の一つとして録画機能と音声抽出機能が搭載されているため、YouTubeのオーディオを録音して保存することができます。
また、Filmoraは有料ソフトですが、YouTube録画・録音は無料で行え、かつ時間制限もありません。
デメリットは、直接オーディオの録音ができないところと、録音に関する設定がやや物足りないところ。あくまでも動画編集の付属機能だと考えておきましょう。
Filmoraを使ってYouTube録音するやり方は次の通り。
まずはプロジェクトのメディアを録音/録画に進んだらYouTubeを録画します。
続いて録画ファイルをタイムラインに読み込んだら「オーディオを分離する」をクリックしましょう。
あとはビデオのクリップとオーディオのクリップに分離されますので、あとはMP3ときて保存すれば完了です。
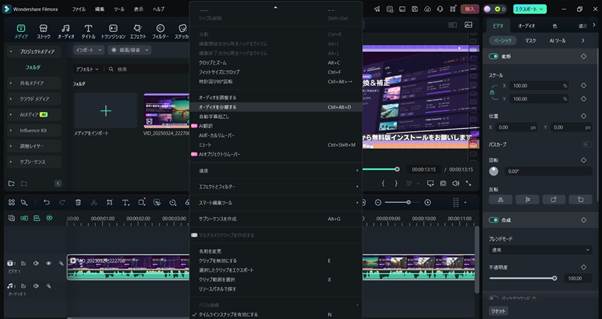
関連人気記事:YouTube音源を簡単にダウンロード・保存できるソフト・サイトまとめ(PC向け)
②YouTubeを録音してそのまま再生できる「Audials」
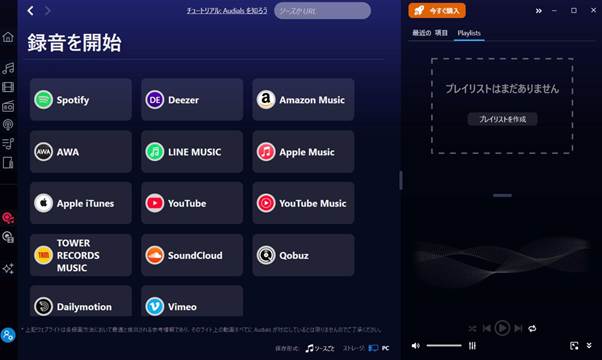
Audialsは、YouTubeの音声を最高320kbpsで録音・保存できるレコーディングソフトです。ライブラリ機能も搭載されており、録音したファイルを一覧で表示できます。
録音ソフトなので広告も録音されてしまいますが、広告と音楽が別々のファイルとして保存されるので、YouTube無料プランの方でも広告を省いて録音ができます。
録音方法は3ステップ。
「音楽ストリーミング」からYouTubeもしくはYouTube Musicを選択して形式と品質を選択して「録音」をクリックします。
一方、無料版では1コンテンツ10分まで、最大10ファイルまでしか録音できません。
③無料でYouTube音声を録音できる「Icecream screen Recorder」
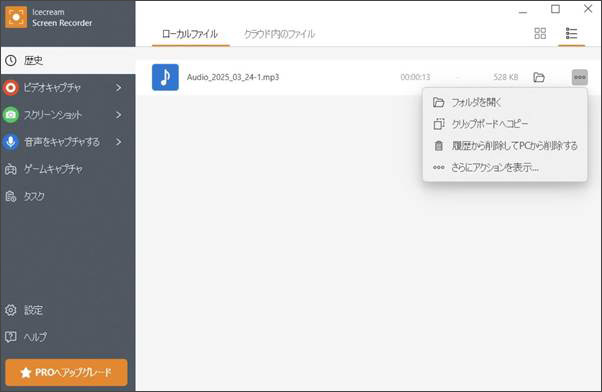
Icecream screen RecorderはPC画面を録画したり、内部音声を録音したりできるフリーソフトです。ビットレートは設定できませんが、高ビットレート〜低ビットレートを指定することができます。
ソフトの動作も軽快で、直感的かつスムーズに録音を行うことができるでしょう。
録音する際は「音声をキャプチャする」をクリックして録音ボタンを押します。
有料版の機能ですがスケジュール機能もありますので、予約録音が可能です。
ただし、無料版の場合は5分までしか録音できませんので注意してください。
関連人気記事:YouTubeの音声を録音する方法|PC&スマホで録音する手順やおすすめツールを解説!
関連人気記事:YouTubeから音声を抽出できるソフト・アプリ6選!音声抽出方法も徹底解説!
4.「iPhone/Android編」おすすめのYouTube録音ツール3選!
ここからは、スマホで使えるiPhone/Android向けおすすめYouTube録音ツールを3つ紹介していきます。
①YouTube音源をWAVで保存できるiPhoneアプリ「Studio Zebra ボイスレコーダー」
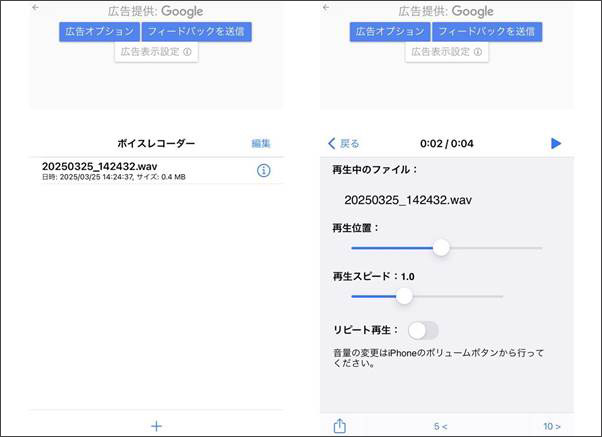
Studio Zebra ボイスレコーダーは高音質のWAVでYouTubeの録音ができるiPhone向けアプリです。
「+」を押すだけでYouTubeから録音ができますので、使い方に迷うこともないでしょう。
録音オーディオは、0.5倍速から2倍速まで自由に再生速度を調整でき、リピート再生も可能です。この機能は、YouTubeのオーディオ授業や英会話を録音した際の学習に役立ちます。
ただし、アプリ版YouTubeを録音しようとするとアプリが強制終了してしまうため、ブラウザ版YouTubeを開いて録音しなければいけません。
②操作がシンプルなAndroidアプリ「Digipom 簡単ボイスレコーダー」
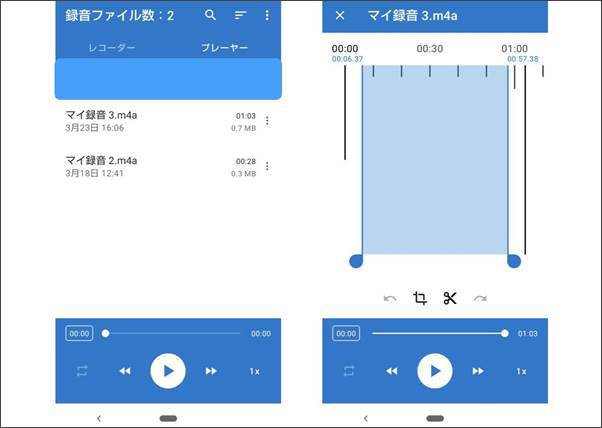
Digipom 簡単ボイスレコーダーはシンプルで使いやすいAndroid向け録音アプリです。録音以外、トリミングやカットなどの編集も行えます。
PCMでの方法にも対応しており、サンプリングレートも調整可能です。YouTubeの音声を高音質に記録・保存できます。
使い方もシンプルで、画面下部にある録音ボタンをクリックするだけ。
一方、プレミアム版にアップグレードしないと編集機能が利用できないというデメリットもあります。
③インストールの必要なしAndroidアプリ「Splend Apps ボイスレコーダー」
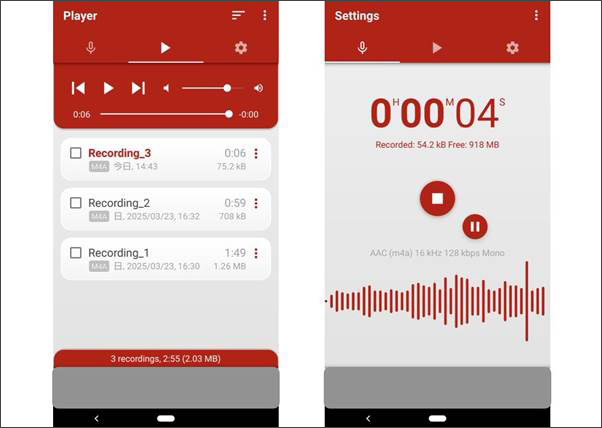
Splend Apps ボイスレコーダーは128kbpsのAACで録音ファイルを保存できるAndroidアプリです。YouTubeから高音質なオーディオを録音して保存できます。
AAC以外にもWAV、M4A、MP3、3GPなどさまざまな形式に対応しており、サンプルレートやビットレートも変更できます。
広告が頻出するところはデメリットですが、299円の有料版にアップグレードすることで削除することができます。また、編集機能はついていません。
関連人気記事:iPhone録音アプリおすすめ8選!「無料・有料」アプリの選び方も解説
関連人気記事:PC/iPhone /Androidで画面を音声付きで録画する方法のまとめ!設定方法や音声が入らない時の対処法も解説!
5.YouTube録音に関するよくある質問
質問1:YouTubeをPC/iPhone/Androidで録音するのは違法ですか?
私的利用であれば違法ではありません。
著作権者の許可なく録音することは違法となる可能性がありますが、著作権法では「私的使用のための複製」は例外的に認められているからです。
録音したものをインターネット上にアップロードしたり、不特定多数に配布したりする場合は違法になります。
質問2:WindowsのサウンドレコーダーでYouTubeを録音できますか?
サウンドレコーダーでもYouTubeを録音できます。出力フォーマットもMP3だけでなくM4AやWMA、FLACなどさまざまなタイプに対応。
また、サウンドレコーダーにはオーディオ編集機能も搭載されており、波形を表示しながらトリミングしたりマークをつけて該当箇所に飛べるようにしたりすることができます。
関連人気記事:Windows 11で内部音声だけを録音する方法!サウンドレコーダー&録音ソフトを使う
質問3:高音質でYouTubeを録音するには?
DemoCreatorのような高音質録音に対応しているソフトを選びましょう。
DemoCreatorならサンプルレート48000 Hz、ビットレート320kbpsをサポートしているため、高精細な音質でYouTubeを録音できます。
質問4:iPhoneのボイスレコーダーでYouTubeを録音できないのはなぜ?
iPhoneのボイスレコーダーは、録音中に開いたYouTubeを検知してブロックする仕様となっているためです。ボイスレコーダーの録音を開始してYouTubeを再生すると、ボイスレコーダーの録音は自動的に終了します。
関連人気記事:【iPhone】ボイスメモの便利な使い方/メリット/デメリット/文字起こしの方法を徹底解説!録音がバレない方法も紹介
質問5:YouTubeを録音できるオンラインツールはありますか?
オンラインの録音ツールは、マイク音を録音するものがほとんどで、PC音を録音することができません。
そのためオンラインツールで録音を行いたい場合は、画面録画オンラインツールを使って画面を録音し、それから音声のみを保存しましょう。
例えばDemoAirでYouTube画面を録音し、編集画面からMP3として保存すれば音声だけを保存できます。
まとめ : 高音質かつ多機能YouTube録音ならDemoCreator
今回はおすすめのYouTube録音ツールを7つ紹介しました。
DemoCreatorは320kbpsをサポートし、AIによるオーディオ分離やノイズ除去などにも対応した多機能ツールです。
それ以外、想像以上のオーディオ編集機能がユーザー目線でロジカルに配置されていますので、いつもよりワンランク上の品質でYouTubeオーディオを保存できるでしょう!


 マルウェアなし|プライバシー保護
マルウェアなし|プライバシー保護
役に立ちましたか?コメントしましょう!