録画ソフト「B's動画レコーダー」の使い方を徹底解説
- 1.新機能が満載!画面録画ソフト「B's動画レコーダー」
- 2.「B's動画レコーダー」で画面を録画する方法
- 3.「B's動画レコーダー」の代わりになる画面録画ソフト「Wondershare DemoCreator」
- 4.「B's動画レコーダー」使い方まとめ
1.新機能が満載!画面録画ソフト「B's動画レコーダー」
「B's動画レコーダー」とは、Webに上がっている動画やパソコン画面をキャプチャー録画できる有料のWindows対応の画面録画ソフトです。キャプチャー録画の他にも、高画質を保ったままデータ量を約50%縮小できる形式に対応したり、録画した動画ファイルを自動でカテゴリ分けできるといった新機能も搭載されています(「B's動画レコーダー8」)。
また、ソースネクスト社の調べによると、2020年の家電量販店で販売されているすべてのWeb動画保存用の中で「B's動画レコーダー」がシェア49.8%の第1位という実績を誇っています。今回は「B's動画レコーダー」シリーズの中でも最新バージョンの「B's動画レコーダー8」の使い方を徹底解説していきます。
2.「B's動画レコーダー」で画面を録画する方法
「B's動画レコーダー8」を始める前に、公式サイトから購入しておく必要があります。「B's動画レコーダー8」のダウンロード版が3900円、「B's動画レコーダー8プロ」のダウンロード版が4900円、パッケージ版が5390円です(2022年2月28日現在)。それでは、「B's動画レコーダー8」の使い方を解説しましょう。
・「B's動画レコーダー8」を解凍
まず、公式サイトから購入した「B's動画レコーダー8」をダウンロードしたら、Windowsの設定を変更しましょう。画面左下の「スタート」から「設定」を開き、「アプリ」をクリックします。「アプリを入手する場所の選択」という文章の下記にある「Microsoft Storeのみ」を「場所を選ばない」に変更する必要があります。こうすることで、「B's動画レコーダー8」を解凍できるようになります。
・「B's動画レコーダー」をインストール
解凍したファイルの中にある「インストールする」というファイルをダブルクリックし、「B's動画レコーダー8」を選択後、「今すぐ開始」をクリックするとインストールできます。
・アカウントの設定
ソースネクストアカウントに登録したメールアドレス・パスワードを入力してログインし、シリアル番号を入力します。登録していない方はアカウントを作成してくださいね。
・「B's動画レコーダー」の設定
立ち上げた後、「設定」をクリックして設定画面からホットキーやオーディオ、マイク設定を行います。
・録画開始・終了
「録画する」「録音する」「静止画を撮る」というタブの中から「録画する」をクリックし、録画範囲の指定を行った上で赤い丸をクリックすると録画開始です。「マイク」のアイコンをクリックすることで、マイクのオンオフができるという新機能もついています。ツールバーに表示された四角のアイコンをクリックすると録画終了です。
・動画の保存
保存完了するとファイル一覧画面を開くことができますので、保存されているか確認しましょう。
3.「B's動画レコーダー」の代わりになる画面録画ソフト「Wondershare DemoCreator」
「B's動画レコーダー」シリーズは有料のWebソフトなので、まずはとりあえず無料版を使ってみたい、無料版を探しているという方もいるかと思います。そんな方には、「B's動画レコーダー」の代わりになる画面録画ソフトWondershare DemoCreatorがおすすめです。「B's動画レコーダー」と同じように画面録画から編集まで、多機能な画面録画ソフトですので、あらゆる場面で役立つことでしょう。それでは、無料版も使える画面録画ソフト「DemoCreator」の使い方を解説します。

「B's動画レコーダー」の代わりになる画面録画ソフト‐Wondershare DemoCreator
・「Wondershare DemoCreator」の設定
「DemoCreator」の「PC画面とWebカメラ」をクリックしたら、ツール画面の「設定」から動画の保存先やフレームレート、エンコーダーなどを設定します。
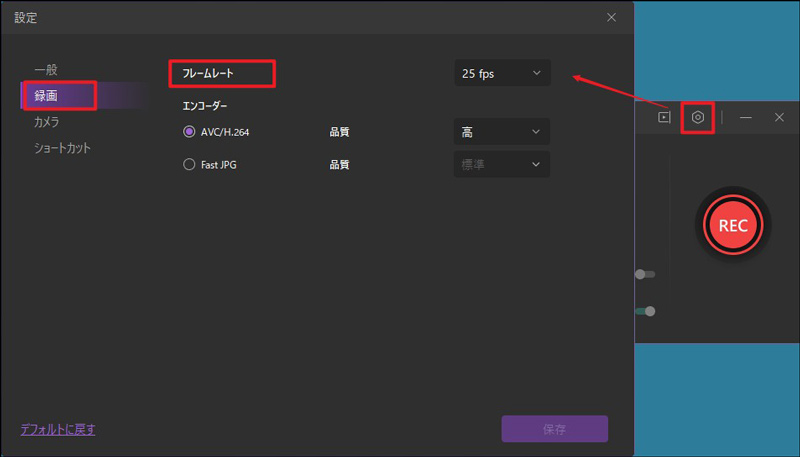
・録画開始・終了
キャプチャー範囲を決定後、「REC」のアイコンをクリックして録画を開始します。コントロールバーにある四角のアイコンで録画終了です。


・動画の編集・保存
編集画面に切り替わったら、必要な場合には編集作業を行います。

保存するには、「エクスポート」をクリックして動画タイトルやファイル形式などを設定し、下記にある「エクスポート」を再度クリックします。

関連人気記事:AGデスクトップレコーダーの使い方と録画できない時の対処方法を紹介
関連人気記事:「2022年最新」無料で使えるPCスクリーン レコーダーTop3及びその使い方まとめ
4.「B's動画レコーダー」使い方まとめ
「B's動画レコーダー」シリーズは無料お試し版がない分、購入する際に迷われる方もいると思われますが、この記事を参考にして「B's動画レコーダー」の購入および「DemoCreator」のお試しを検討してみてはいかがでしょうか?



役に立ちましたか?コメントしましょう!