Google スライドを高画質に録画して動画を作成する方法

「Googleスライドの資料を動画にする方法が知りたい」
このような悩みにお答えします。
Googleスライドには録画機能がないので、Googleスライド機能では資料を動画にできません。したがって、Googleスライドを動画にするには、録画ソフトを使用する必要があるのです。
そこで今回は、Googleスライドを高品質で録画する方法について解説します。
「手軽に使える高品質なソフトを知りたい!」と考える方は、本記事をぜひ参考にしてください。
1、Google スライドとは
Googleスライドは、Googleが提供する無料のプレゼンテーション作成ツールです。パワーポイントと同じような機能を搭載しながらネット上で編集できるため、多くのビジネスパーソンに使用されています。
リアルタイムで共同作業ができるので、チームでの資料共有や資料作成に特化したツールともいえるでしょう。パワーポイントの資料として書き出しができることもGoogleスライドの魅力です。
関連人気記事:Googleスライドとは?パワーポイントとの違いや互換性も紹介!
2、Googleスライドを録画して動画にする3つの方法
それでは、Googleスライドを録画した動画にする方法を紹介します。3つの方法を紹介するので、あなたにあった方法でGoogleスライドを動画にしてください。
方法1:DemoCreatorでGoogleスライドを録画して動画にする方法
まずは、高性能録画ソフト【Wondershare DemoCreator】を使った方法について説明します。
①【Googleスライド録画ソフト】DemoCreatorとは
DemoCreatorは、画面録画やライブ配信、動画編集などの機能を搭載している、高品質オールインワンソフトです。
全ての機能を直感的に使用できることから、世界各国のユーザーから指示を集めています。
DemoCreatorの録画機能は、高画質な状態で録画することが可能です。難しい設定も必要ないので、PC操作が苦手な方でも簡単に使いこなせるでしょう。
Googleスライドを高品質に録画できるソフトDemoCreatorの無料ダウンロードはこちらへ
②DemoCreatorでGoogleスライドを録画して動画にする方法
ここからは、DemoCreatorでGoogleスライドを録画して動画として保存する方法について解説します。
DemoCreatorは無料でダウンロードできるので、使い方を一緒に覚えましょう。
ステップ1:録画するGoogleスライドを開く
まずは、録画するGoogleスライドを開きましょう。
ステップ2:DemoCreator録画をする
Googleスライドを開いたら、DemoCreatorを起動して、画面に表示されている【PC画面録画】を選択します。
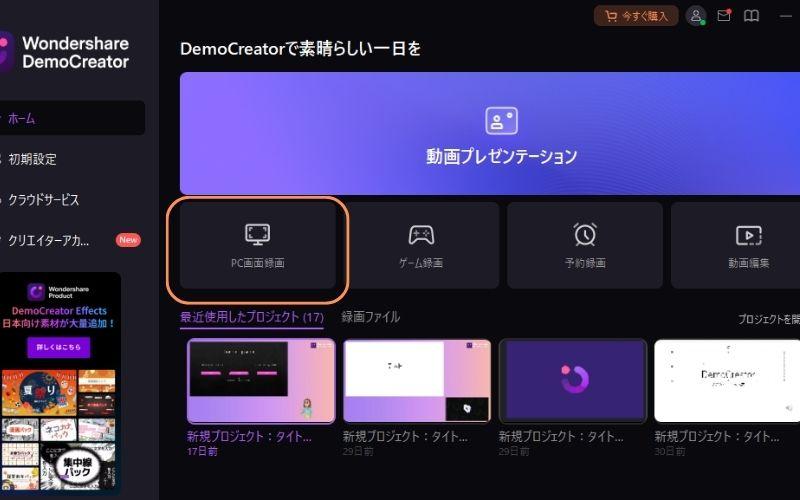
録画の設定画面が表示されたら、以下の設定を行いましょう。
- 録画範囲の設定
- オーディオの設定
- マイクの設定
- カメラの設定
動画に音声や表情を入れたい場合は、使用するマイクとカメラを設定してください。ここまでの設定が完了したら、【REC】をクリックして資料を録画しましょう。
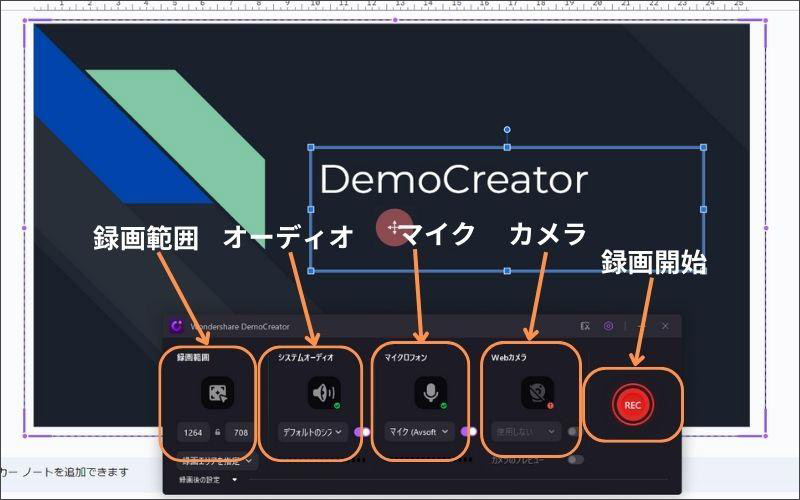
録画を終了する場合は、【録画停止マーク】をクリックします。
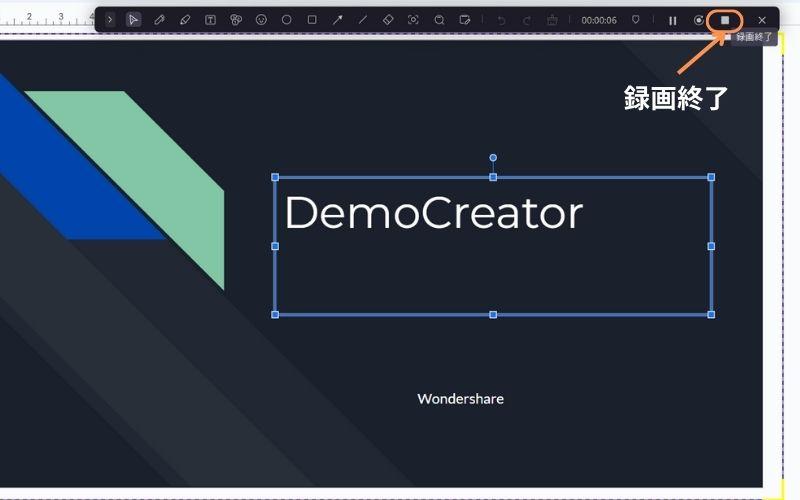
ステップ3:動画を保存する
Googleスライドの録画が完了したら、動画を保存しましょう。
録画が終了すると、動画編集画面が起動します。動画のカットやテロップが必要な場合は、ここで編集を行いましょう。
動画を保存する場合は、画面右上の【エクスポート】を選択します。
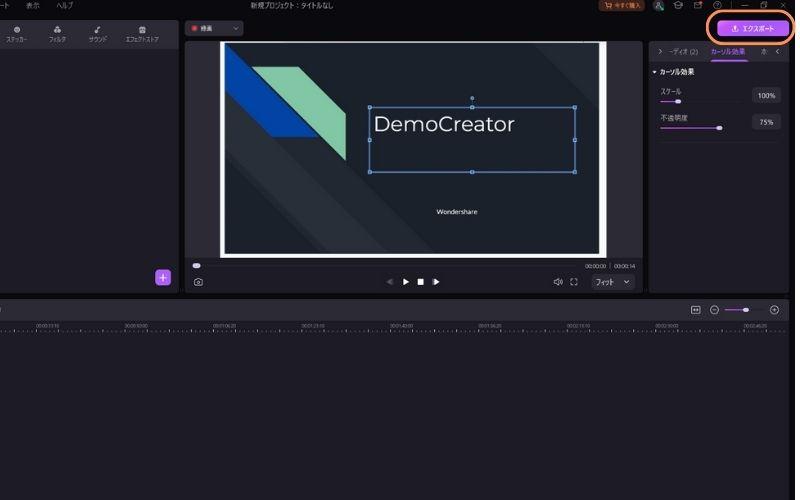
【エクスポート】をクリックすると、動画の保存設定画面が表示されます。
- 拡張子
- ファイルの名称
- 保存先
- 品質
上記の設定をして、【エクスポート】で動画を保存しましょう。
なお、プリセットを【高】に設定すると、動画を高品質な状態で保存することが可能です。
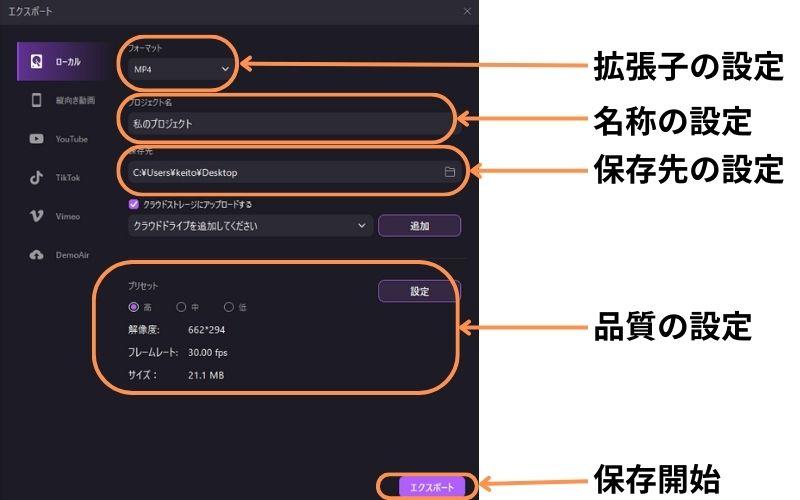
DemoCreatorでGoogleスライドを動画にする方法は以上です。難しい設定はなく簡単に高画質録画ができるので、ぜひ活用してください。
Wondershare DemoCreator|Googleスライドを簡単に録画する方法
関連人気記事:Google Meet画面共有方法は簡単!具体的な方法を徹底解説!
方法2:Googleスライドをパワポに変換して録画する方法
次に、Googleスライドをパワーポイントに変換して録画する方法を紹介します。
ステップ1:Googleスライドを.pptxでダウンロードする
まずは、Googleスライドで作成した資料を、.pptxでダウンロードしましょう。以下の手順で資料をダウンロードすることが可能です。
- 【ファイル】を選択する
- 【ダウンロード】を選択する
- 【PowerPoint(.pptx)】を選択する
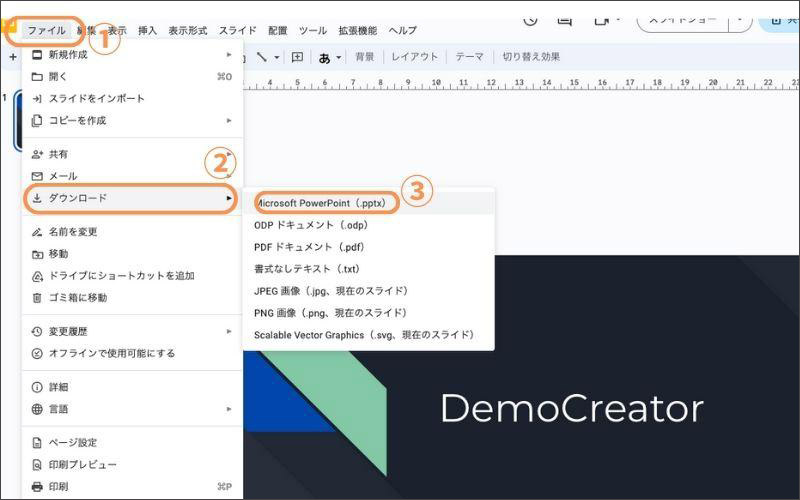
ステップ2:PowerPointにインポートする
Googleスライドのダウンロードが完了したら、パワーポイントにインポートしましょう。パワーポイントのホーム画面にある【開く】から、ファイルを追加することが可能です。
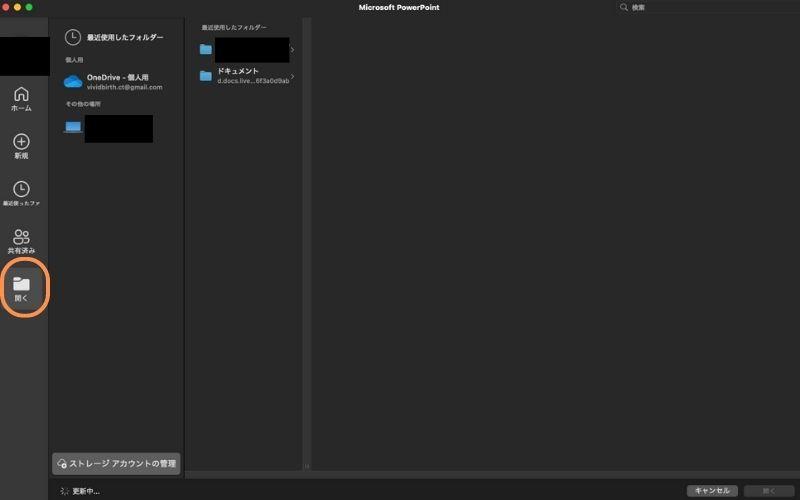
ステップ3:Googleスライドで作成した資料を録画する
Googleスライドの資料をインポートできたら、資料の録画を行いましょう。
画面上部の【記録】を選択して、【スライドショーの記録】をクリックします。
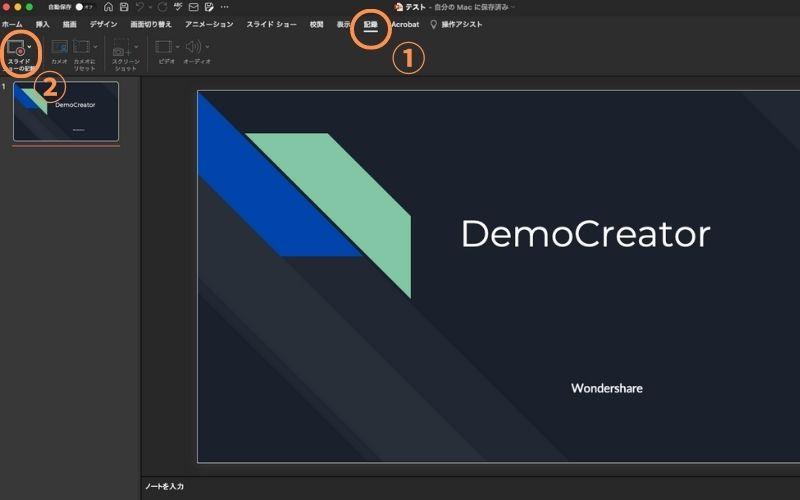
録画画面が表示されたら【録画開始マーク】をクリックして、録画を開始しましょう。
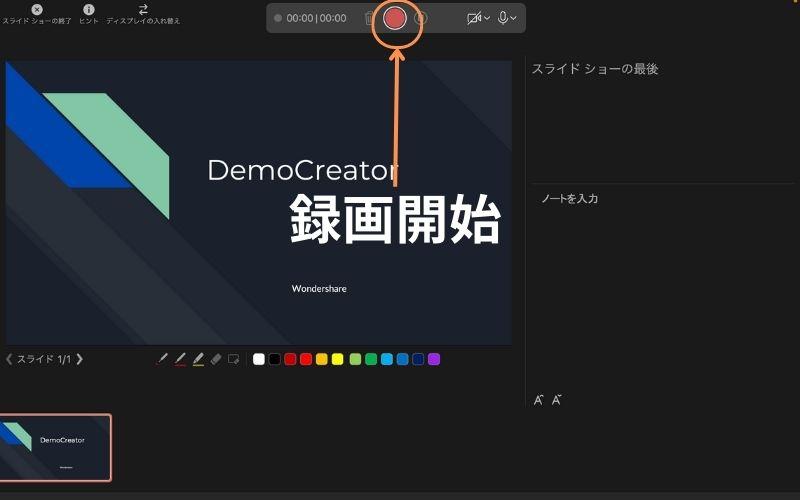
録画を終了する場合は、【録画終了マーク】をクリックします。
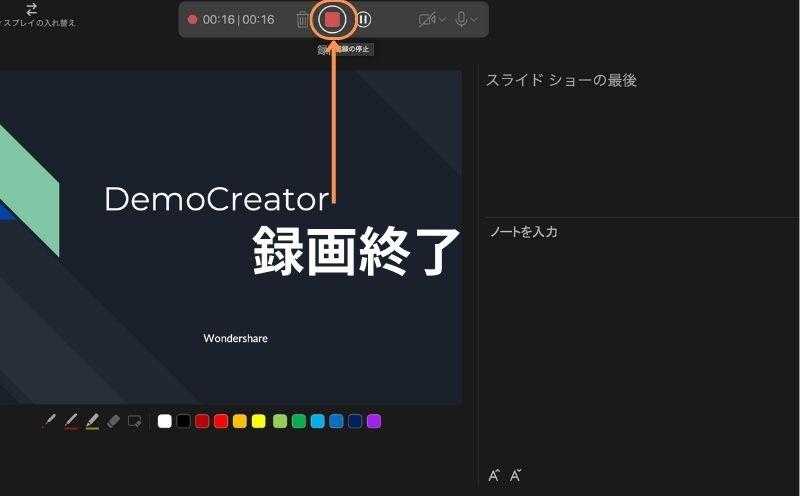
録画を終了すると、PCのフォルダに動画を保存することが可能です。以下の設定をして、動画を保存しましょう。
- 保存先の設定する
- ファイル形式の設定する
- 【エクスポート】を選択する
Googleスライドで作成した資料を動画で保存する場合は、拡張子をMP4やMOVなどの動画拡張子に設定しましょう。
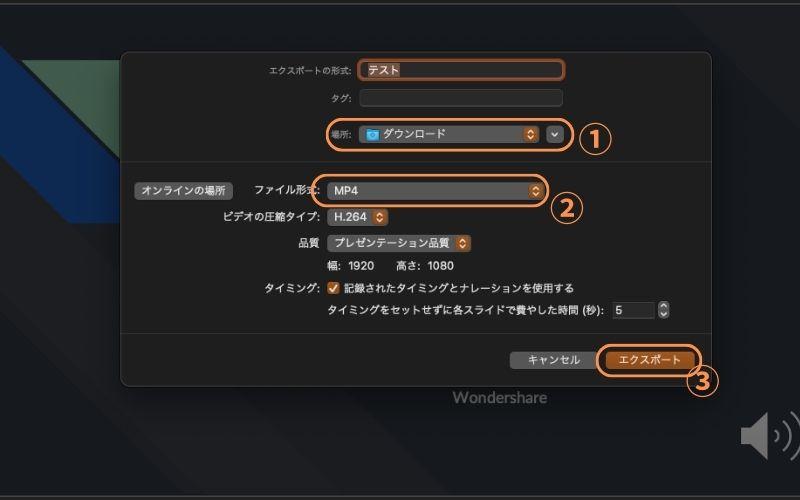
パワーポイントを使ってGoogleスライドを録画する方法は以上です。
パワーポイントでの操作がうまく行かない方にDemoCreatorをおすすめます。無料ダウンロードしてGoogleスライドの録画を体験してみましょう
方法3:PCの画面録画機能を使って録画する
最後に、PCの標準機能を使ってGoogleスライドを録画する方法を紹介します。
ステップ1:Googleスライドを開く
まずは、録画するGoogleスライドの資料を開きましょう。
ステップ2:画面録画を行う
Googleスライドを開いたら、画面録画を開始しましょう。PCに内蔵されている画面録画機能を開いて、Googleスライドの資料を録画します。
なお、画面録画機能は、以下のショートカットキーで使用できます。
|
Windows |
win+G |
|
Mac |
shift+cmd+5 |
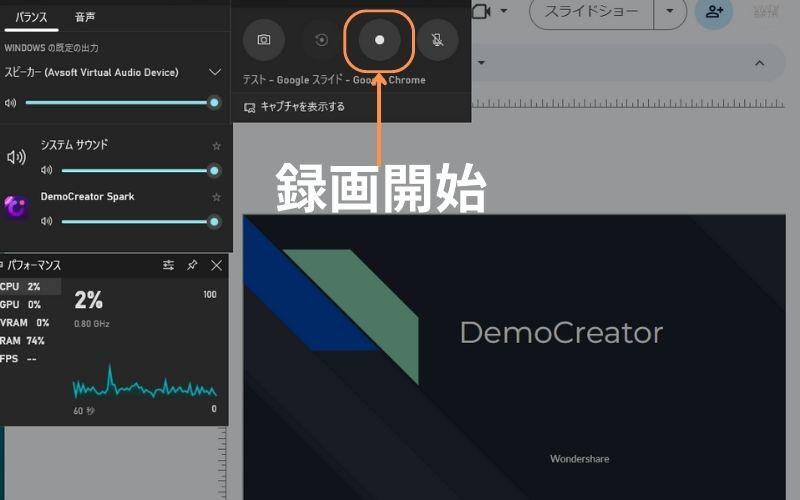
録画を終了する場合は、【録画終了マーク】を選択します。
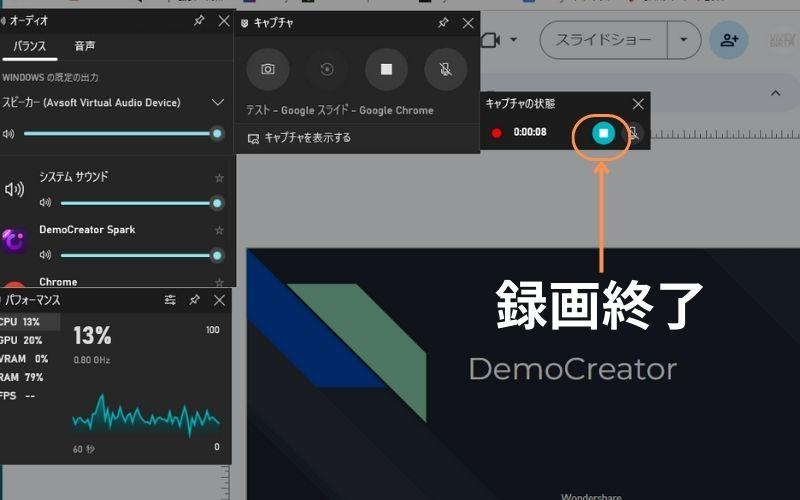
PCの録画機能でGoogleスライドを録画する方法は以上です。画質や音質は下がる傾向にありますが、資料を手軽に録画したい方は、ぜひ活用してください。
動画にしたGoogleスライドを再編集したいならDemoCreatorがおすすめ!無料ダウンロードはこちらへ
関連人気記事:Google Play ゲームでの画面録画操作方法を紹介
3、Googleスライドを録画して動画にしたいなら、どの方法を選ぶべきか
ここまでに3つのGoogleスライドの録画方法を紹介しましたが、「結局どの方法が一番いいんだろう?」と悩む方も多いでしょう。
ここでは、Googleスライドの録画ツールの選び方を紹介します。
3.1録画機能の比較
まずは、紹介した3つの録画機能の特徴やメリットを比較してみましょう。
|
ツール名 |
メリット |
デメリット |
|
DemoCreator |
操作方法がとにかく簡単 高画質録画に対応 動画編集機能を搭載 |
一部有料機能あり |
|
PowerPoint |
資料を編集できる |
手順がやや複雑 録画機能は完全有料 |
|
PCの画面録画 |
手軽に録画ができる |
画質が悪くなる PCへの負荷が大きい 録画以外の機能はない |
上記の比較をみると、それぞれにメリット・デメリットがあります。Googleスライドを録画する目的を明確にして、あなたにあった方法を選びましょう。
3.2.目的別によるツールの選び方
Googleスライドを録画する場合は、目的とタイミングを考えましょう。
たとえば、作成した資料を高画質で録画する場合は、DemoCreatorがおすすめです。
しかし、Googleスライドにはない機能を使用する場合は、PowerPointで編集して録画することが効率的といえます。また、急を要する場合は、PCの画面録画機能を使用するとよいでしょう。
4、動画にしたGoogleスライドを引き続き編集したいなら、DemoCreatorがおすすめ!
録画した動画を編集する必要がある場合は、DemoCreatorがおすすめです。なぜなら、DemoCreatorの動画編集機能には、図や注釈などのプレゼンテーションに特化した機能が搭載されているからです。
動画編集メニューに表示されている【注釈】を活用すれば、資料に必要な補足情報を簡単に追加できます。録画したGoogleスライドに過不足な情報があった場合でも、編集で補うことが可能です。
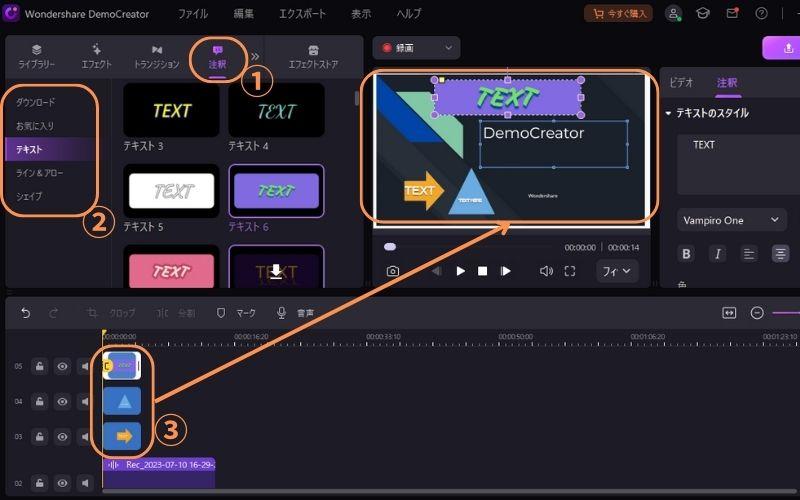
動画編集機能まで搭載している画面録画ソフトは多くありません。Googleスライド動画のクオリティを高めたい方は、DemoCreatorをぜひ活用してください。
まとめ:Googleスライドを録画するならDemoCreator!
Googleスライドを録画するには、専用のソフトを活用するか、PCの録画機能を使用する必要があります。本記事で紹介した方法には、メリット・デメリットがそれぞれあるので、あなたにあった方法を活用してください。
なお、Googleスライドを高画質で録画したい方には、DemoCreatorをおすすめします。すべての機能を直感的に使用できる上、動画編集機能まで活用できるのは大きな魅力です。
DemoCreatorは無料でダウンロードできるので、高品質な機能を体験したい方は、ぜひ無料ダウンロードしてください。
 100%安全安心マルウェアなし
100%安全安心マルウェアなし
役に立ちましたか?コメントしましょう!