chromebook(クロームブック)で画面を録画する方法まとめ
ChromeBookは、GoogleのChrome OSを搭載したコンピュータで、安価ながら超高速で起動し、Google Playストアのアプリが使えるといったパソコンです。天下のGoogle社製ということもあり、OSアップデートでたくさんの機能が追加されています。
今回は2021年3月に追加された画面録画機能とChromeBookで無料で使える録画ツールを二つ紹介していきます。
Part1:chromebook(クロームブック)でパソコン画面を録画する方法
方法1:Chromebookの標準録画機能の使い方
1. Ctrl + Shft + F5を押す
まずは録画機能を起動するために、Ctrl + Shft + F5を押します。
F5キーは6キーの上にある「 ||□ 」のようなキーです。
Ctrl + Shft + F5を押すと画面の下にバーが出るので、録画したいときは「カメラ」アイコンから「ビデオカメラ」アイコンに切り替えます。
2. 撮影領域の選択
「カメラ」アイコンの右のアイコンで撮影範囲を選ぶことができます。
一番左は画面全体を撮影範囲にします。
真ん中は画面の一部をマウスカーソルで指定して撮影範囲にします。
一番右はChromeブラウザやアプリなどのウィンドウ画面内だけを撮影範囲にします。
3. 撮影開始
画面全体を選んだときは、画面を適当にクリックすると撮影が始まります。
画面の一部を選んだときは、マウスカーソルで範囲指定をすれば撮影が始まります。
ウィンドウ画面内を選んだときは、撮影したいウィンドウをクリックすれば撮影が始まります。
4. 撮影終了
撮影を終了したいときは、シェルフの停止ボタンをクリックします。
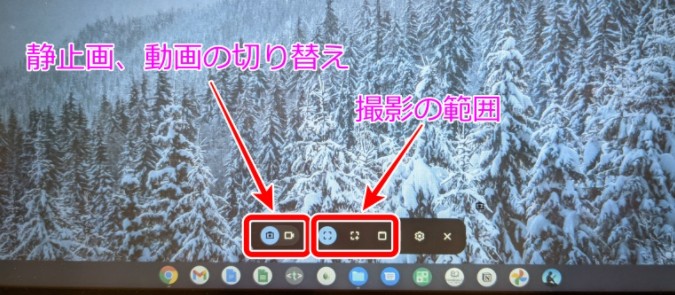
方法2:Chrome拡張機能のScreencastifyでChromebookを録画する
ScreencastifyはChrome拡張機能で、ブラウザ内、画面全体、Webカメラの撮影ができます。
無料版では最大で10分間の画面録画しかできません。
インストールはChromeウェブストアで「Screencastify」と検索します。
インストールしたら画面右上の拡張機能からScreencastifyを起動し各種設定をすれば画面の録画ができるようになります。
録画の範囲はWebブラウザ内なら「Browser Tab」を、画面全体なら「Desktop」を、Webカメラの映像なら「Webcam Only」を選択してください。
青い「RECORD」ボタンをクリックし、出てきたダイアログで「共有」ボタンをクリックすれば録画が開始されます。
録画を終了したいときは、「中止」ボタンをクリックします。
録画が終了すると録画した動画の編集画面が現れます。
処理が終われば「ダウンロード」ボタンをクリックすると録画した動画のダウンロードができます。
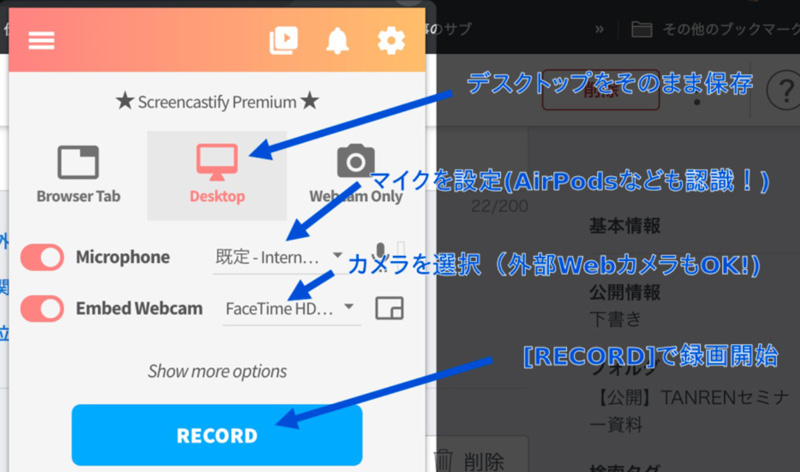
方法3:録画ソフトNimbus Screenshot & Screen Video Recoderを使ってChromebookを録画する
Nimbus Screenshot & Screen Video Recoderはシンプルで使いやすい画面録画ソフトです。
こちらもChromeウェブストアからインストールすることができます。
設定できる項目が豊富で、「録画範囲」、「カウントダウンタイマー」、「フレームレート」、「解像度」、「コーデック」などが設定できます。
インストールができたら録画したいページを開いて追加されたアイコンをクリックします。
録画したい範囲をメニューから選びます。
「START RECORD」をクリックすれば録画が始まります。
画面録画を終了するときは「Stop Recording」をクリックします。
録画した動画の保存方法を選択します。
パソコンに保存したいときは、「Save Video」を選択してください。
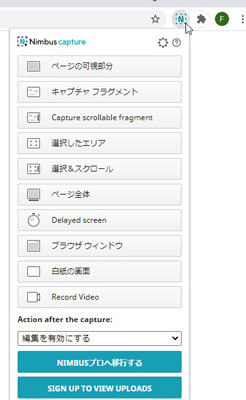
Windows PC画面録画ソフトオススメ
Part2:Windowsパソコンで画面録画するならWondershare DemoCreatorがおすすめ
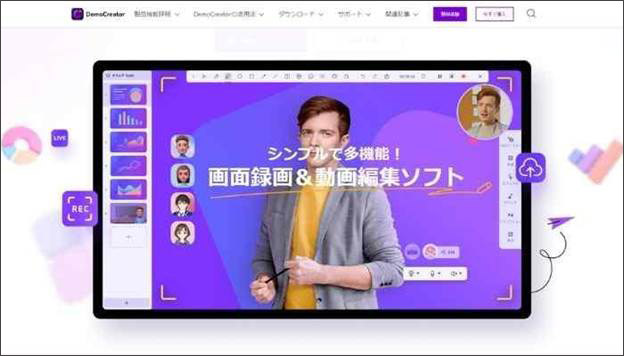
PCで使えるオールインワン画面録画ソフトDemoCreatorの無料ダウンロードはこちらへ
WindowsやMac OSで画面の録画、動画のキャプチャをするなら画面録画ソフトWondershare DemoCreatorをおすすめします。
DemoCreatorは画面録画機能と動画編集機能が組み合わさったソフトです。録画操作、動画編集は初心者の方でも分かりやすく簡単にできるように作られています。簡単操作ながら豊富な機能を搭載しており、録画機能では、パソコンの内部の音声はもちろんのこと、マイクやWebカメラの入力にも対応しています。動画編集機能は付属品だから機能は少ないということはなく、動画編集に必要な機能は網羅しています。パソコンの画面録画は下記たったの三つのステップでできます。
Step1. PC録画設定
ソフトを起動して「PC画面録画」を選びます。録画の範囲は、マウスカーソルで簡単に選ぶことができます。
もちろんフルスクリーンでの録画も可能です。また、Webカメラからの入力なども簡単に設定できます。
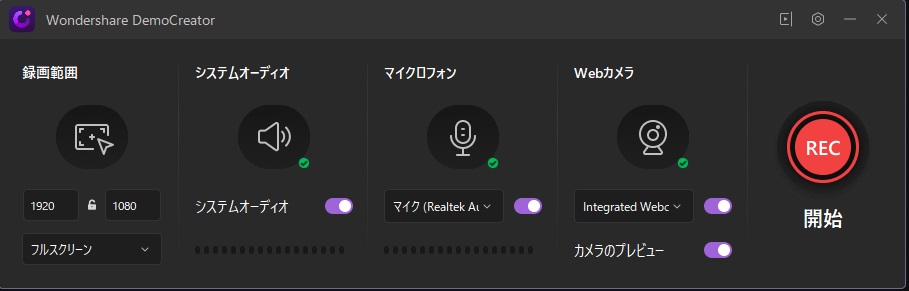
Step 2. PC録画開始・終了
録画は赤い丸ボタンをクリックすると始まります。3秒のカウントダウンがあるのでその間に動画の再生や準備などができます。
もう一度赤い丸ボタンをクリックすると録画が終了します。

Step 3. 録画データ保存
録画が終了すると動画編集ツールが起動します。
必要に応じてトリミングやクロップなどを行ってください。エクスポートをすればパソコンに動画が保存されます。
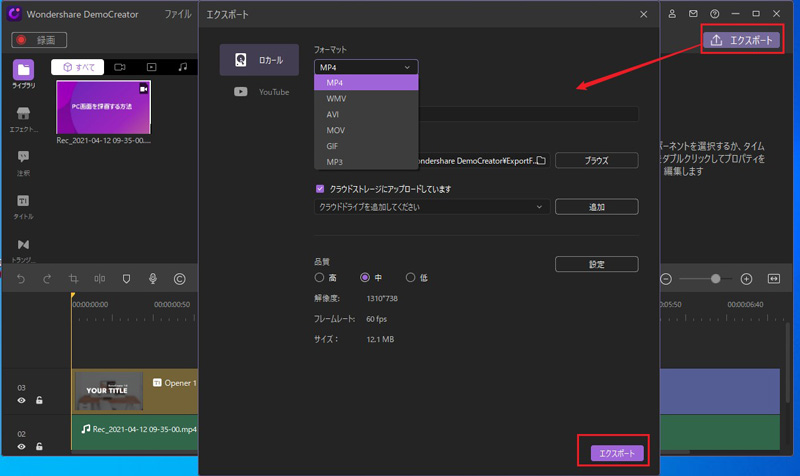
関連人気記事:Chromebookで音声の録音する方法を徹底解説!
関連人気記事:【安全】おすすめのPC画面録画ソフト10選 (無料・有料)
まとめ:ChromeBookで録画してみましょう
ChromeBookで画面録画をしたいなら標準機能が使いやすくおすすめです。
WindowsやmacOSで画面録画、動画編集ソフトをお探しの際にはWondershare DemoCreatorをご検討ください。Democreator無料版は機能制限が一切なく有料版との違いはロゴの透かしが入るのみですのでぜひ一度お試しいただきたいと思います。


 マルウェアなし|プライバシー保護
マルウェアなし|プライバシー保護
![[Windows10]オススメの画面録画7選!Windows画面録画方法も徹底解説!](https://images.wondershare.com/democreator/thumbnail/vitaly-sacred-gO9qUG2ieKc-unsplash.jpg)
役に立ちましたか?コメントしましょう!