テキスト読み上げとは?PC&スマホでの使い方をまとめて紹介!
テキストを機械に読んでほしい場面はさまざまありますが、上手いやり方がわからずに困っていませんか?
テキスト読み上げ機能を使うと自分の代わりに動画のナレーションをさせたり、読み上げを聞きながら別の作業ができたりできます。
この記事ではテキスト読み上げの方法をPCとスマホの両方で解説していきます。
1.テキスト読み上げ機能とは?
テキスト読み上げとはPCやスマホ上のテキストを機械音声で自動的に読み上げる機能のことを指します。
テキスト読み上げには以下のようなメリットがあります。
- 自分の代わりに動画のナレーションができる
- 視覚障害者や文字を読むのが苦手な人でも情報を知ることができる
- 読み上げてもらっている間に別の作業ができる
YouTubeなどの動画をアップしようと考えている人の中にはプライバシーや自分の声に自信がないなどの理由で、機械音声でナレーションを作りたいということもあるでしょう。
そういうときにテキスト読み上げを使うと、身バレすることなく動画を作ることができます。
また、視覚障害や文字を読むのが苦手な人は言葉で理解することもできるので、文字だけのコンテンツでも楽しむことも可能です。
さらに文字を読んでもらうことで内容の確認をしながら別の作業ができたりと時短に門繋がるので、近年ではテキスト読み上げが使われる機会は増えてきているといえるでしょう。
関連人気記事:テキスト・文章読み上げにおすすめのソフト&アプリ&サイト10選!
関連人気記事:「自動キャプション」に対応したソフトとスマホアプリを紹介
2.PCでテキスト読み上げをする方法
PCでテキストを読み上げるには以下の方法があります。
- DemoCreatorのテキスト読み上げ機能を使う
- フリーソフトを使う
オールインワンツールDemoCreatorでテキストを読み上げる方法
①DemoCreatorとは
Wondershare DemoCreatorはWondershare社が開発・販売する、画面録画と動画編集を同時に行えるオールインワンソフトです。
DemoCreatorのメリットは以下の通りです。
- 操作が簡単:直感的な操作で、初心者でも簡単に使用できる
- 機能が豊富:画面録画から動画編集、ライブ配信まで、さまざまな機能を搭載
- リーズナブルな価格:無料版と有料版があり、無料版でも基本的な機能が利用できる
- 新機能のテキスト読み上げが追加
DemoCreatorの画面録画機能は、パソコンの画面やWebカメラの映像を簡単に録画することができます。録画範囲や録画時間、音声の録音など、録画設定を細かくカスタマイズすることも可能です。
これらの基本的な機能に加えて、最新版ではテキスト読み上げ機能も追加されています。
DemoCreatorのテキスト読み上げ機能は手動で入力したファイル以外にも字幕ファイル(.srtファイル)から読み込むことも可能です。
また読み上げられた音声の変換も簡単にできるという特徴があります。
今回はこのテキスト読み上げ機能の使い方を解説します。
関連人気記事:Wondershare DemoCreatorとは?人気の画面録画ソフトの評判や特徴、使い方を解説
②DemoCreatorでテキスト読み上げ機能の使い方
DemoCreatorでテキスト読み上げ機能を使うには以下の手順で行います。
ステップ1:DemoCreatorを起動し、動画編集をクリックする
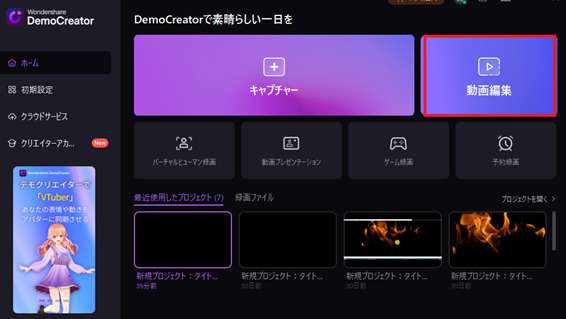
ステップ2:左上のメニューからキャプション→字幕の順に選択する
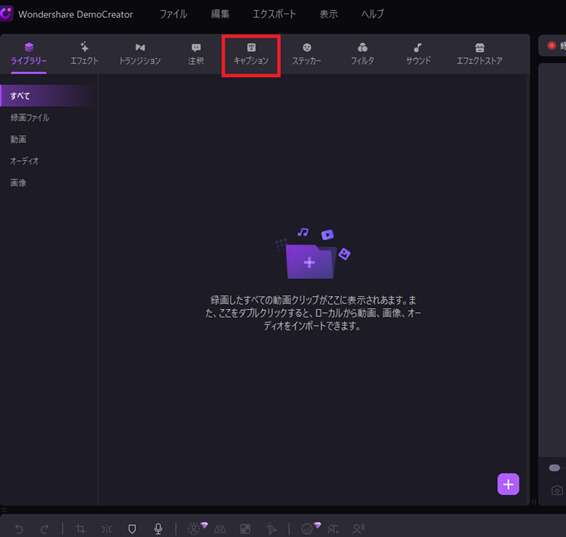
ステップ3:字幕をタイムラインにドラッグ&ドロップして、字幕にテキストを入力する
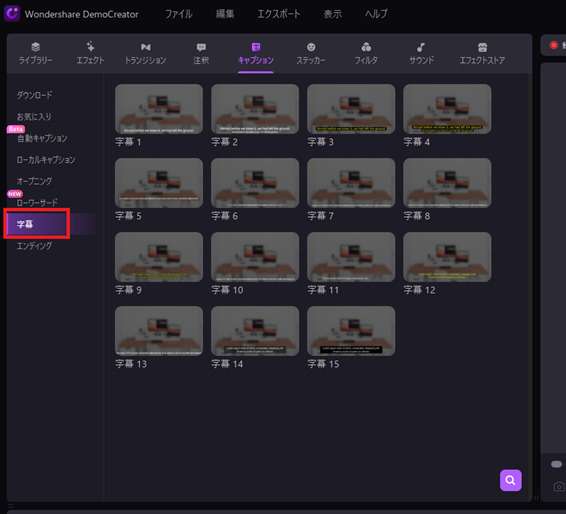
ステップ4:タイムラインの字幕をクリックして、メニューにある「テキスト読み上げ機能」をクリックする
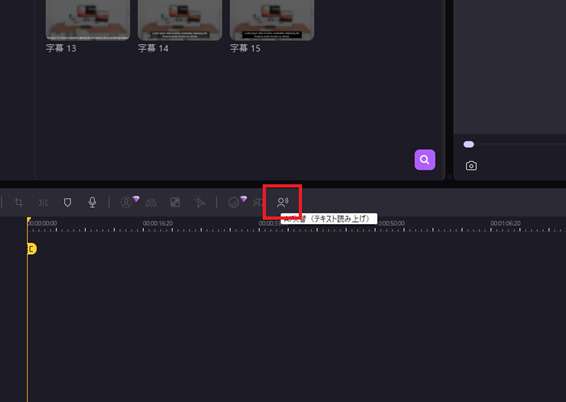
ステップ5.好みのボイスを選択する
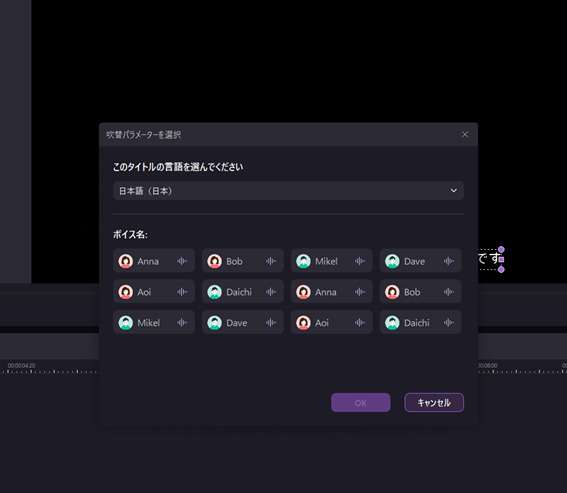
ステップ6:選択したらプレビュー動画を再生し、問題なく読み上げられているか確認する
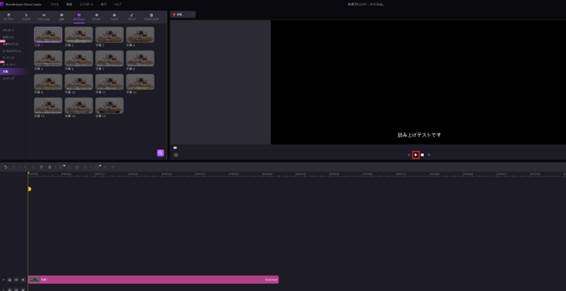
③DemoCreatorほかの優れた機能
DemoCreatorはテキスト読み上げ機能の他にも以下のような優れた機能があります。
- 音声編集機能
- 自動キャプション機能
- ナレーション録音
- 4K&120FPS画面録画機能
DemoCreatorは一度設定したテキスト読み上げ用の音声をフェードアウトしたり、個別に音量を調節したりすることもできます。
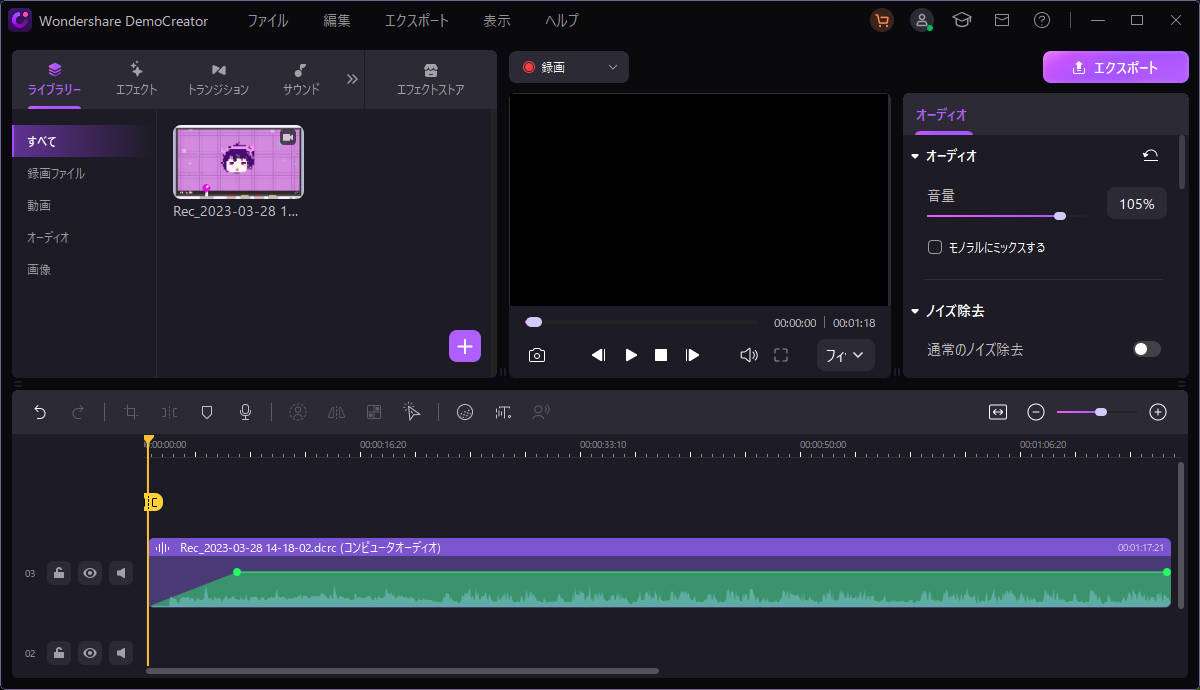
さらに音声から自動で文字起こしをすることもできるので、先に音声が入っている動画からテキストに打ち出すことも簡単です。
また動画作成時にタイムライン上のマイクアイコンをクリックすることで、その場でナレーションを録音することもできます。
DemoCreatorは優れた動画編集機能を持ちながら、画面録画もできるオールインワンツールです。
画面録画の画質は最高で4K・120FPSという超高画質で録画可能。クオリティを維持したまま存分に高画質の映像を取り込むことができるのもポイントです。
フリーソフトを使ってテキストを読み上げる方法
PCであればフリーソフトを使ってテキスト読み上げが可能です。
もっとも簡単でおすすめのフリーソフトは「棒読みちゃん」です。
棒読みちゃんの使い方は以下の通りです。
ステップ1:公式サイトからダウンロードする
まずは棒読みちゃんの公式サイトからソフトをダウンロードします。
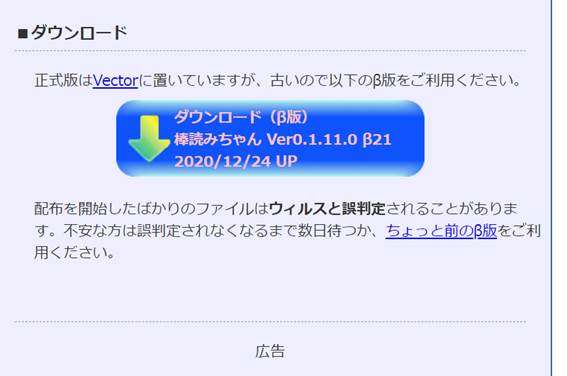
ステップ2:テキスト読み上げフリーソフト「棒読みちゃん」を起動する
ダウンロードしたファイルを解凍したら「BouyomiChan.exe」をクリックして起動します。
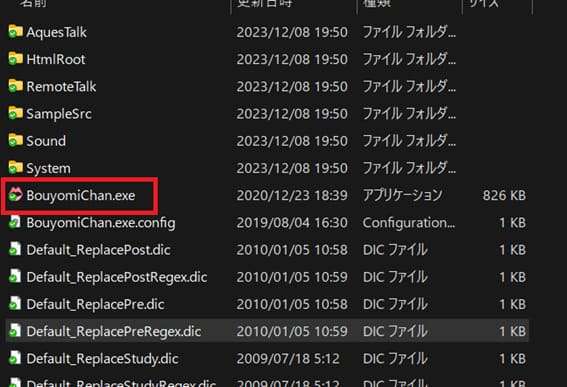
ステップ3:読ませたいテキストを貼り付けて再生する
読ませたいテキストを貼り付けて再生ボタンをクリックしましょう。
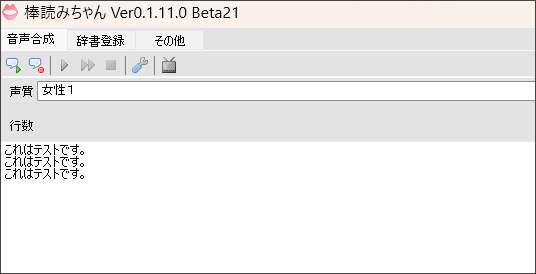
再生する音声は好みに応じて変更することも可能なので、自分が聞き取りやすい声を選んでください。
DemoCreator
・8言語に対応
・豊富な音声編集機能
・画面録画とライブ配信機能も搭載
3.スマホでテキストを読み上げる方法
スマホでテキストを読み上げる方法をiPhoneとAndroidでそれぞれ解説していきます。
iPhoneでテキストを読み上げる方法
iPhoneでテキストを読み上げるには、以下の手順で行います。
ステップ1:設定→アクセシビリティをタップする
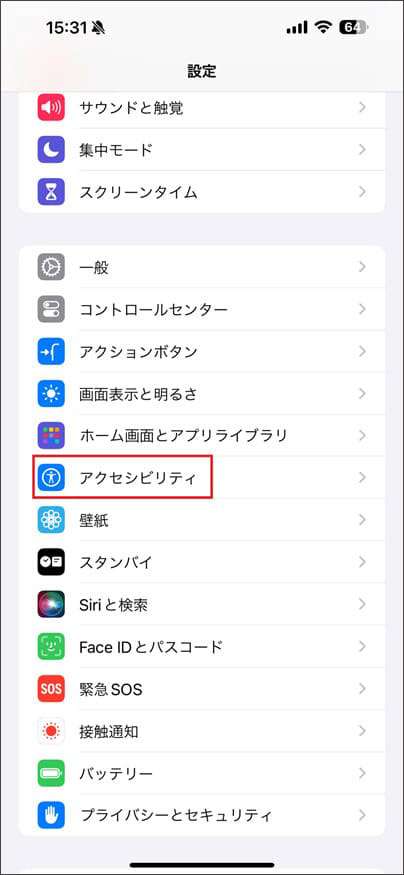
ステップ2:読み上げコンテンツをタップする
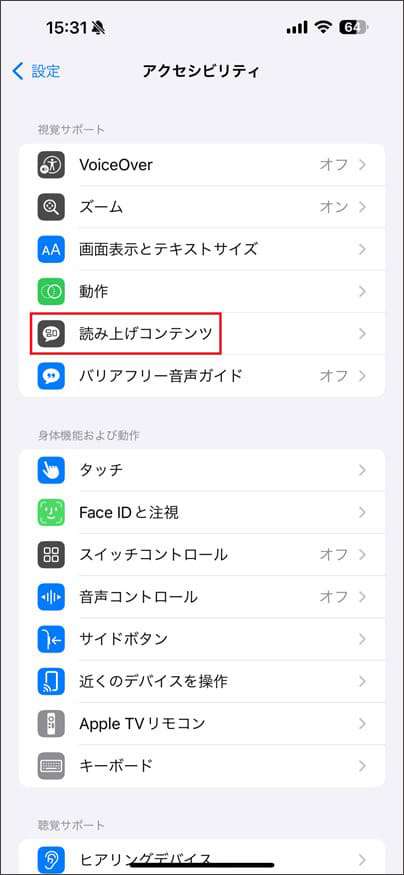
ステップ3:「読み上げコンテンツ」の画面で、以下の設定を行います
「選択部分の読み上げ」をオンにすると、テキストを選択した状態で「読み上げ」ボタンをタップすると、選択したテキストが読み上げられます。
「画面の読み上げ」をオンにすると、画面全体のテキストが読み上げられます。画面の上部から2本指で下にスワイプすると、読み上げが開始されます。
「選択部分の読み上げ」または「画面の読み上げ」をオンにした状態で、読み上げたいテキストを選択または画面全体をタップすると、読み上げが開始されます。
Androidでテキストを読み上げる方法
Androidでテキストを読み上げるには、以下の手順で行います。
- 「設定」アプリを開きます。
- 「ユーザー補助」をタップします。
- 「選択して読み上げ」をタップします。
「選択して読み上げ」の画面で、「オン」をタップすると、テキストを選択した状態で「読み上げ」ボタンをタップすると、選択したテキストが読み上げられます。
「選択して読み上げ」をオンにした状態で、読み上げたいテキストを選択すると、読み上げが開始されます。
また、Androidでは、Google アシスタントを使ってテキストを読み上げることもできます。Google アシスタントを起動して、「読み上げて」と話しかけると、画面に表示されているテキストが読み上げられます。
4.テキスト読み上げ機能を使う際の注意点
テキスト読み上げを利用するときは以下の点に注意しましょう。
- 読めない文字に気をつける
- 音声のクオリティ
- 商用利用の可否
テキスト読み上げをするときは読めない記号や特殊文字があることに注意しましょう。
意図したとおりに読んでくれないときは、その言葉を登録するか、口語にして書く必要があります。
また音声のクオリティが低いと聞いていても内容が頭に入ってこないこともあるので、イントネーションや読み上げの音声がなるべく自然なものがおすすめです。
動画をYouTubeなどにアップするときはそのソフトで作った音声が商用利用できるかどうかを確認する必要があります。
商用利用不可の場合は著作権侵害などの問題になることもあるので、十分に注意して確認するようにしてください。
まとめ:テキスト読み上げ機能を体験してみましょう
以上、テキスト読み上げの利用方法について解説してきました。
テキスト読み上げは文字を声にして読んでくれるので、さまざまな利用シーンがあり非常に便利な機能です。
DemoCreatorでは指定したテキストを読み上げる機能が簡単に利用できます。
またDemoCreatorはテキスト読み上げだけではなく、動画編集に必要な機能が全て盛り込まれているオールインワンのソフトです。
これから動画をアップしようとしている人に特におすすめのソフトなので、ぜひ無料体験版でその使い心地を確かめてみてくださいね。


 マルウェアなし|プライバシー保護
マルウェアなし|プライバシー保護
役に立ちましたか?コメントしましょう!