プレゼン動画を簡単に作る方法まとめ
近年のプレゼンでは、スライド資料だけではなく、「プレゼン動画」も必要です。しかし、プレゼン動画の作り方を理解できず、スライド資料だけでプレゼンをしている方は多く見られます。 これからの時代は、動画のプレゼンを求められる機会が多くなるので、プレゼン動画について理解を深めることが賢明といえるでしょう。
本記事では、プレゼン動画の意味や必要な要素、プレゼン動画作成におすすめの動画編集ソフトについて解説します。魅力的なプレゼン動画を作れるようになりたい方は、本記事を参考にしてください。
プレゼン動画を作成する必要性
プレゼン動画とは、動的なプレゼン資料のことです。従来のプレゼン資料は、パワーポイントやKeynoteで作成した画像のスライド資料が主流でした。しかし、近年の動画の普及により、アニメーションや実際の映像を資料として活用するプレゼン動画は、ビジネスの世界でも定番になっています。
画像のスライドショーとは異なり、視聴者に理解してもらいやすいことが動画でプレゼンを行うメリットです。画像のスライドショーは視聴者がテキストを読む必要があるため、文字を読むのが苦手な方に高い効果は期待できません。
一方、動画でプレゼンテーションを行った場合、動的なグラフや音声による解説を挿入できるため、画像でプレゼンをするより相手に理解してもらいやすくなります。視覚的な訴求ができるので、画像でプレゼンをするよりも高い効果を期待できるでしょう。
1.プレゼン動画の作成要素及び必要とされるもの
ここでは、印象的なプレゼン動画に欠かせない要素や、動画作成に必要とされるものを紹介します。プレゼンは、自分の要望を相手に理解してもらう必要があるため、しっかりと理解しておきましょう。
印象的なプレゼン動画に欠かせない要素、動画作成に必要とされるものは、以下の通りです。
- 具体的に伝える
- ターゲットを明確にする
順番に解説します。
・具体的に伝える
プレゼンで大切なことは、伝えたい内容を具体的に、わかりやすく伝えることです。プレゼンをするシーンは人によって様々です。主な目的としては、商品の販売やサービスの成約、認知の拡大などが挙げられます。プレゼンの内容が抽象的な場合、相手に伝えたい内容が伝わらず、悪い印象を与える可能性が高いです。プレゼン動画を作る際は、伝えたい内容や訴求内容を明確にして、具体的かつわかりやすい動画を作成しましょう。
・ターゲットを明確にする
プレゼンを行う際は、ターゲットを明確にする必要があります。理由は、自社の人間と他社の人や顧客にするプレゼンは、同じ内容でも伝え方が異なるからです。「とにかく良いプレゼンをしたい!」と考えすぎて、ターゲットに合わない言葉を選んだり、情報を詰め込みすぎたりして、結果的に何も伝わらないプレゼンは多く見られます。
ターゲットを明確にしたら、「どのようにしたら伝わるのか」を徹底的に考えましょう。
関連人気記事:プレゼンテーション動画作成にお薦めのソフト7選!
関連人気記事:ハウツー動画とは?作り方と作成コツを詳しく説明!
人気関連記事:Macでパワーポイントプレゼンテーションを録画する方法
2.未経験者でも簡単にプレゼン動画を作れる方法
ここからは、動画編集の経験のない方でも簡単にプレゼン動画を作成する方法を紹介します。今回は「Wondershare DemoCreator」というソフトの画面を使いながら解説します。
Wondershare DemoCreatorとは、世界的に人気を誇る動画編集ソフト「Filmora」を開発したWondershare社が提供する、ビジネスに特化した画面録画ソフトです。画面録画や撮影した映像に注釈を付けれるなど、従来の画面録画ソフトで使える機能はもちろん、動画編集まで一貫して行えるソフトです。動画編集の経験のない方でも、プロ級の編集を手軽にできることも、Wondershare DemoCreatorの魅力です。
おすすめのプレゼント動画作成ソフトDemoCreatorを無料ダウンロードしてみましょう
Wondershare DemoCreatorに搭載されている【動画プレゼンテーション】では、スライドを活用したプレゼン動画を簡単に作成できます。パワーポイントのPPT資料をそのまま使えるため、過去にパワーポイントで作成した資料の再利用にも活用できます。動画編集機能では、一般的な動画編集ソフトに引けを取らない機能が充実している上、すべての機能を感覚的に操作できます。ビジネスやプレゼンに使える機能も充実しているので、魅力的なプレゼン動画を作成したい方はWondershare DemoCreatorをぜひ活用してください。
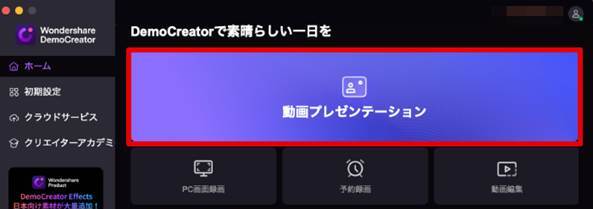
魅力的なプレゼン動画を簡単に作成するソフト
Wondershare DemoCreatorでプレゼン動画を作成する方法
Wondershare DemoCreatorでは、さまざまなプレゼン動画を作成することが可能です。ここでは、Wondershare DemoCreatorを利用し、魅力的なプレゼン動画を作る方法を紹介します。
Step1:プレゼンコンテンツをインポートする
Wondershare DemoCreatorを立ち上げて「プレゼンテーションモード」を選択する。
お手元に準備されているプレゼンコンテンツ(PPT資料、画像や動画素材など)を【プレゼンテーションモード】にインポートします。
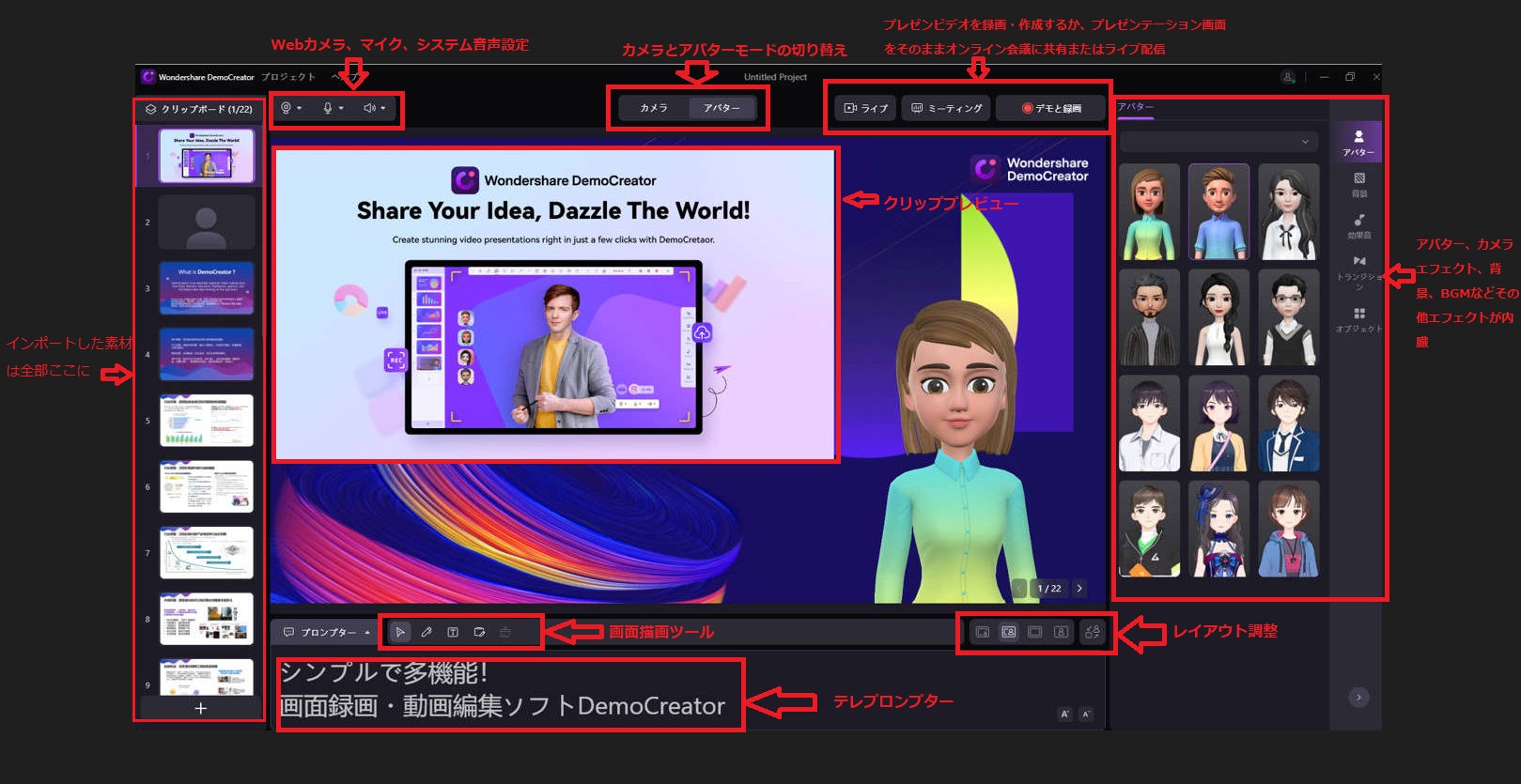
Step2:Webカメラの録画モードを選択(顔出し/アバター)
①顔出しのプレゼン動画を作成する場合
顔出しのプレゼン動画を作る際、肌の色やくすみが気になる方は多いのではないでしょうか。Wondershare DemoCreatorでは、AIが顔を自動で認識して、美顔効果を加えることが可能です。
- 画面右上の「美顔加工」を選択する
- 「有効にするに」をオンにする
- 美顔加工の設定をする
美白効果や小顔効果を加えられるので、顔出しに抵抗のある方は、是非活用してください。
もしくは、フィルター機能を使って、被写体を演出
カメラで自分を撮影していると、「なんか暗い....」と考えるかもしれません。そのような場合は「フィルター機能」を活用して、被写体の印象を変えると良いでしょう。
- 「フィルター」を選択
- 好みのフィルターを選択する
Wondershare DemoCreatorではたくさんのフィルターを用意しています。自分の作る世界観にマッチする素材を見つけて、素敵なプレゼン動画を作成してください。
②顔出さずにアバターを登場させてプレゼン動画を作成する方法
「顔出しはしたくない!」という方は、自分の代わりにアバターを使って動画を録画することが可能です。
Wondershare DemoCreatorを立ち上げて「プレゼンテーションモード」を選択。
- 画面上部の「カメラ」を「アバター」に切り替える
- 好きなアバターを選択する
アバターは自分の動きにあわせて動いてくれるので、自然に録画を行えます。顔出しをしたくない方には最適の機能です。
Step3:プレゼン動画を華やかにする「バーチャル背景」
プレゼン動画に演出を加える、バーチャル背景を活用しましょう。Wondershare DemoCreatorでは、プレゼン動画の背景を自由に変えることが可能です。
- 背景を選択する
- 好みの背景を選択する
Step4:トランジションを付けて、手の込んだプレゼン動画を作成する
資料に動きをつけたい場合は、トランジションを利用しましょう。
- 「トランジション」を選択
- 好みのトランジションを選択する
インパクトのあるシーンではトランジションを使いましょう。
Step5:【デモと録画】をクリックしてプレゼン動画の録画が開始されます。
Step6:録画時に、ステッカー・効果音を活用して、プレゼン動画を華やかに
Wondershare DemoCreatorでは、画面録画中や動画編集中に、ステッカーや効果音を加えることが可能です。
- 画面録画を開始
- 「オブジェクト」と【効果音】を選択
- 好みの場所にお気に入りのステッカーと効果音を配置
Step7:録画を終了してプレゼン動画を保存
録画を終了したい場合は、F10キーを押してください。すると、プレゼン動画のプレビュー画面が表示されますので、問題がなければ、【クイックエクスポート】を押して動画をパソコンに保存します。
3.パワーポイントでプレゼン動画を作成する方法
ここでは、パワーポイントでプレゼン動画を作成する方法を紹介します。
Step1:パワーポイントで資料を作成する。
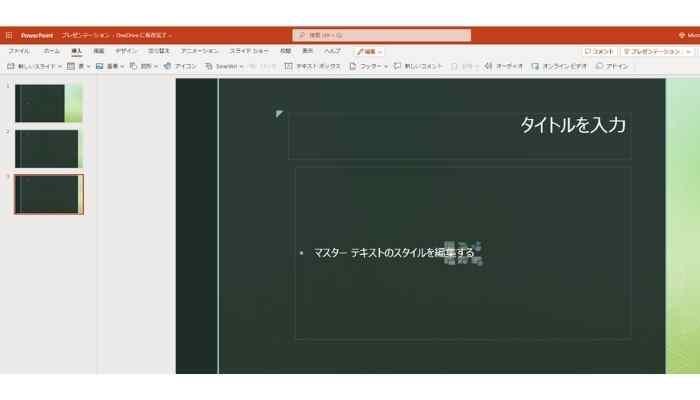
Step2:「エクスポート」から「ビデオの作成」を選択する。
なお、パワーポイントで作成したPPT資料はDemoCreatorで使用可能です。パワーポイントで資料を作成してWondershare DemoCreatorで編集するとクオリティがアップするので、ぜひ活用してください。
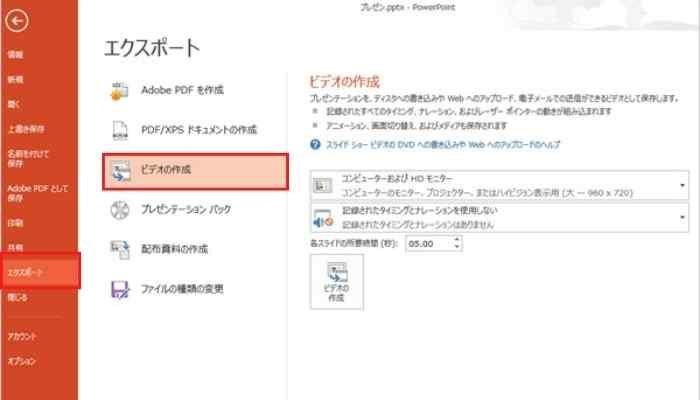
4.魅力的なプレゼン動画を作成するためのポイント
魅力的なプレゼン動画を作成するポイントは、演出にこだわりすぎないことです。多機能ソフトを使用すると、エフェクトやトランジションを多様して、「何を伝えたいかわからない」というプレゼン動画になるケースは多いです。
プレゼン動画の目的は「相手に伝えること」なので、相手や視聴者に情報を認識しやすい編集を心がけると良いでしょう。
5.未経験者でも魅力なプレゼン動画を作成したいならWondershare DemoCreatorが一番おすすめ
魅力的なプレゼン動画を作成するなら、Wondershare DemoCreatorを推奨します。パワーポイントでプレゼン動画の作成は可能です。しかし、エフェクトやトランジション、アバター機能や録画中の注釈など、Wondershare DemoCreatorには便利な機能がたくさん用意されています。
「パワーポイントでプレゼン動画を作成すると、なんか硬い雰囲気になる」という方は多く見られます。 そのように悩んでいる方は、Wondershare DemoCreatorの機能を活用して、魅力的なプレゼン動画を作成してください。


 マルウェアなし|プライバシー保護
マルウェアなし|プライバシー保護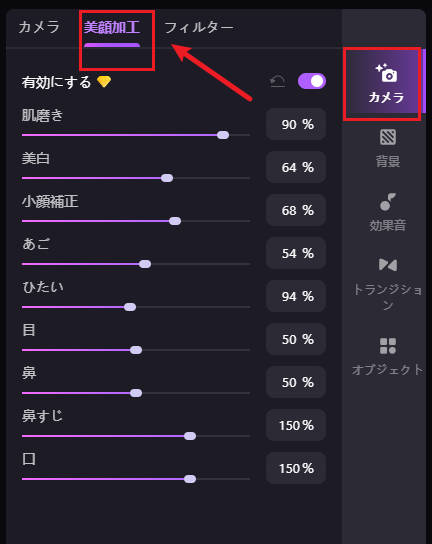
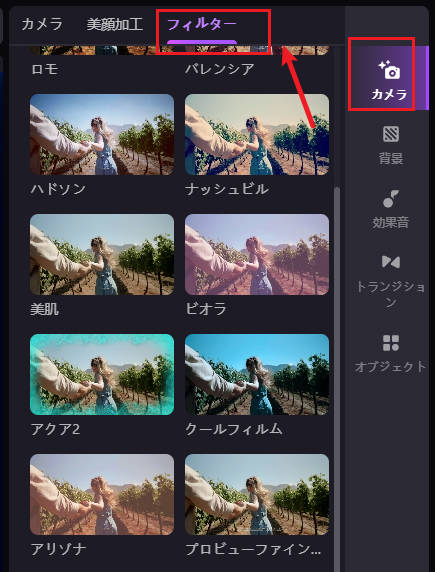
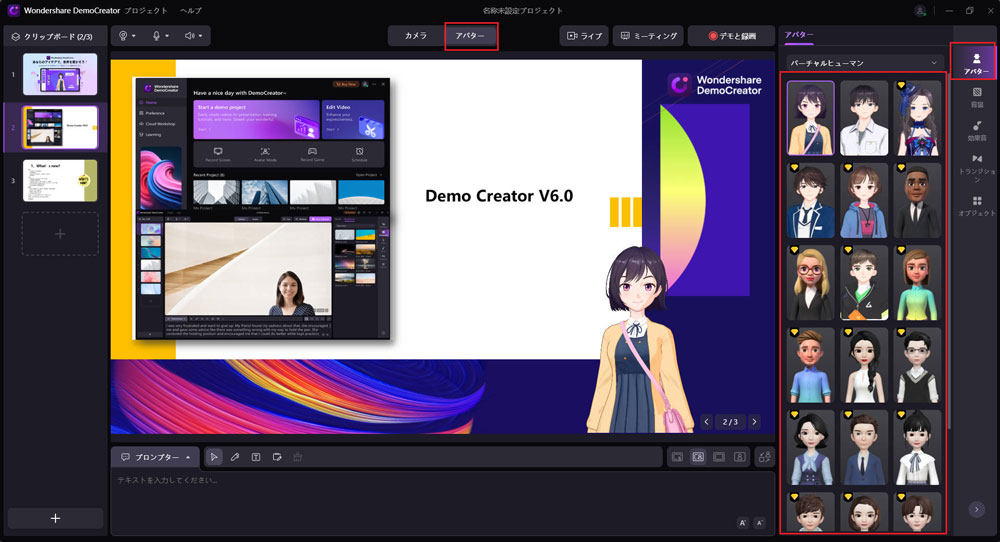
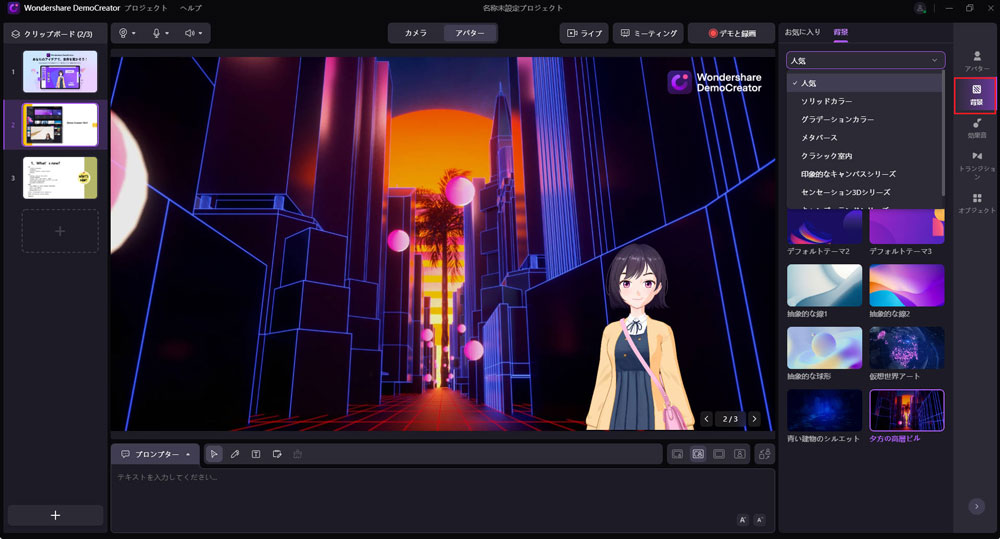
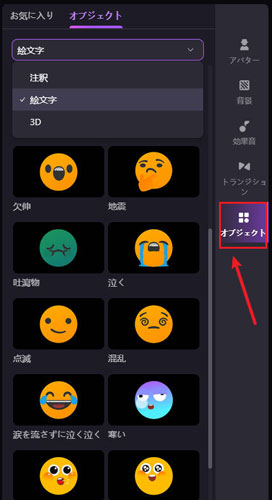
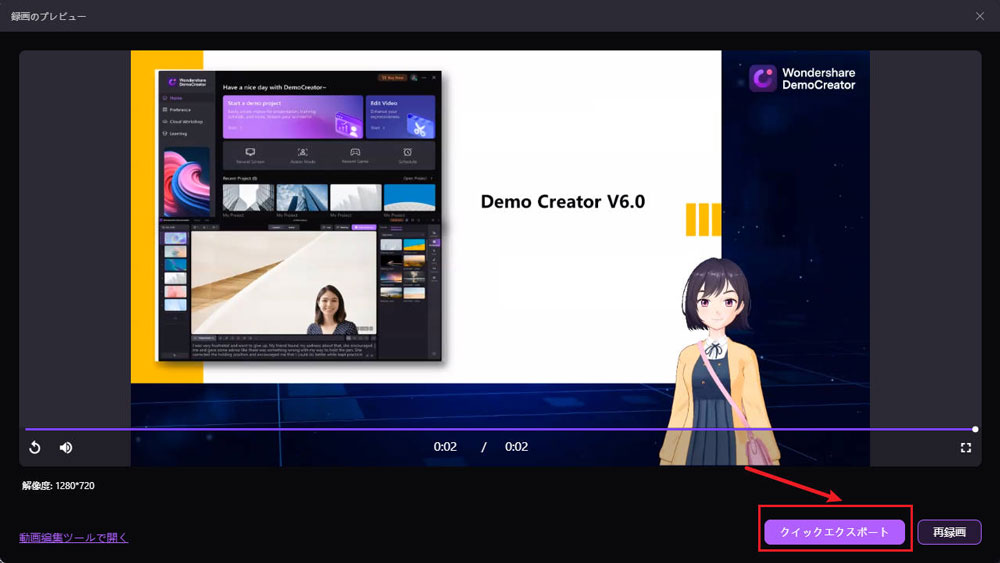

役に立ちましたか?コメントしましょう!