PC/スマホで動画から音声を簡単に削除する方法まとめ
SNSに動画をアップする際には、不要な音声は削除したいですよね。さらに別のBGMに差し替えると、更に素敵な動画に仕上がりますよ。今回は簡単に動画から音声を削除する方法を、パソコンとiPhone、Androidにわけて解説します。動画編集初心者におすすめの無料ソフトを使用していますので気軽にお試しください。
1、パソコンで動画から音声を削除する方法(Windows/Mac)
Wondershare DemoCreatorとWindows「フォト」、Mac「QuickTime Player」の3つのソフトで動画から音声を削除する方法を紹介します。
1.Wondershare DemoCreatorで動画から音声を簡単に抽出して削除する方法
Wondershare DemoCreator は初心者でも直感的に使えて、扱いやすい動画編集ソフトです。動画編集だけではなく、画面録画やWebカメラ録画、ゲーム配信動画の撮影に適した「ゲームモード」も搭載。録画した映像は、「動画編集モード」で手軽に編集可能です。
DemoCreatorで動画から音楽データを抽出して削除する方法は以下の通りです。
STEP1.Wondershare DemoCreatorの起動・動画の取込み
1.DemoCreatorを起動して「動画編集」をクリックします。

2.ライブラリーのスペースをダブルクリックして、音声を削除したい動画を指定して取り込み、タイムラインにドラッグ&ドロップで移動させます。
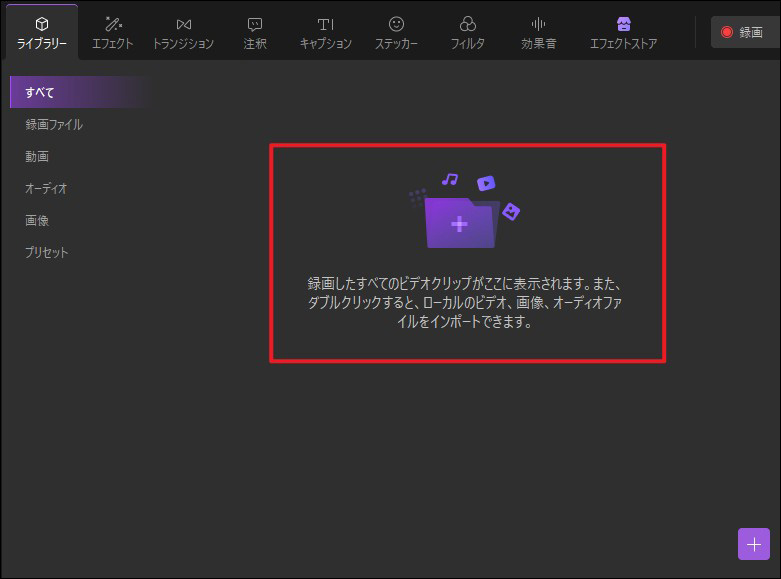
STEP2.音声データを削除する
1.動画クリップを右クリック、「オーディオの分離」をクリックします。
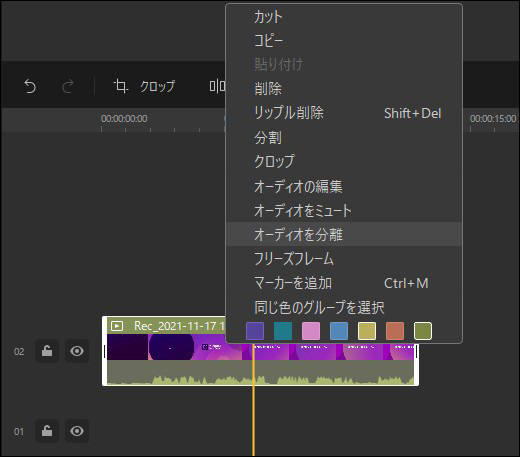
2.分離したオーディオを右クリック、「削除」をクリックします。
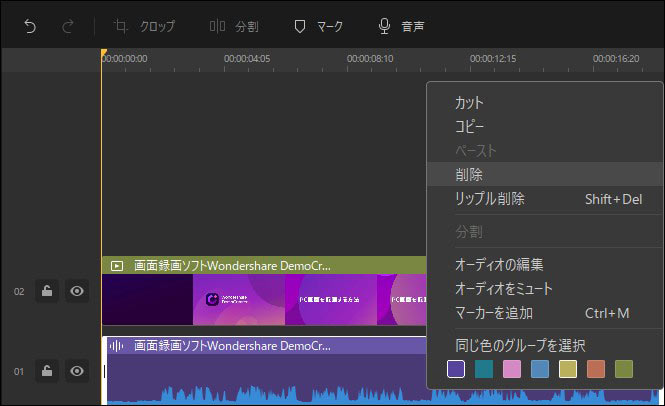
(分離した音声を残しておきたい場合は右クリック→「オーディオをミュート」)
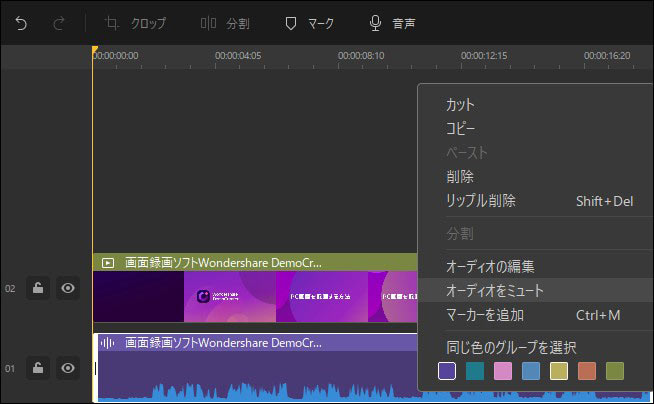
STEP3.編集した動画を保存する
「エクスポート」→保存ファイル形式・解像度などを選択して「エクスポート」をクリックして保存完了です。
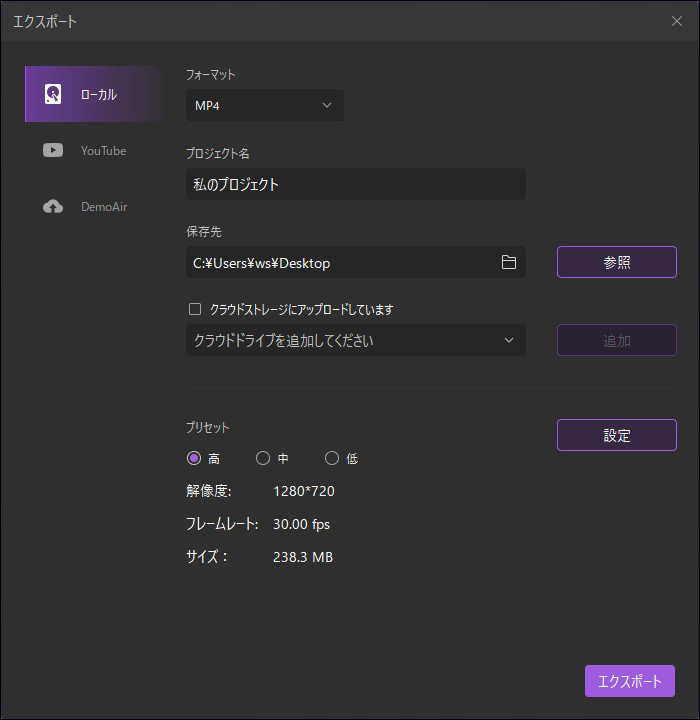
応用編として元の動画音声を削除して別のBGMと入れ替える方法を紹介します。
STEP1.ライブラリーから動画と入れ替えたい音楽データを取り込む
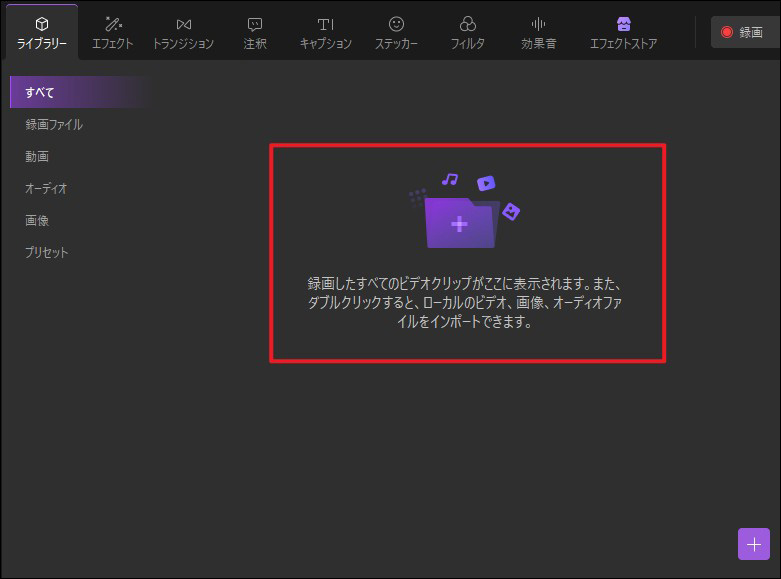
STEP2.音声を削除して音楽データを追加する
1.動画クリップを右クリック→「オーディオの分離」をクリックします。
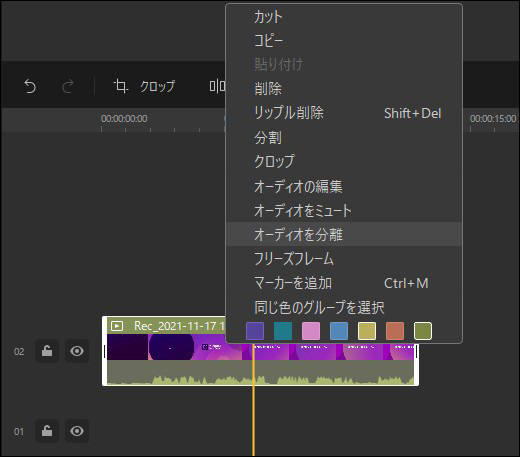
2.分離したオーディオを右クリック→「削除」をクリックします。
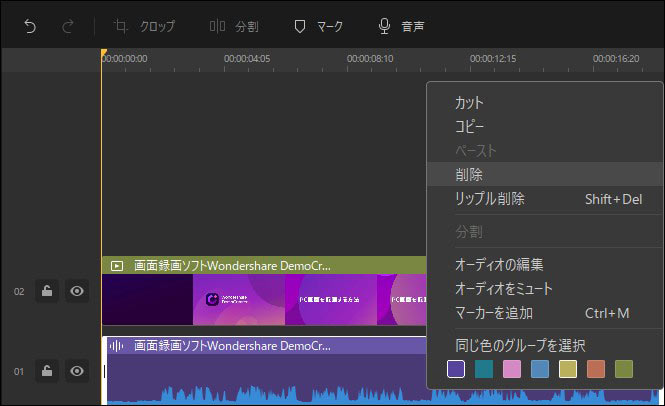
3.ライブラリーにある音楽データをタイムラインに移動させます。
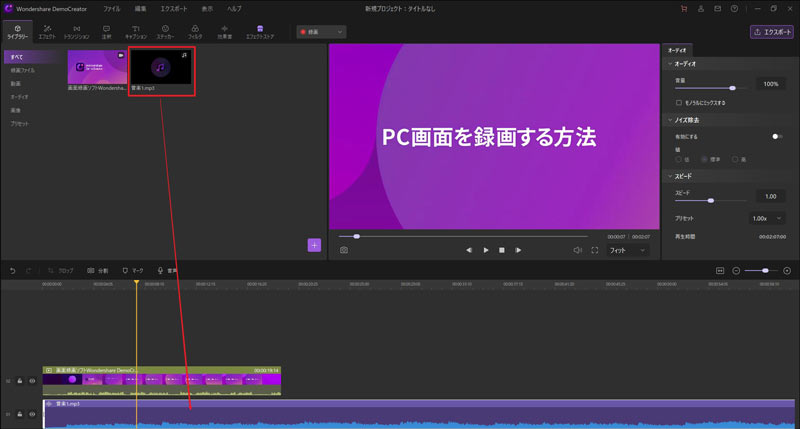
STEP3.編集した動画を保存する
プレビュー画面で動画と音楽のタイミングなどを確認後、問題なければ「エクスポート」をクリックして保存完了です。
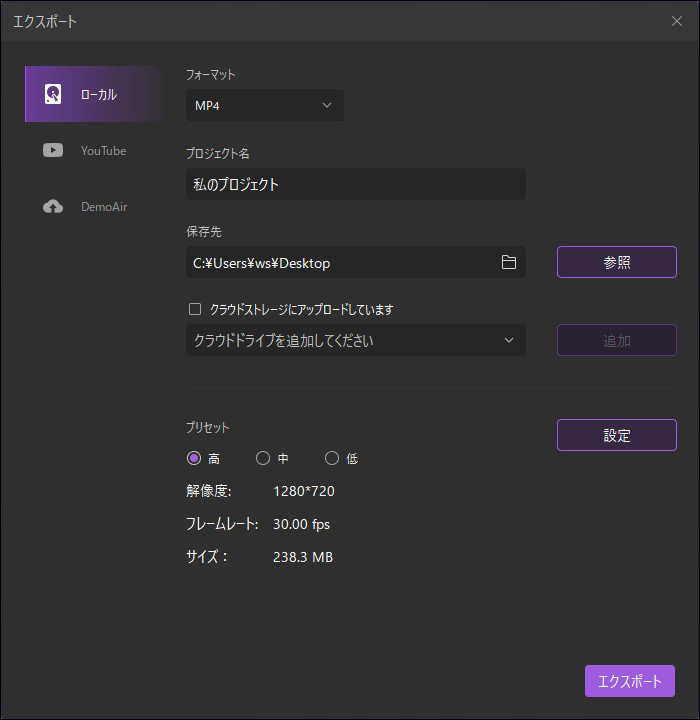
(YouTubeとのアカウント連携を行えば直接動画をアップすることもできます。)
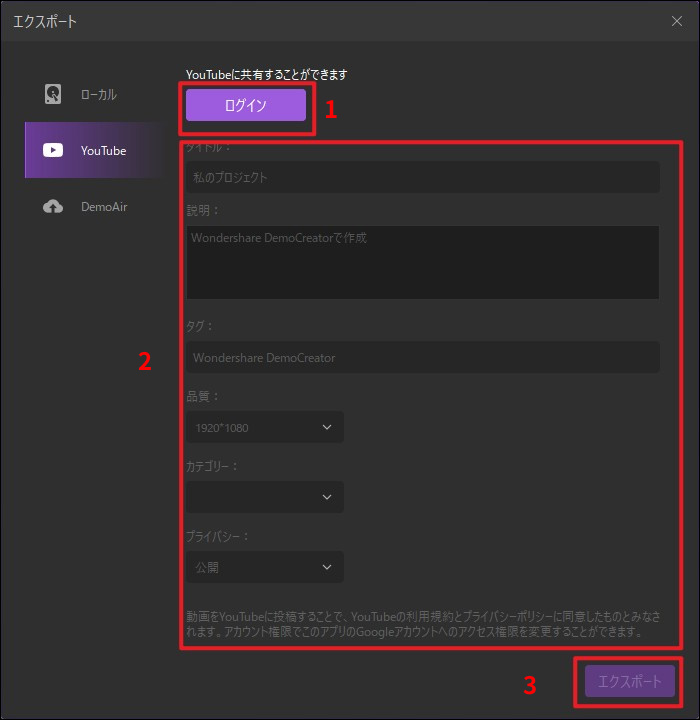
動画から音声を抽出して削除できるソフト‐Wondershare DemoCreator
2、パソコン標準搭載アプリで動画の音声を消す方法(Windows/Mac)
Windows「フォト」とMac「QuickTime Player」を使って動画の音声を削除する方法を紹介します。
1.Windows「フォト」で動画の音声を消す方法
STEP1.フォトの起動・動画の取込み
1.フォトを起動して「ビデオプロジェクト」→「新しいビデオプロジェクト」と進み、ビデオの名前を指定して「OK」をクリックします。
2.プロジェクトライブラリの「+」から音声を消したい動画を選んで取り込みます。
3.ストーリーボードに動画をドラッグ&ドロップで移動させます。
STEP2.動画から音声を削除する
動画に表示される音量調整マークをクリックして、バーを最下部まで下げて0にします。
STEP3.編集した動画を保存する
「ビデオの完了」→「エクスポート」→保存場所を指定して「エクスポート」をクリックして保存完了です。
一部分のみ音声を削除する場合は、ストーリーボードメニューの「分割」を行ったあと、削除したい動画を選んで「STEP2.」の方法で行います。
2.Mac「QuickTime Player」で動画の音声を消す方法
STEP1.QuickTime Playerの起動・動画の取込み
QuickTime Playerを起動して「ファイル」→「ファイルを開く」から編集したい動画を取り込みます。
STEP2.動画から音声を削除する
「編集」→「オーディオを削除」をクリックして削除完了です。
STEP3.編集した動画を保存する
「ファイル」→「書き出す」をクリックして動画を保存します。
2、スマホで動画の音声を消す方法
iPhone「写真」とAndroid「ActionDirector」を使用して動画から音声を削除する方法を紹介します。一部分のみの音声は削除できませんが、全音声を消してBGMを重ねたりするのに便利です。
1.iPhone標準搭載アプリ「写真」で動画の音声を消す方法
STEP1.写真アプリで動画を選択して「編集」をタップします。
STEP2.スピーカーのアイコンをタップして消音状態にします。
STEP3.右下のチェックアイコンをタップして動画を保存して完了です。
iPhoneには標準搭載され簡単に編集できるので積極的に利用してみてくださいね。
2.Android「ActionDirector」で動画の音声を消す方法
STEP1.ActionDirectorをインストール
1.Google PlayからActionDirectorをインストールして起動します。
2.「新規プロジェクト」で縦横比を決め、音声を消したい動画をタップします。
STEP2.メニューの「音量」→「ミュート」→右上のチェックマークをタップします。
STEP3.「出力」をタップしてプロジェクト名・解像度・フレームレートを選択して「出力」をタップして保存します。
関連人気記事:Windows 10ユーザー必見!PC音声を録音できる無料ソフト!
関連人気記事:PC・スマホで音声を録音する方法を解説!おすすめのソフトも紹介



役に立ちましたか?コメントしましょう!