iPhoneで通話録音する方法と注意点|iOS18.1新機能「通話録音」についても網羅!
「重要な商談の内容を記録したい」
「顧客とのやり取りを正確に残しておきたい」
このように考えているビジネスパーソンの方も多いのではないでしょうか。
スマートフォンの普及に伴い、ビジネスや個人の生活において通話録音の需要が高まっています。
特にiPhoneユーザーにとって、通話録音は長年の課題でした。
しかし、テクノロジーの進歩と法的環境の変化により、2024年現在、iPhoneでの通話録音の状況は大きく変わりつつあります。
本記事では、iPhoneでの通話録音に関する最新の方法、法的な注意点、そしてビジネスでの活用方法について詳しく解説します。
2025年以降に予定されているApple Intelligence機能の日本語対応も視野に入れつつ、現在利用可能な方法から、将来的な展望まで幅広く紹介していきますよ!
また、PCを使用したより高度な録音・編集方法も紹介するのでぜひ最後までご覧ください!
Part1. iPhoneで通話録音ができない理由と代替方法
まず本章では、現状を知った上で具体的な方法を探すため、 2024年における日本国内事情として、iPhoneで通話録音ができない理由や、その代替方法について詳しく解説します。
①Appleのプライバシーポリシーと通話録音
Appleは長年、ユーザーのプライバシー保護を重視してきました。
そのため、iPhoneの標準機能として通話録音を提供していませんでした。
これは、通話の両当事者の同意なしに録音が行われる可能性を排除するためです。
しかし、2024年6月に開催されたAppleの開発者向けカンファレンス「WWDC 24」で、大きな変更が発表されました。
Apple Intelligence機能の一環として、iPhone電話アプリに「通話録音」→「AIによる自動文字起こし」→「AIで自動要約」という3連の機能が導入されることが明らかになりました。
※録音開始時は通話相手に録音されていることが通知されます
この新機能は、ユーザーのプライバシーを保護しつつ、ビジネスや個人の生活における通話録音のニーズに応えるものです。
ただし、日本語対応は2025年以降になる見込みです。
そのため、それまでの間は、次章で紹介する代替方法を使用する必要があります。
②標準機能を活用した3つの通話録音の方法
現在、iPhoneで通話を録音するための主な方法は以下の3つです。
それぞれの方法にはメリットとデメリットがあります。
以下の表で比較してみましょう。
|
方法 |
メリット |
デメリット |
|
ボイスメモ |
・標準アプリで無料 |
・音質が劣る可能性がある |
|
画面録画 |
・標準アプリで無料 |
・インターネット通話の未対応 |
|
通話録音アプリ |
・通話相手の音声も録音できる |
・有料の場合が多い |
これらの方法の詳細については、以降のセクションで順に説明していきます。
また他にも
・スピーカー通話にしてボイスレコーダーを使用する方法
・法人向けクラウドベースの通話録音サービスを使う方法
・SkypeなどのVoIPアプリで通話する方法
・Googleの電話サービス「Google Voice」を使用する方法
などが候補にありますが、デメリットが大きく、今回この記事を読んでいる方にそぐわないため割愛します。
また、Google Voiceは、2024年10月現在日本に対応していないため、使えません。
Part2.【iOS18.1新機能】通話録音の使い方
まずは、Apple Inteligenceに実装される目玉機能の1つ「通話録音」の方法についてみていきましょう!
ただし、日本語対応は2025年以降になる見込みですので、注意してください。
Step1.レコードをタップ
電話アプリの通話中画面左上に「レコードボタン」が表示されます。
タップしましょう。
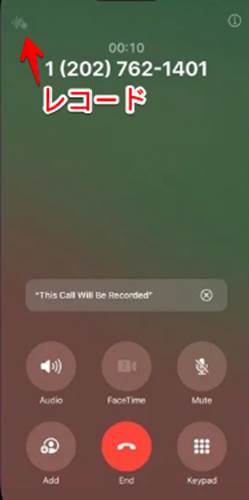
出典:MacRumors
なお通話の参加者に下記画像のような「録音の通知」がされ、録音が開始します。
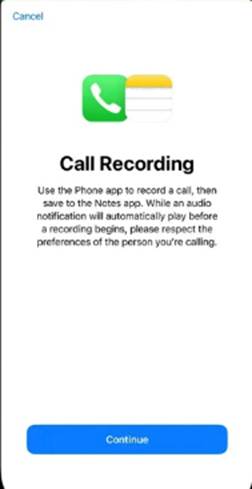
出典:MacRumors
Step2.iPhone通話録音を停止
録音を停止する際は、赤い四角の[停止]をタップします。
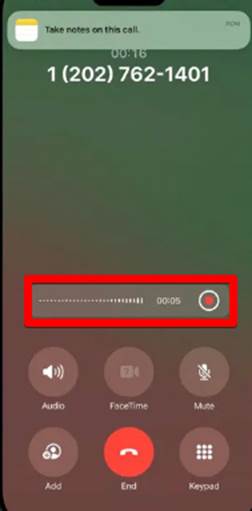
出典:MacRumors
Step3.通話録音の要約を確認
要約は「ノート」アプリ内でAIによっておこなわれます。
会話の録音と要約を確認しましょう!
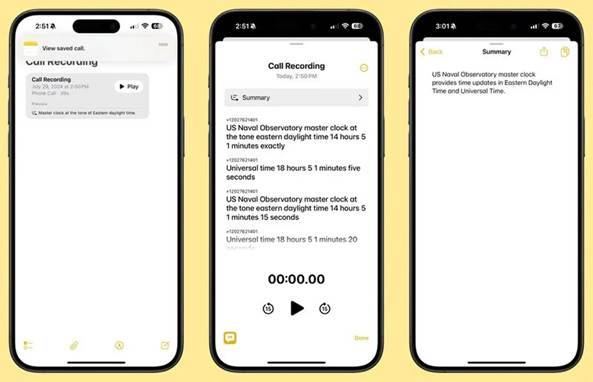
出典:MacRumors
Part3.iPhoneのボイスメモを使った通話録音の方法
ボイスメモを使った通話録音は、iPhoneの標準機能を活用するため、追加のアプリをインストールする必要がなく、簡単に実行できるというメリットがあります。
しかし、音質が劣る可能性や、相手の声が録音されにくいというデメリットもあります。
また、OSのバージョンによっては、通話中の録音ができないケースもあるため必ず事前の確認が必要です。
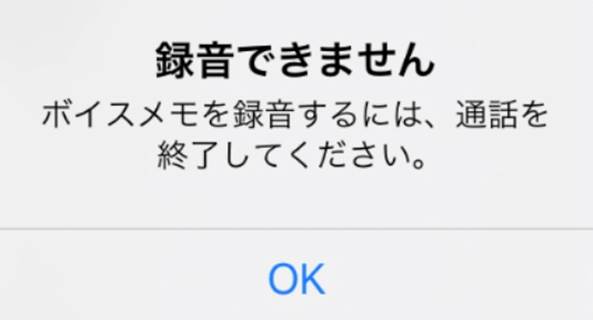
関連記事:【iPhone】ボイスメモの便利な使い方/メリット/デメリット/文字起こしの方法を徹底解説!録音がバレない方法も紹介
Step1. ボイスメモアプリを準備する
iPhoneのホーム画面で「ボイスメモ」アプリを探します。
基本的には標準アプリですのでインストールされているはずですが、見つからない場合は、App Storeからダウンロードします。
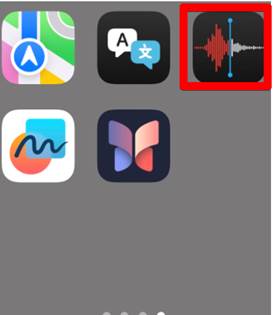
Step2. 通話中にボイスメモを起動する
通話を開始しましょう。
通話画面で[スピーカー]をタップし、通話をスピーカーモードにします。
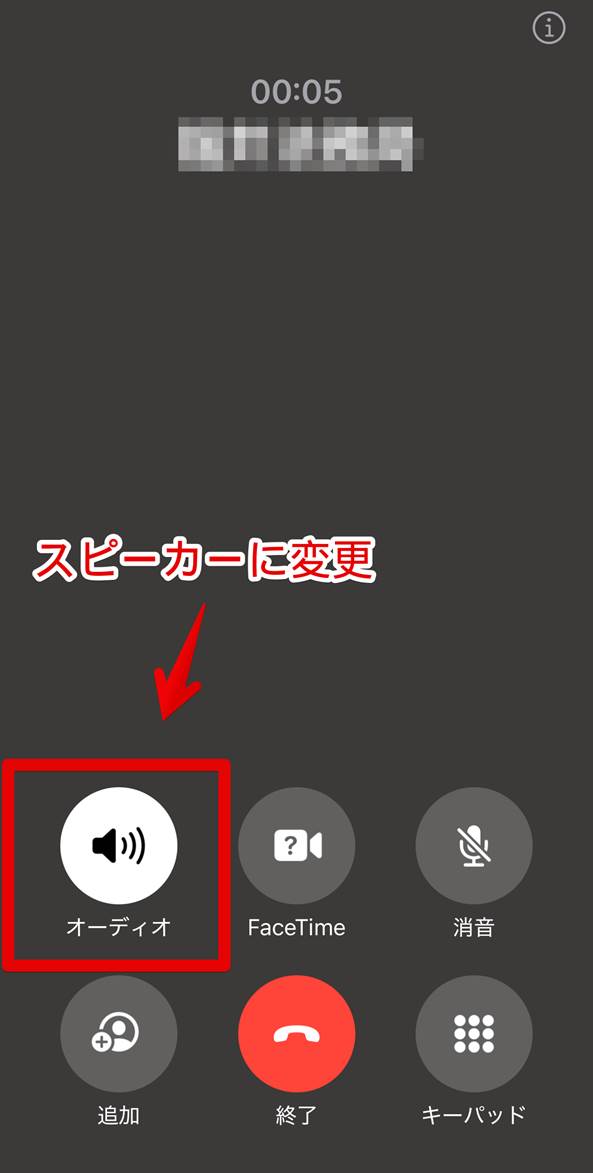
通話したまま、ホームボタンを押すか、画面を上にスワイプしてホーム画面に戻り、ボイスメモアプリを起動します。
Step3. 通話録音を開始し、終了する
ボイスメモアプリの赤い録音ボタンをタップして録音を開始します。
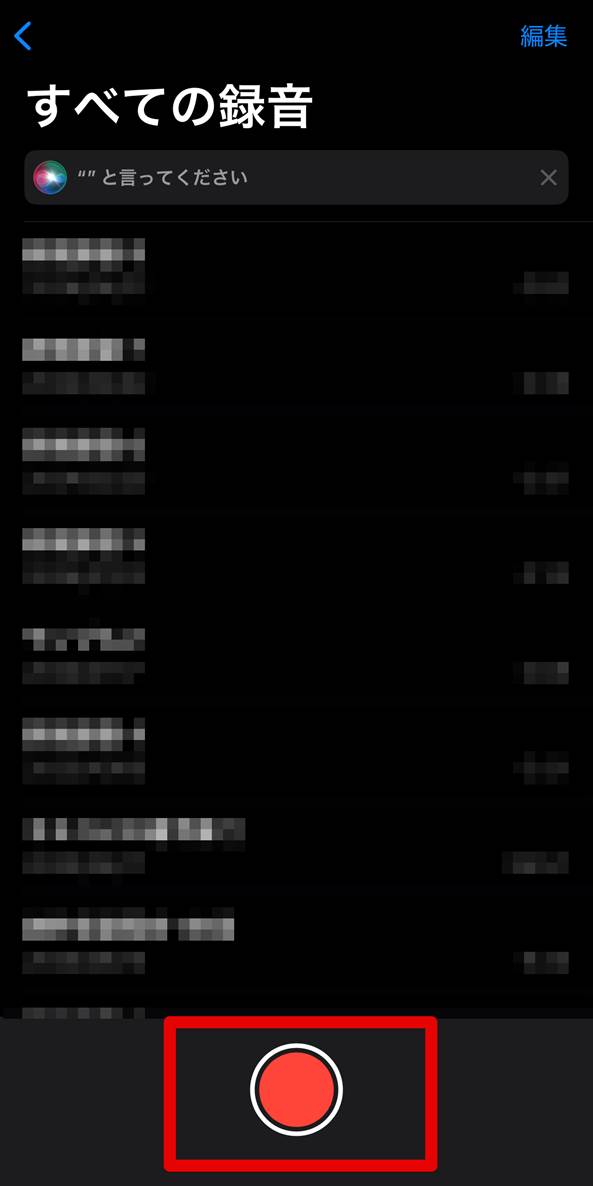
通話が終了したら、再度録音ボタンをタップして録音を停止します。
ただし、この方法では、iPhoneのマイクを通じて録音するため、相手の声が小さくなる可能性があります。
また、先述の通り、iPhoneの使用OSによっては、通話中のボイスメモ利用自体が不可となっているケースもあります。
結論として、iPhoneのボイスメモを使用した通話録音は、緊急時や簡単な記録には便利ですが、ビジネス用途では音質やプライバシーの面で課題が残ります。
Part4.画面録画を使った通話録音の方法
iPhoneの画面収録機能を使用した通話録音は、高音質で録音が可能で、画面の操作も同時に記録できるというメリットがあります。
しかし、動画として保存するため、ストレージを多く使用し、後で音声のみを抽出する編集が必要になる場合があるというデメリットもあります。
Step1. 画面録画機能を設定する
iPhoneの「設定」アプリから、 [コントロールセンター]をタップ。
「画面収録」が「含める」リストにあることを確認します。
なければ、[+]をタップして追加します。
また、最新のiOS 18以降の場合は、コントロールセンターを開き、左上の[+]から直接画面収録が追加できます。
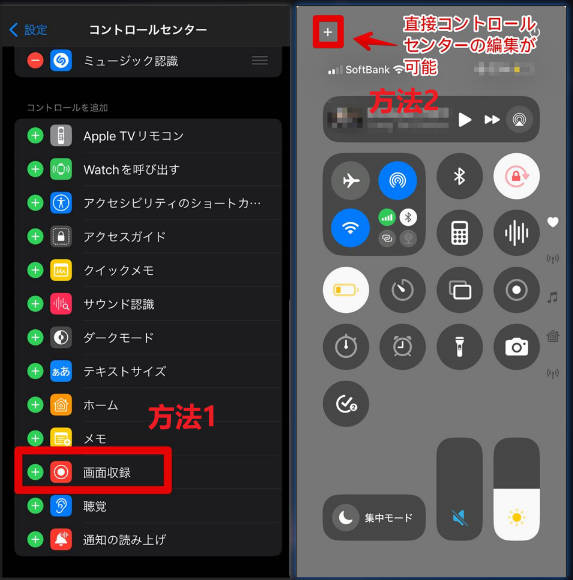
Step2. 通話中に画面収録を開始する
通話を開始後、音声をスピーカーに変更したら、画面を右上から下にスワイプしてコントロールセンターを開きます。
画面収録アイコン(円の中に丸)を長押しして、マイクをオンに変更して、[開始]をタップし録画を開始します。
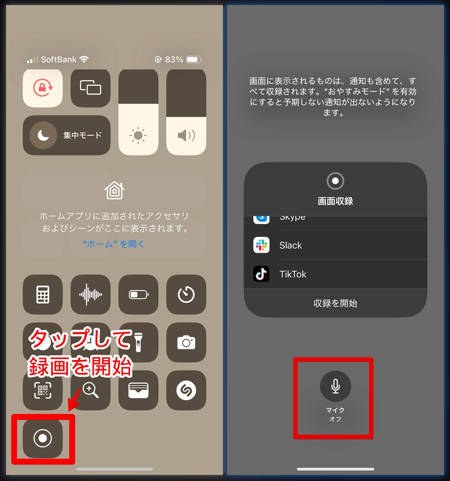
Step3. 通話の録画&録音を終了して保存する
通話が終了したら、画面上部の赤いステータスバーをタップして、 [停止]し、録画を終了します。
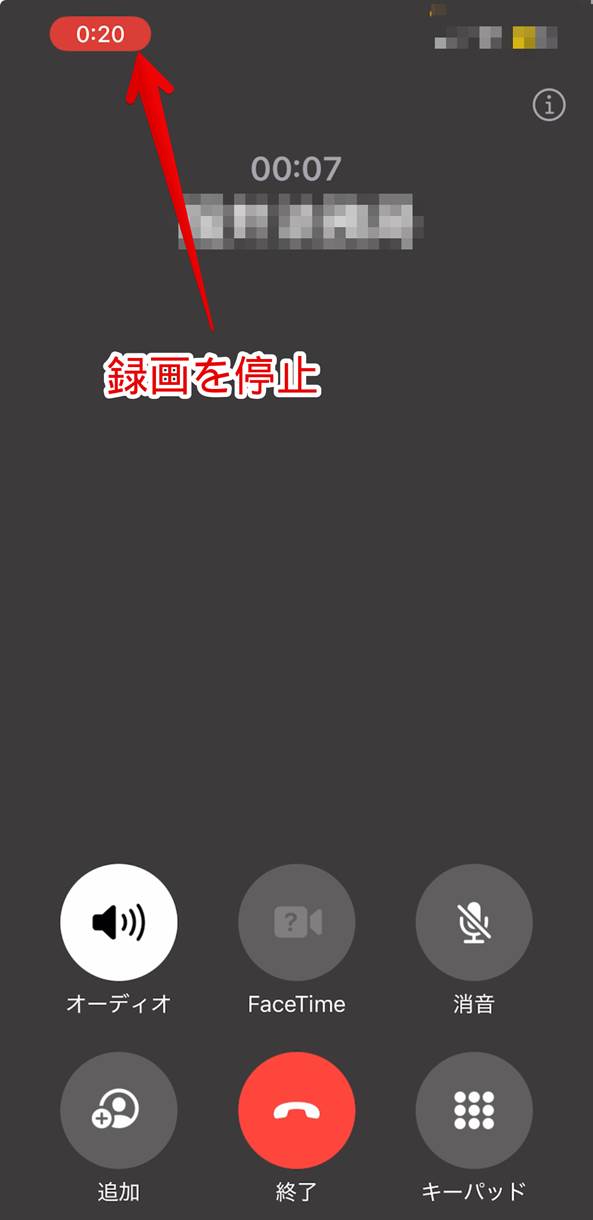
録画したビデオは自動的に「写真」アプリに保存されます。音声のみ保存したい場合は別のツールと併用する必要があります。
この方法では、通話の音声だけでなく、画面上のすべての操作も記録されます。
そのため、個人情報やプライバシーに関わる内容が画面に表示される可能性がある場合は注意が必要です。
また、新しいOSを使用している場合は、スピーカーにした場合でも、うまく音声が録音できない可能性があります。
比較的簡単かつ無料でできる方法ですので、使用しているiOSも含めて、一度試した上で判断することをおすすめします。
Part5.通話録音アプリを使ったiPhone通話録音
iPhone向けの通話録音アプリを使用する方法は、専用の機能で使いやすく、クラウド保存などの追加機能が利用できるというメリットがあります。
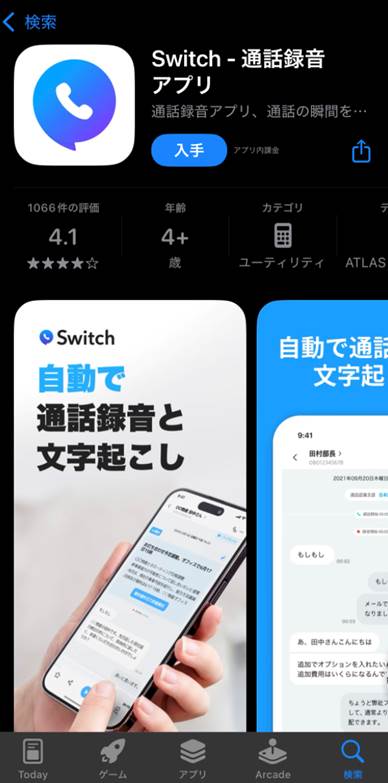
Switch-通話録音アプリなどのアプリは、文字起こしまでしてくれる便利な機能を持ちますが、基本的に有料です。
※Switchには7日間の無料キャンペーンあり
手順に沿って進める事で、誰でも簡単に電話をかけたり、あるいは受けたりした歳に、録音が可能です。
ただし、アプリによっては信頼性に欠ける可能性もあるという点が懸念です。
多くの場合、連絡帳をアプリに共有する必要があるため、万が一悪用された場合、自分だけでなく、相手にも迷惑がかかってしまう点を考慮すると、基本的には避けた方が良いでしょう。
関連記事:【無料】通話録音アプリおすすめ6選!iPhone・Androidに対応
Part6. iPhone通話録音の注意点・知っておくべき重要ポイント
iPhoneの通話を録音する際は法的・倫理的な配慮が必要です。
以下に、iPhone通話録音に関する重要なポイントを解説します。
①日本の法律における通話録音の位置づけ
日本の法律では、通話の一方当事者による録音は基本的に合法とされています。
これは、最高裁判所の判例(平成12年7月12日最高裁判所第二小法廷決定)によって確立されており、
この判例では「通話の一方当事者が、相手方の承諾を得ずに通話の内容を録音することは、刑罰法規に触れるものではなく、また、通話の相手方のプライバシーを侵害するものとはいえない」というような判断から、録音の証拠能力が認められています。
ただし、この判断は一般的な状況に適用されるものであり、特定の状況下では異なる解釈が適用される可能性があります。
例えば、録音された内容を不適切に公開したり、脅迫や恐喝の手段として使用したりすることは違法行為となります。
とはいえ、通話の当事者であれば、たとえ無許可の通話録音だとしても、録音という行為だけで法律上の問題になることはありません。
②個人情報保護法と通話録音の関係
通話録音を行う際は、個人情報保護法の規定にも注意を払う必要があります。
特に、録音した通話内容に個人情報が含まれる場合、その取り扱いには十分な注意が必要です。
個人情報保護法では、個人情報を取り扱う際の基本原則として、以下のような点が定められています。
- 利用目的の特定
- 利用目的による制限
- 適正な取得
- 正確性の確保
- 安全管理措置
- 第三者提供の制限
そんため、通話録音を行う際は、これらの原則に従って個人情報を適切に管理する必要があります。
特に、録音の目的を明確にし、その目的以外での使用を避けることが重要です。
また、個人情報保護委員会のQ&Aによると「顧客との電話内容が個人情報に該当するか、また録音している旨を通知する必要があるか」という趣旨の問いに対して以下の様に回答しています。
個人情報保護法では、通話内容から特定の個人を識別することが可能な場合には個人情報に該当します。個人情報に該当する場合、個人情報取扱事業者は、個人情報保護法上、利用目的を通知又は公表する義務を負いますが、録音していることについて伝える義務までは負いません。
引用:個人情報保護委員会
③ビジネスでの通話録音|法的リスクと対策
ビジネスにおいて通話録音を行う場合、法的リスクやトラブルを最小限に抑えるための対策が必要です。
以下に主な注意点と対策を見ていきましょう。
対策1.録音の同意取得:
通話の冒頭で録音の旨を告げ、相手の同意を得ることが望ましいでしょう。
法的には問題ないものの、マナーとしてお伺いを立てるのが無難です。
例:「この通話は品質向上のため録音させていただきます。よろしいでしょうか?」
対策2.録音データの適切な管理:
録音データをパスワードで保護し、アクセス権限を限定するなど、適切な管理が必要です。
また、定期的にデータの削除や匿名化を行うことも重要です。
対策3.従業員教育:
通話録音の目的と適切な使用方法について、従業員に定期的な研修を行うことが大切です。
また、録音データの取り扱いに関する社内ガイドラインを作成し、周知徹底することが推奨されます。
対策4.クラウドストレージの活用:
セキュリティの高いクラウドストレージを使用し、データの安全性を確保しましょう。
また、データのバックアップと復元手順を確立することも重要です。
対策5.定期的なセキュリティチェック:
録音システムとデータストレージのセキュリティを定期的に監査し、脆弱性が発見された場合は迅速に対応することが求められます。
これらの対策を講じることで、ビジネスにおける通話録音の法的リスクを大幅に軽減することができます。
ただし、法律や規制は変更される可能性があるため、最新の情報を常に確認し、必要に応じて法律の専門家に相談することをおすすめします。
Part7. PCでの高度な録音|DemoCreatorの活用法
iPhoneでの通話録音には限界がありますが、PCを使用することでより高度な録音と編集が可能になります。
本章では、PCから利用できる録画ソフトの中でも最もおすすめの、Wondershare社が開発した画面録画・動画編集ソフトウェア「DemoCreator」の概要と活用法を紹介していきます。
DemoCreatorの無料ダウンロード
①DemoCreatorとは?
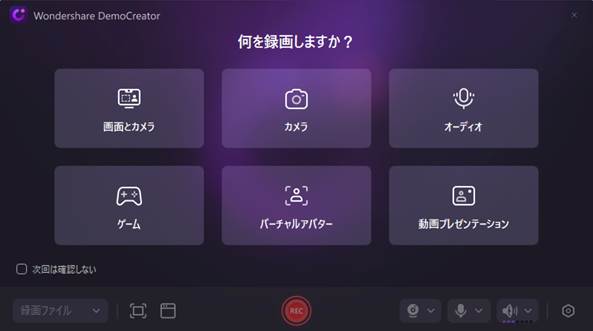
DemoCreator(デモクリエイター)は、Wondershare社が開発した高機能な画面録画・動画編集ソフトウェアです。
その使いやすさと高度な機能の数々が評価され、世界中でビジネスからクリエイティブ、プライベートまで、幅広い用途の愛用者を抱えます。
iPhoneの通話録音に関しても、録音&録画した内容をそのままシームレスに編集できる点は、非常に大きなメリットでしょう。
DemoCreatorの主な特徴は以下の通りです。
特徴1.高品質な画面録画と音声録音:
・最大60fpsの滑らかな画面録画
・4K解像度まで対応し、鮮明な映像を記録
・システム音とマイク音を同時に高音質で録音可能
・オンライン会議時などに録画が“バレない”
特徴2.直感的なインターフェース:
・初心者でも5分以内に操作方法を習得可能
・ドラッグ&ドロップで簡単に編集できるタイムライン
特徴3.豊富な編集ツールと効果:
・1000以上のエフェクト、トランジション、アニメーションを搭載
・テキスト、図形、矢印などのアノテーションツールで説明を追加可能
・グリーンスクリーン機能で背景を自由に変更
特徴4.AI活用機能:
・AIノイズ除去で高品質な音声を実現
・AI自動字幕生成で素早く正確な字幕を作成(多言語対応)
・AIオートフレーム機能で被写体を自動追跡
特徴5.多様な出力形式:
・MP4, AVI, MOV, GIF など20以上の形式に対応
・YouTubeやVimeoなどの動画プラットフォームへ直接アップロード可能
DemoCreatorを使用することで、iPhoneでの通話録音の限界を超え、PCを活用した高度な録音・編集が可能になります。
オンライン会議の録画、教育コンテンツ制作、ゲーム実況など、幅広い用途に対応できるため、ビジネスや教育現場での活用が期待できますよ!
②DemoCreatorで音声を録音する方法
本章では、DemoCreatorを使用して、パソコンで通話やオンライン会議の音声を高品質で録音する方法を紹介します。
ちなみにDemoCreatorを使う大きな利点として、相手に通知されずに録画ができる点が挙げられます。
Step1. DemoCreatorの起動
PCでDemoCreatorを起動。
メイン画面で[画面録画]をクリックし、録画パネルを開きます。
「何を録画しますか?」と表示されたら、画面も録画する場合は「画面とカメラ」音声のみ録音する場合は「オーディオ」を選択してください。
オンラインミーティング等の通話を保存する際は「画面とカメラ」を選ぶのがおすすめです。
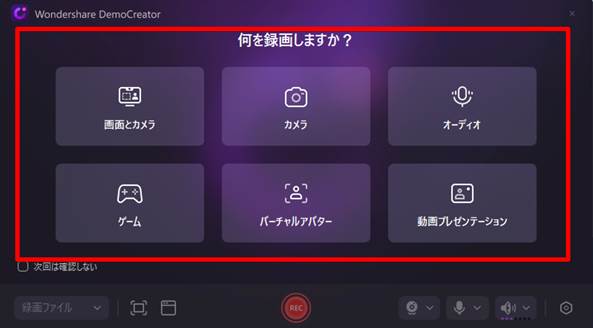
Step2.通話録画/録音の設定を行う
[システム音声]と[マイク音声]の両方がオンになっていることを確認します。相手の音声のみ収録する場合は「マイク音声」だけをオフにすることも可能です。
また、録画したいエリアを調整しましょう。
ウィンドウ指定や、アプリ指定も可能です。
[設定]から必要に応じて、録画・録音品質を高く設定することで、より鮮明な映像・音声を記録できます。
![]()
Step3. 録音の実行と保存
設定が完了したら、[REC]ボタンをクリックして録音/録画を開始します。
通話やオンライン会議を開始します。
録画中は豊富な注釈ツールを使って、メモや図形の書き込みなどが可能です。
会話が終了したら、DemoCreator上で[停止]ボタンをクリックして録画/録音を終了します。
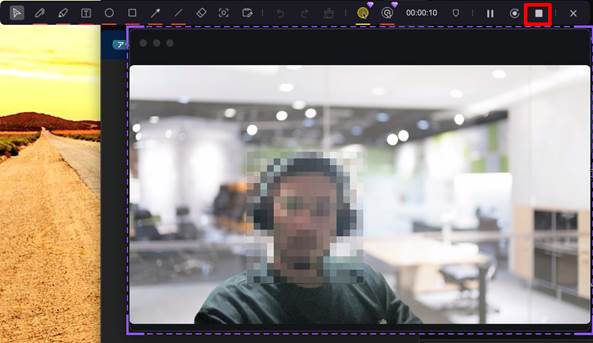
Step4.収録した内容の編集
録音したファイルは自動的にDemoCreatorの編集画面に読み込まれます。
ここで、不要な部分のカットや、音量調整などの簡単な編集を行うことができます。
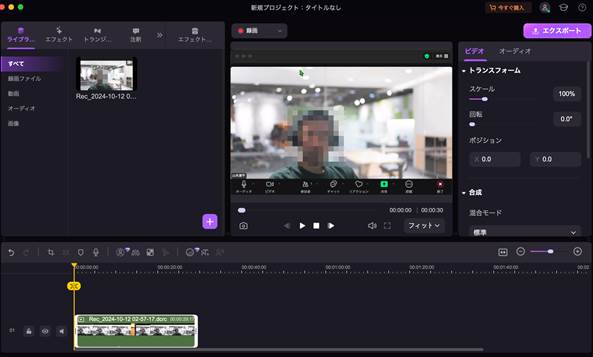
以上の手順で、通話やオンライン会議の内容を、PCを介して高品質で録音することができます。
また、DemoCreatorの編集機能を活用すれば、録音後の音声加工や動画との組み合わせなど、さらに高度な活用も可能です。
DemoCreatorを使ってパソコンで録画/録音する方法
③DemoCreatorの録画と録音を活用したビジネス活用事例
DemoCreatorは、通話やビデオ会議録画/録音に留まらず、幅広いシーンで活用できる便利なツールです。
本章では例として、ビジネスシーンにおける活用方法をいくつか紹介します。
活用例1. 会議録の作成:
オンライン会議を録画し、AIによる自動字幕生成機能を使用して、正確な議事録を効率的に作成できます。
関連人気記事:Zoom会議の議事録を自動作成したい?文字起こし機能やおすすめソフトについても解説
関連人気記事:Google Meet議事録の自動作成方法!文字起こしのポイントについても解説
活用例2.トレーニング資料の作成:
画面共有とナレーションを組み合わせて、社内研修用の動画教材を簡単に制作できます。
活用例3.カスタマーサポート:
製品の使用方法や問題解決のプロセスを録画し、顧客サポート用の動画マニュアルを作成できます。
関連人気記事:【キー入力視覚化】画面録画でキー入力を目立たせたいときのやり方
関連人気記事:Windowsでマウスのサイズやデザインを変更する方法のまとめ、画面録画でマウスポインタを見やすくする方法も解説
活用例5.マーケティング素材の制作:
製品デモやサービス紹介動画を、録画や編集機能を活用して、ハイクオリティかつ手軽に制作できます。
DemoCreatorを活用することで、iPhoneでの通話録音の限界を超え、より高度で多様な音声・動画コンテンツを制作することが可能になります。
また、ビジネスシーンの活用により、生産性の向上やコミュニケーションの効率化が期待できるでしょう!
気になる方はこの機会にぜひインストールして、使ってみてくださいね!
関連記事:「5分で分かる」Discord通話録音方法のまとめ、スマホ&PCを別に解説!
まとめ:責任あるiPhone通話録音でビジネスを次のレベルへ!
本記事では、そんなiPhone通話録音について、最新のApple Inteligenceに実装される「通話録音」の具体的な使用方法や、その他の選択肢、法的な注意点など幅広く網羅的に解説しました。
通話録音は単なる会話の記録以上の価値があります。
顧客サービスの向上、ビジネス戦略の最適化、法的保護など、その活用方法は多岐にわたります。
さらに、PCで活用できる「DemoCreator」のような高度ツールを併用することで、通話録音の質と活用範囲を大きく広げることができます。
責任ある通話録音の実践を通じて、ビジネスの効率化、コミュニケーションの向上、そして組織全体の成長を実現しましょう。
適切な技術と倫理的なアプローチを組み合わせることで、通話録音はあなたのビジネスを次のレベルへと導く強力なツールとなるはずですよ!


 マルウェアなし|プライバシー保護
マルウェアなし|プライバシー保護
役に立ちましたか?コメントしましょう!