iPhone画面をMac・MacBookにミラーリングする方法は?やり方とおすすめアプリを解説!
iPhoneの画面をMacにミラーリングできると、スマホゲームの画面録画をPCで録画できたり、スマホを操作する時間を短縮できたりなど、さまざまなメリットが存在します。
しかし、「ミラーリングがうまくできない...」と悩む方もいらっしゃるでしょう。
そこで今回は、iPhoneの画面をMacに映すやり方について解説します。ミラーリングができる外部ツールも紹介しているので、ぜひ参考にしてください。
1.iPhone画面をMac・MacBookにミラーリングするには?
前述したように、iPhoneの画面をMac・MacBookにミラーリングすると、スマホ画面をPCで楽しむことが可能です。例えばスマホゲームをPC画面で表示させることで、実況動画の作成にも活用できます。
アプリの操作方法を解説する動画作成にも使用されており、PCの録画機能と相性の良い機能といえるでしょう。また近年では、「スマホ依存」を解消するためにミラーリングを活用する方も多く見られます。
2.iPhoneミラーリング機能を利用してMacでiPhoneを使う
それでは、「iPhoneミラーリング」でiPhoneの画面をMacに表示させる実際のやり方を見ていきましょう。ミラーリングに難しい操作は必要なく手軽に利用できるので、ぜひ参考にしてください。
①iPhoneミラーリング機能を使う前の準備
まずは、iPhone画面のミラーリングを使用する条件を確認しておきましょう。
|
OSを確認する |
iPhone:iOS 18以降 Mac:macOS Sequoia 15以降 |
|
Wi-Fiに接続する |
iPhone・Macを同じWi-Fiに接続する |
iPhoneとMacが異なるWi-Fiに接続されていると、ミラーリング機能は使用できません。
また、古いiPhoneやMac(対応OSに対応していないデバイス)を使用している方はミラーリングできないので、後述の別ツールを活用してください。
②iPhoneミラーリングを開始/停止する
それでは、実際にミラーリングを行いましょう。具体的な手順は以下のとおりです。
- Macの【Launchpad】から【iPhone ミラーリング】を選択する
- iPhoneでMacのログインを許可する
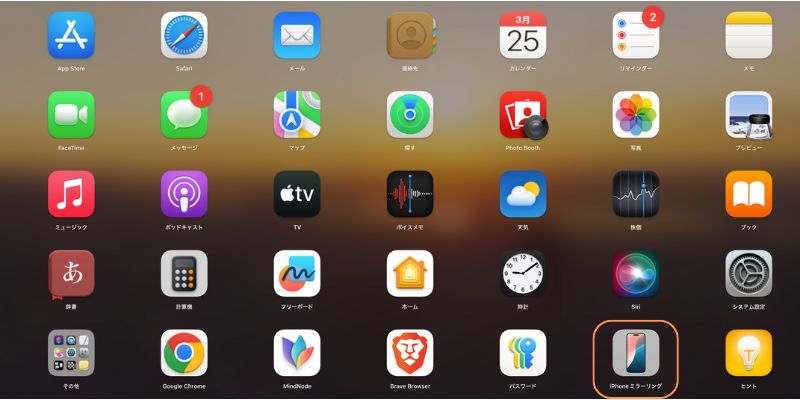
初めてミラーリングを行う際は、iPhoneのパスワード入力画面がMacに表示されます。パスワードを入力すると、Macの画面にiPhoneの画面が映ります。
ミラーリング機能を利用するとiPhone画面を簡単にMacに映すことができます。最新バージョンを使っているMacとiPhoneを持っている場合は、ぜひ体験してみましょう。
3.AirPlay機能を利用してiPhone画面をMacにミラーリングする
AirPlayとは、Apple製品で再生しているコンテンツを、「AirPlay対応デバイス」でストリーミングする機能のことです。
ミラーリング機能はiPhone画面を表示させることであり、AirPlayはコンテンツそのものをストリーミングすることが可能。
iPhoneで再生している動画や音楽などをMacやApple TVなどでストリーミングしたい方は、ぜひAirPlayを活用してください。
①AirPlay機能を使うための準備
AirPlayを使用したい方は、以下の要件を満たしているか確認しておきましょう。
|
OSを確認する |
iPhone:iOS 12.3以降 Mac:macOS Mojave 10.14.5以降 |
|
Wi-Fiに接続する |
iPhone・Macを同じWi-Fiに接続する |
つぎに、iPhoneとMacで以下の設定を行います。
また、操作の前に、iPhoneをMacと同じWi-Fiネットワークに接続しましょう。
|
iPhoneの設定 |
|
|
Macの設定 |
|

②AirPlay機能でiPhone画面ミラーリングを開始/停止する
準備が完了したら、AirPlayを使ってみましょう。
- iPhoneでストリーミングしたいコンテンツを再生する
- 再生画面の【AirPlayマーク】をタップする
- AirPlay選択画面からMacを選択する
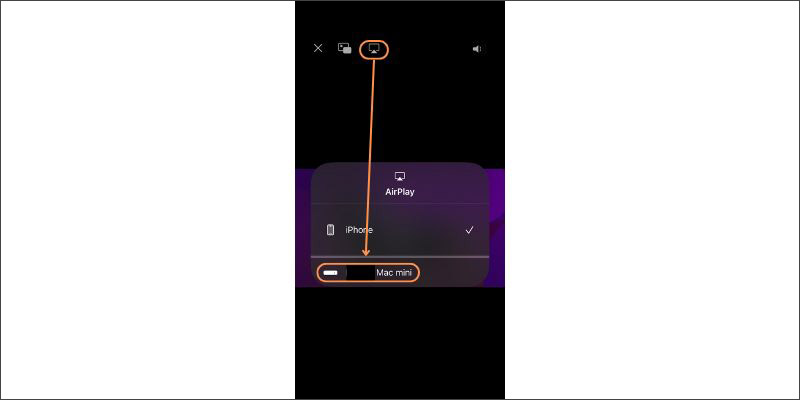
再生するコンテンツによっては、【AirPlayマーク】が表示されない可能性があります。その際は、再生画面の【共有】からAirPlayをタップしましょう。
ストリーミングを停止するには、ストリーミングしている側のアプリで【AirPlayマーク】をタップし、リストからiPhoneをタップします。
関連人気記事:【iPhone・Android】画面ミラーリングアプリおすすめ6選!ミラリングのやり方も解説
4.iPhone画面をミラーリングできるアプリおすすめ3選!
前述では、標準機能でiPhone画面をMacに表示させる方法について解説しました。しかし、使用するMacやiPhoneによっては、ミラーリングに対応していない可能性があります。
その場合は、iPhone用のミラーリングアプリを活用して、iPhoneの画面をMacにミラーリングしてください。
①iPhone画面ミラーリングと録画が対応可能のアプリ:ApowerMirror
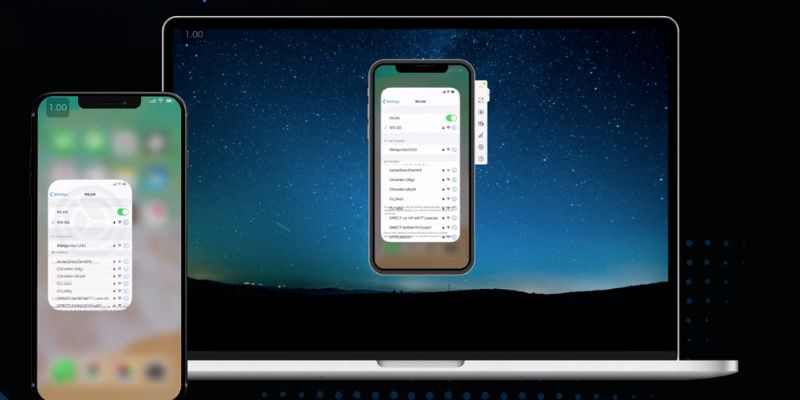
ApowerMirrorはWi-Fiだけでなく、USB接続にも対応しているミラーリングアプリです。iPhoneだけではなく、WindowsとAndroidも対応しており、幅広いデバイスで使用可能。また、録画機能も標準搭載されているため、ゲーム録画やHow to動画作成などに使用されています。
直感的に操作できることは魅力ですが、無料版では最大10分までしかミラーリングできません。
そのため、ゲーム実況などをしたい方は有料版の契約を検討してみてください。
②無料で利用可能のiPhoneミラーリングアプリ:LetsView
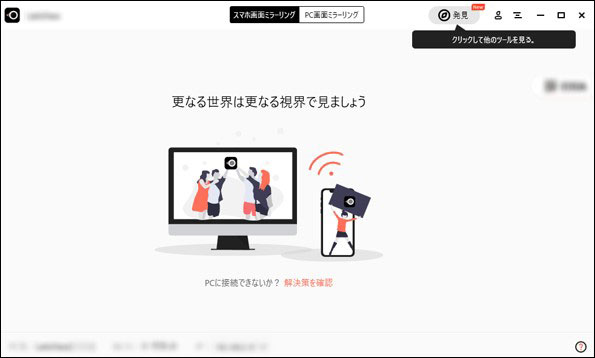
LetsViewは無料で利用できるiPhoneミラーリングアプリです。Wi-Fiを利用して接続するため、コードや複雑な設定が不要で、同一ネットワーク内であればすぐに接続できます。操作が非常にシンプルなので、初心者でも簡単に使用できるでしょう。
高画質ミラーリングに対応しており、ゲーム実況やオンライン授業などに活用されています。ミラーリング以外、画面スクリーンショットとホワイトボード機能があります、授業やプレゼンテーションに向いています。
ただし無料版は1回のミラーリングが10分までであり、画面にウォーターマークが表示されます。録画時間にも制限があるので注意しましょう。
③人気があるiPhoneミラーリングアプリ:Lonely Screen
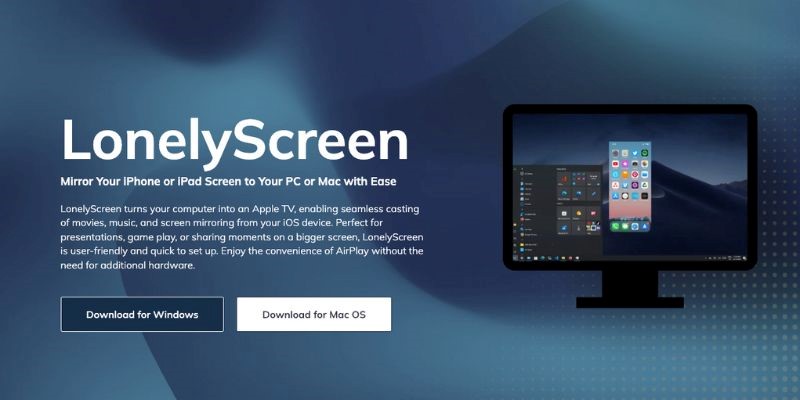
Lonely Screenは、iPhoneでのアプリダウンロード不要のミラーリングソフトです。ビジネスシーンで利用されることが多く、遠隔でiPhoneを操作したい方におすすめ。
iPhoneの画面だけでなく、音声もMacに送信可能。音声付きの画面ミラーリングに最適です。
無料版では広告表示が多いものの、録画機能を使用することが可能です。ただし、やや遅延が目立つので、ゲーム配信などには不向きかもしれません。
関連人気記事:LonelyScreenとは?PCでiPhone/iPad画面を録画する方法を解説!
5.「長時間・高画質」iPhone画面をMacにミラーリングしてから録画しよう!
iPhone画面でコンテンツを作成するなら、Macにミラーリングして録画する方法がおすすめです。iPhoneでも録画はできますが、バッテリーが消耗する原因になったり、画質に制限があったりします。
そのため、スマホゲーム実況やアプリの解説動画を作りたい方には、Macへのミラーリングをおすすめします。
MacでiPhone画面を録画するにはDemoCreatorがおすすめ!」
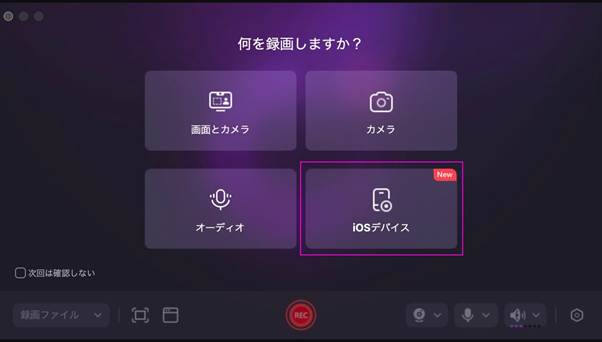
DemoCreatorはUSB接続でiPhone画面をMacにミラーリングができる録画ソフトです。録画したビデオはPCのストレージに保存されるため、空き容量を気にせず長時間録画が可能。また、4K高画質録画にも対応しています。
さらに動画編集・音声編集にも対応しているので、手軽にコンテンツを作成することが可能です。
加えて全ての機能を直感的に使用できるので、PC操作が苦手な方でも問題ありません。スマホゲーム実況やアプリ解説の録画から編集までの作業を一気通貫したい方には、DemoCreatorはピッタリのソフトといえるでしょう。
iPhone画面をMacにミラーリングしてから録画する手順
それでは、DemoCreatorを使ってiPhone画面をMacにミラーリングして録画する方法を紹介します。なおDemoCreatorは無料でダウンロードできるので、この機会に使い方を覚えてみてください。
ステップ1:iPhoneとMacを接続し、アクセスを許可する
まずはMacとiPhoneをUSBで接続します。MacでDemoCreatorを使ってiPhone画面を録画するには表示されたポップアップからアクセスを許可しましょう。
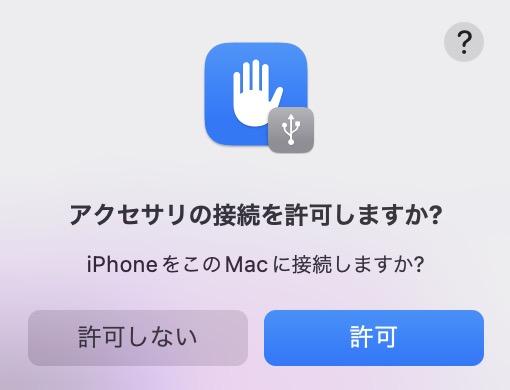
ステップ2:DemoCreatorでiPhoneの画面をMacにミラーリングする
DemoCreatorを無料ダウンロードしたら、【画面録画】から【iOSデバイス】を選択します。
「iOSデバイス」録画機能はバージョン8.4.2及びそれ以降のバージョンしか使えません。
「画面録画」に「iOSデバイス」のアイコンが表示されない場合は、下記のボタンからMac版DemoCreatorの最新バージョンを再ダウンロードしましょう。
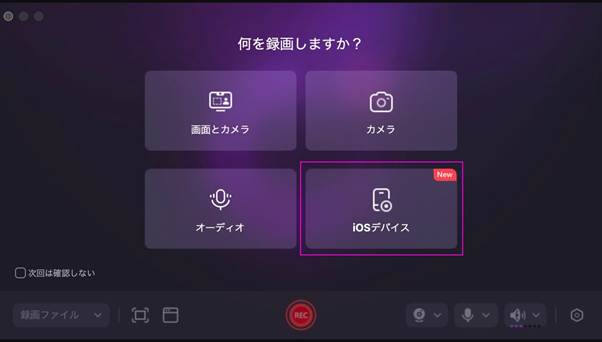
また、MacでDemoCreatorを使って録画・録音するには関連アクセス権を手動で与える必要もあります。このガイドをご参照しながら、最初の使用時にアクセス権をDemoCreatorに付与しましょう。
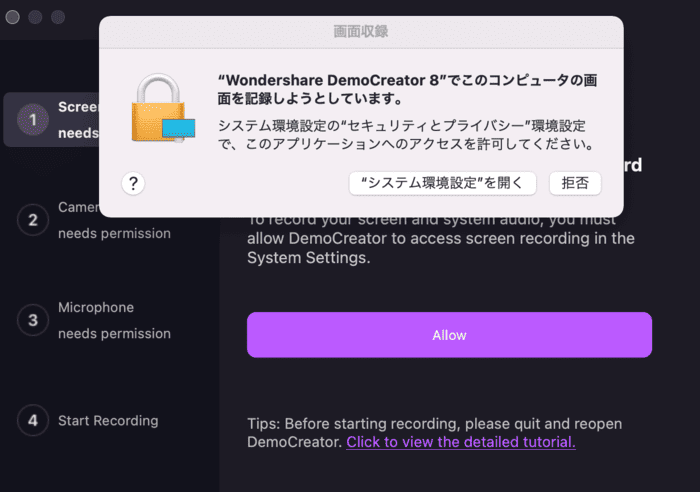
通常、「iOSデバイス」をクリックすると、iPhoneの画面がDemoCreatorに読み込まれ、Macに表示されます。
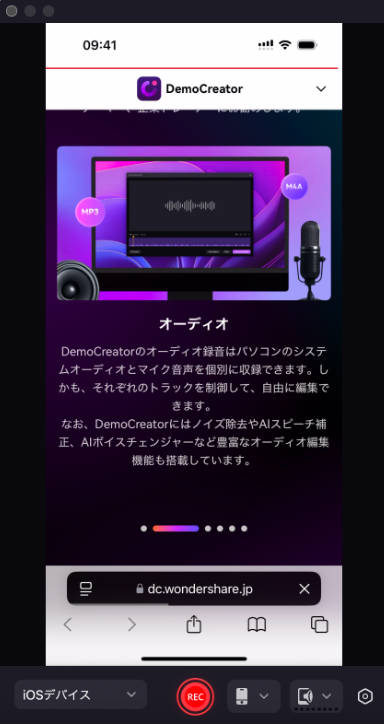
ステップ1のアクセスを許可しないと、iPhone画面のミラーリングができません。ずっと読み込み中の画面が表示されている場合は、USBを再接続してアクセスを許可しましょう。
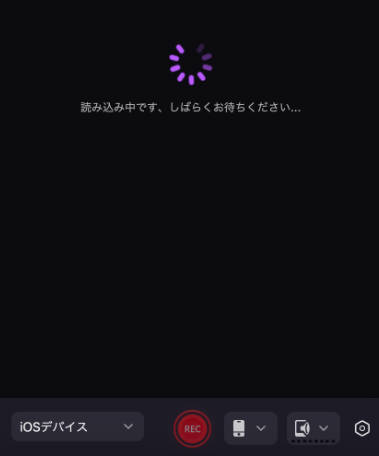
ステップ3:DemoCreatorを通じて、MacでiPhone画面を録画する
iPhoneの画面が表示されたら、【REC】をクリックして、iPhone画面録画を開始します。デフォルトではiPhoneの音声も同時に収録されます。
また、iPhoneの画面のみを録画する場合は、オーディオアイコンをオフにします。
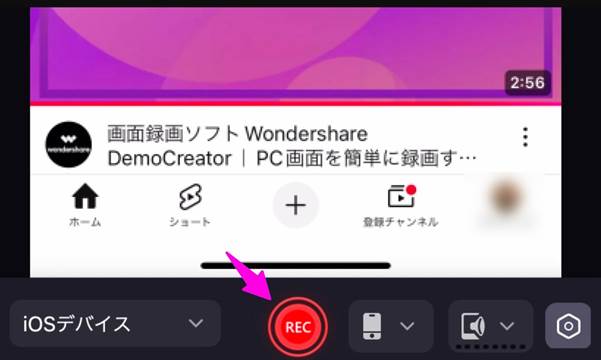
画面録画を終了する際は、画面に表示される【■】マークをクリックします。
ステップ4:Macで録画したiPhoneの画面を保存する
録画が終了するとプレビュー画面が表示されます。この状態で保存することは可能ですが、今回は【高度な編集】を選択します。
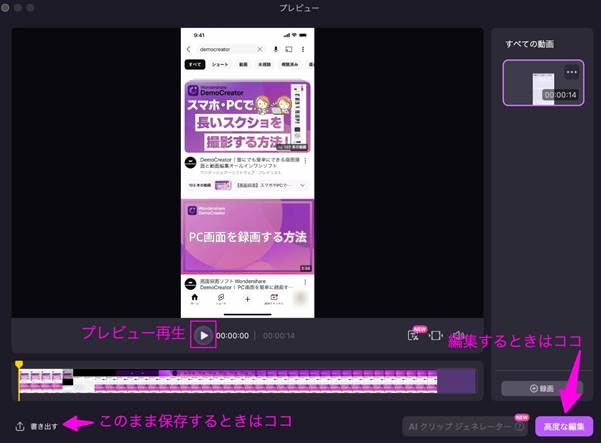
DemoCreatorでは録画だけでなく、編集まで行うことが可能です。カットやテロップはもちろん、アニメーションやAI機能など、高度な編集が多数搭載されているので、ぜひ活用してください。
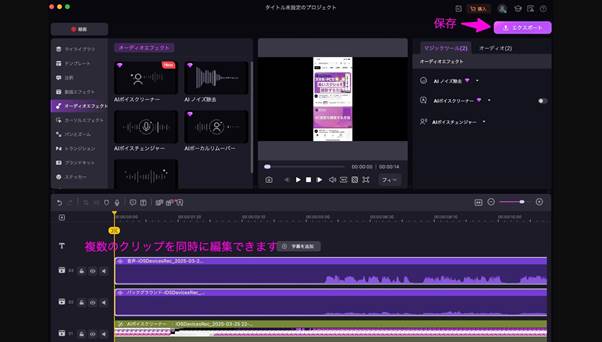
動画を保存する際は、画面右上の【エクスポート】をクリックして、以下の設定を行います。
- タイトルの入力
- 拡張子の指定
- 縦横比の設定
- 解像度の設定
- 保存先の指定
上記の設定が完了したら【エクスポート】をクリックして、動画を保存します。
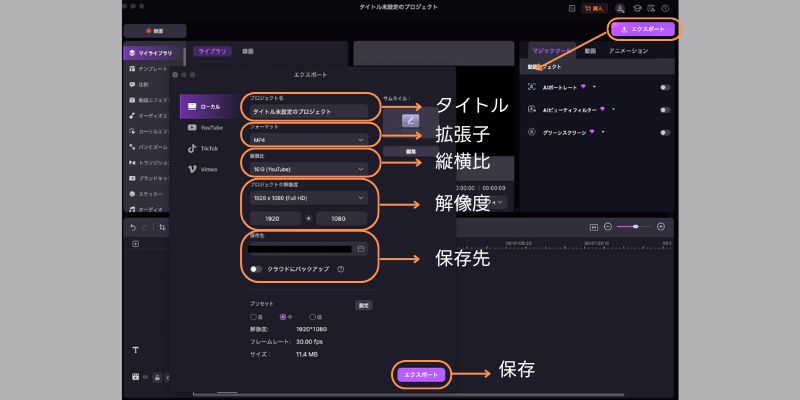
DemoCreatorでiPhoneをミラーリングしてMacで録画する方法は以上です。
関連人気記事:【内部音声のみ】Mac画面を録画する方法3選!画面録画専用ソフトとQuickTime Playerを使い
関連人気記事:ゆっくり実況動画の作り方?初心者向けのガイドを徹底解説!
まとめ:iPhoneの画面をMacにミラーリングしてみましょう!
今回はiPhone画面をMacにミラーリングする3つの方法を紹介しております。
iPhoneの画面をMacに標準機能でミラーリングするには、ミラーリングに対応したOSを搭載しているデバイスが必要です。外部ツールでミラーリング時間や画質・品質に制限があるので、自分に合ったやり方でiPhone画面をやってみましょう。
また、MacでミラーリングしたiPhone画面を録画したい方には、DemoCreatorをおすすめします。USB接続なのでOSにかかわらず利用でき、高画質・長時間録画に対応しています。編集機能まで搭載しているソフトは多くありません。
この機会に、ぜひDemoCreatorを無料ダウンロードしてみてください。


 マルウェアなし|プライバシー保護
マルウェアなし|プライバシー保護
役に立ちましたか?コメントしましょう!