Mac画面収録するには?
高画質に対応しているMac製品は、映像の視聴やゲーム配信などで多く使用されています。美しいMacの映像を収録すると、より高品質な映像を配信できますよね。
しかし、収録方法によっては、画質や映像の品質が下がる可能性があります。したがって、高画質にMac画面を収録する方法については理解しておきましょう。
今回は、Macの画面を高品質な状態で収録する方法について解説します。便利なソフトも紹介するので、Macを使用している方は、参考にしてください。
目次
方法1:【一番簡単】ショートカットキーでMac画面を収録する方法
次に、Macのショートカットキーで収録する方法を紹介します。急遽画面を収録する場合などに便利な機能なので、覚えておきましょう。
具体的な手順は、以下の通りです。
- 【⌘+Shift+5】のショートカットキーを押す
- 録画範囲を指定する
Mac全画面を録画するには左側のアイコンをクリックする
指定した範囲を録画するする場合は右側のアイコンをクリックする - 【収録】を選択する
- ツールバーの「録画停止」ボタンを押す
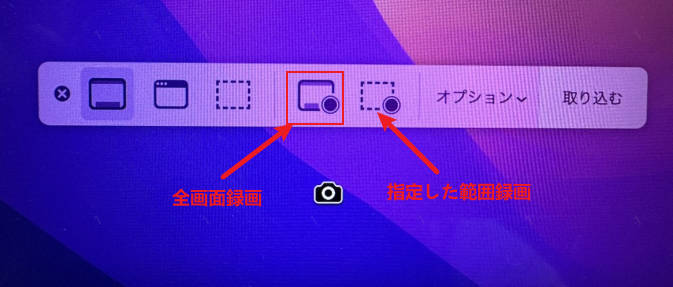
引用元:Apple
【収録】を選択すると、すぐにMac画面収録が開始されます。また、「録画停止」ボタンを押すと録画ビデオは自動的に「.MOV」ファイルとしてデスクトップに保存されます。簡単に確認できます。
なお、ショートカットキーで収録した動画に音声が付きませんのでご注意ください。しかもPCへの負荷もやや大きいため長時間録画には不向きです。
録画するタイミングが突然発生した場合は、ショートカットキーを活用してください。
方法2:録画ソフトでMac画面を収録する方法「高品質&音声付き」
Macのショートカットキーでの画面録画が素早く開始できますが、画面しか収録できないや録画ビデオ編集できないデメリットがあります。
この悩みを解決するにはMac向けの外部録画ソフトを使うことがおすすめします。
今回は一番オススメのは【Wondershare DemoCreator】です。
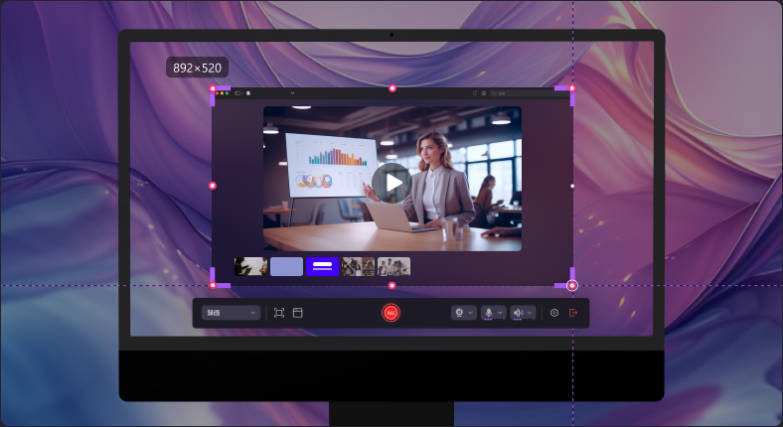
DemoCreatorは世界的ソフトウェアメーカーワンダーシェアー社が提供するパソコン画面録画・録音ソフトで、WindowsとMac OSに対応しています。
4K/120fpsの高品質録画に対応しているため、Macのデスクトップ画面はもちろん、スポーツやゲームなど、動きの激しい映像でも滑らかに録画することが可能です。
また、Macの標準アプリと違い、DemoCreatorを使うとMacの画面録画を音声付きで行えます。しかも、Mac内部音声のみ収録も実現できます。ZoomなどのWeb会議録画やYouTubeなどのオンラインビデオ録画に役立ちます。
それだけではなく、録画ビデオの編集機能も標準搭載しています。録画ビデオをトリミングしたり、文字や字幕を追加したり、録画内容をテキストに変換したりすることもできます。汎用性が高いソフトと言えます。
早速ですが、DemoCreatorを使った音声付きの画面録画の具体的なやり方をみていきましょう。
①DemoCreatorを使って音声付きでMac画面を収録する方法
それでは、DemoCreatorを使ったMac画面録画方法について解説します。DemoCreatorは無料でダウンロードできるので、使い方を一緒にみていきましょう。
ステップ1:Mac画面収録ソフトを起動する
DemoCreatorを起動したら、画面に表示されている【PC画面録画】を選択します。
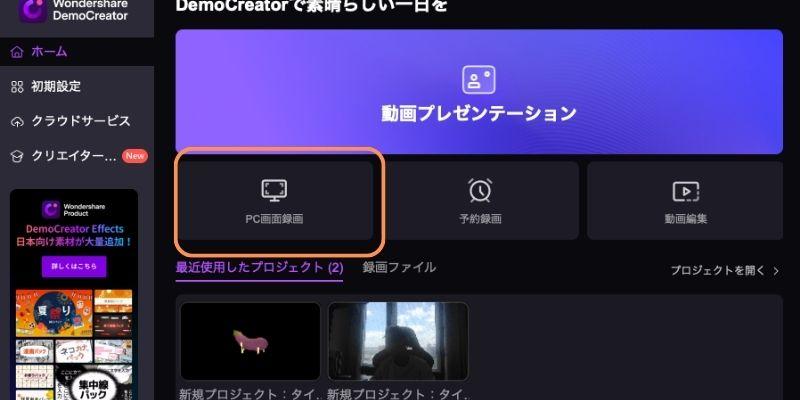
録画の設定画面が表示されたら、収録するMacの画面を開き、録画範囲や音声、録画品質などを設定しましょう。
内部音声のみ画面収録を行う場合は、システムオーディオをオンにして、マイクとカメラをオフにしましょう。
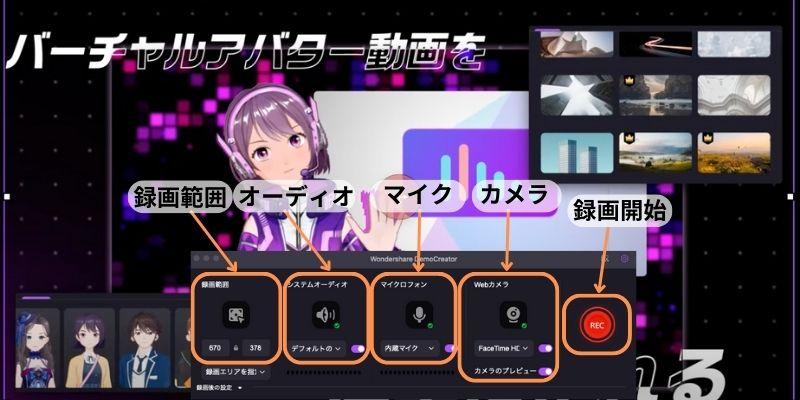
上記の設定が完了したら、【REC】をクリックして収録を開始します。
録画を終了する場合は、画面上部のメニューに表示されている【録画停止マーク】を選択しましょう。
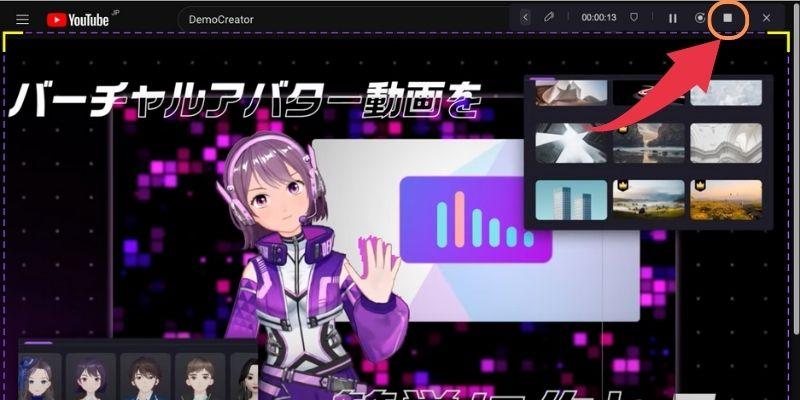
DemoCreatorをお持ちない方はこちらより無料ダウンロードできる
ステップ2:Macで収録した映像の編集を行う
録画が完了すると動画編集画面が起動します。映像の不要なシーンを削除したり、カメラ画面の位置を変更したりして、無駄のない作品へと仕上げましょう。
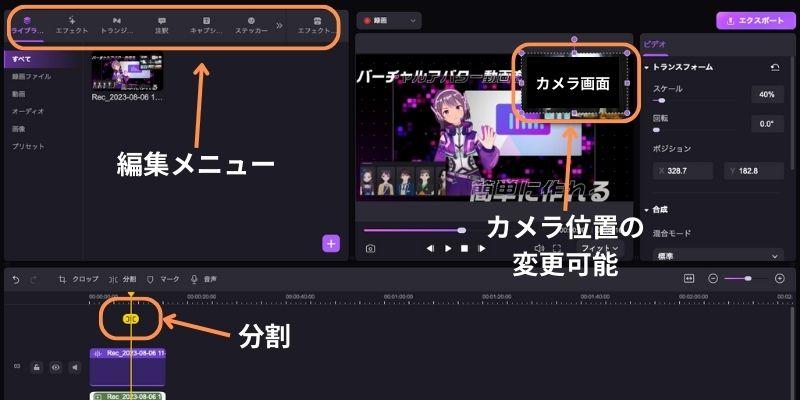
音声付きで録画した場合は、音声編集も行いましょう。DemoCreatorでは、一般的な編集ソフトでは難しいノイズ除去などを簡単に行えます。
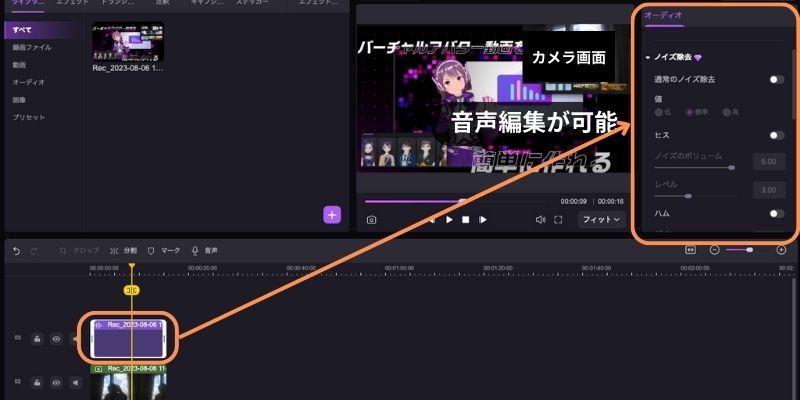
ステップ3:Macで収録した映像を保存する
録画した映像の編集が完了したら、動画の保存を行いましょう。画面右上の【エクスポート】を選択します。
エクスポート画面が表示されたら、以下の設定を行いましょう。
- 拡張子の設定
- 名称の設定
- 保存先の設定
- 品質の設定
録画した映像を高品質で保存したい場合は、プリセットを「高」に設定するだけで、簡単に高品質動画として保存できます。ここまでの設定が完了したら、【エクスポート】を選択して動画を保存しましょう。
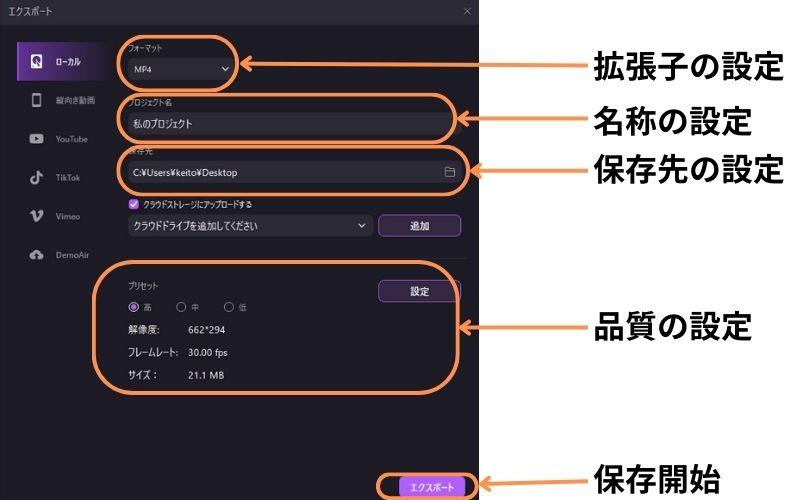
DemoCreatorを活用すれば、Macの映像を劣化させることなく画面を収録をすることが可能です。操作方法も非常に簡単なので、ぜひ活用してください。
【高画質&簡単】音声付きでMac画面を収録する方法|DemoCreator
②DemoCreatorでMac画面を収録するポイント
ここでは、DemoCreatorでMacの画面収録をするポイントを見ていきましょう。以下のポイントを抑えれば、Macでより高品質な画面収録が可能です。
- Mac画面収録際に録画品質を設定する
- Mac画面収録際に音声を設定する
順番に解説します。
ポイント1:Mac画面収録前に録画品質を設定する
録画メニュー右上の【設定マーク】をクリックすれば、画面収録の品質を設定できます。難しい設定は必要なく、品質を「高」に指定するだけでなので、難しい操作は必要ありません。
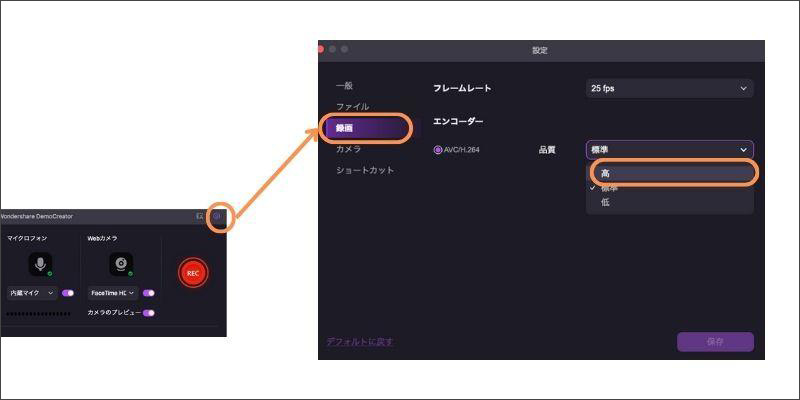
フレームレートの数値を高くすれば、映像を滑らかに録画することが可能です。スポーツやゲームを録画する際は、フレームレートの数値を高くすると画面がカクカクする心配はありません。
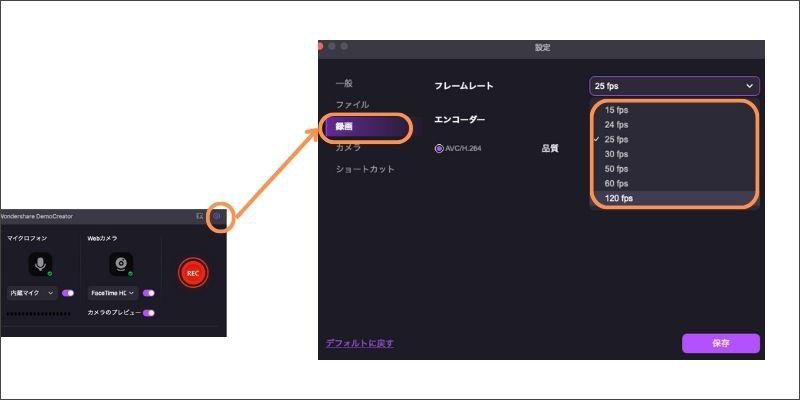
ポイント2:Mac画面収録前に音声を設定する
Macで画面と音声を同時に収録をする際は、録画前にマイクもしくはシステムオーディオをオンにしましょう。オーディオ設定を忘れてしまうと、再度画面収録する手間が発生します。
音声の設定を【マイクロフォン】をオンにするだけなので、忘れずに設定してください。
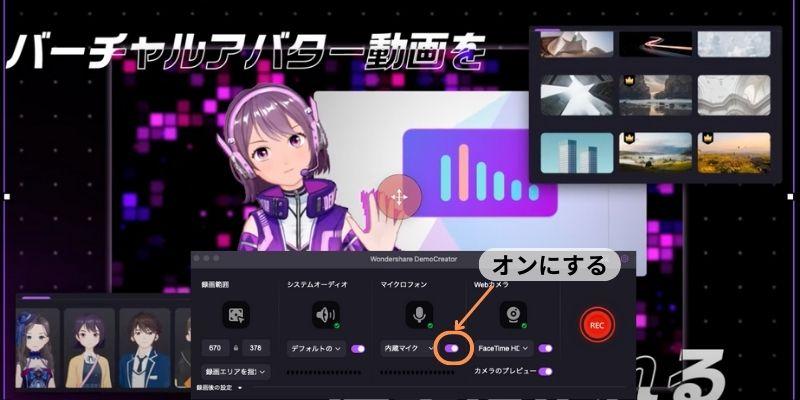
③おすすめのMac画面&音声収録ソフト2選!
これからDemoCreator以外、Macで画面録画&音声収録できるソフトを紹介していきます。
Mac画面収録ソフトを探している方は是非確認しましょう。
・無料で使えるMac画面録画&音声収録ソフトOBS
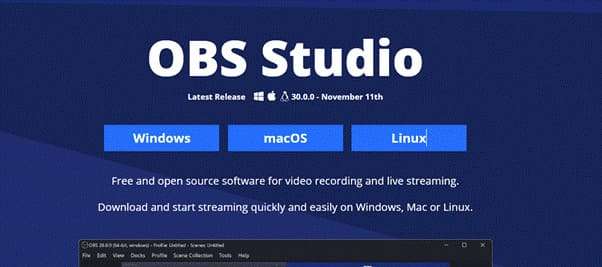
OBS Studio(Open Broadcaster Software)は、ライブストリーミングや録画などの機能を提供する無料でオープンソースのソフトウェアです。完全無料で使えますので、コストを抑えたい方におすすめです。
また、画面録画と音声収録機能もありますので、音声解説や会話を含めた完全な録画を作成することができます。
OBS Studioは機能が豊富で、高度なカスタマイズが可能ですが、その反面、インターフェースは複雑で様々な設定や機能の理解に時間がかかる場合があります。また、OBS Studioは動作に一定のCPUやGPUリソースを必要とします。高品質なストリーミングや録画を行う場合、遅延がある可能性もあります。
・有名なMac画面録画ソフト:Debut
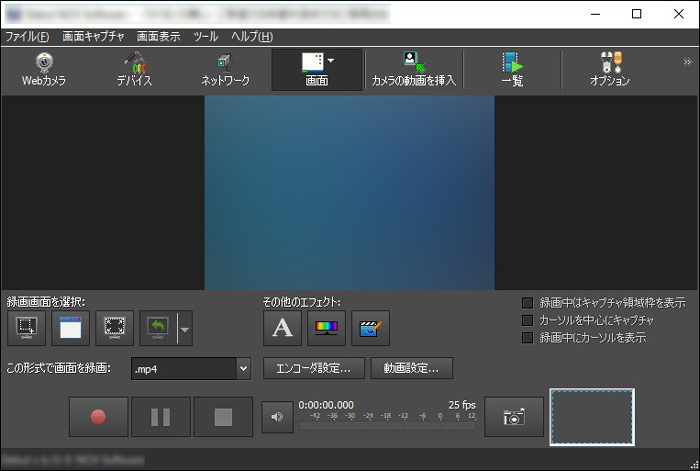
Debutは使いやすいインターフェースと豊富な機能を備えた録画ソフトウェアであり、画面録画、Webカメラ録画、外部デバイスの録画と動画編集も対応しています。
また、マイクとスピーカーの音を同時録音できるのでZoomなどのオンライン会議録画やゲーム実況などに向いていると言えるでしょう。
方法3:Quicktime PlayerでMac画面を収録する方法
ここでは、Macの標準機能である、Quicktime Playerで収録する方法を見ていきましょう。高画質録画には対応していませんが、使用できる機能が非常にシンプルなので初心者でも簡単に使用できるでしょう。
Quicktime Playerで画面収録する方法
それでは、Quicktime PlayerでMacの画面を収録する方法について解説します。
Step1:Mac画面収録アプリQuicktime Playerを起動する
まずは、Macのアプリケーションを開き、Quicktime Playerを起動します。
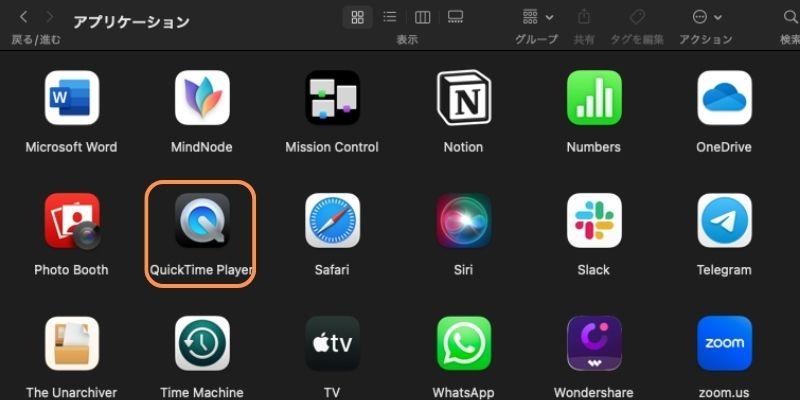
Macメニューの【ファイル】から、【新規画面収録】を選択します。
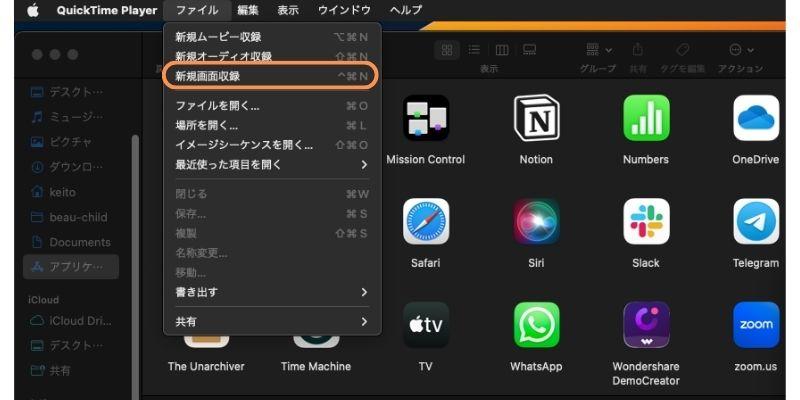
Step2:Quicktime Playerで画面収録を行う
新規画面収録を選択すると、ショートカットキーと同様の収録メニューが表示されます。録画範囲を選択して、収録を開始しましょう。
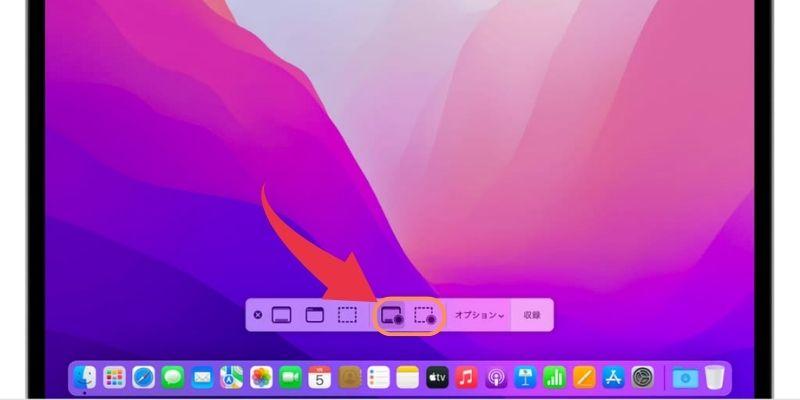
引用元:Apple
Quicktime Playerで画面収録を行う方法は以上です。
方法4:オンラインツールでMacの画面を収録する
EaseUSは、Mac画面収録を手軽に行えるWebサイトです。通信環境が悪いと録画が停止するデメリットはありますが、Webサイトを使用するため、PCへの負荷は比較的軽いです。
ソフトや標準機能以外で収録する方法を使いたい方は、EaseUSを活用しましょう。
EaseUSでMac画面を収録する方法
それでは、EaseUSで画面を収録する方法を紹介します。
ステップ1:EaseUSで収録設定をする
EaseUSにアクセスしたら、【録画開始】を選択します。
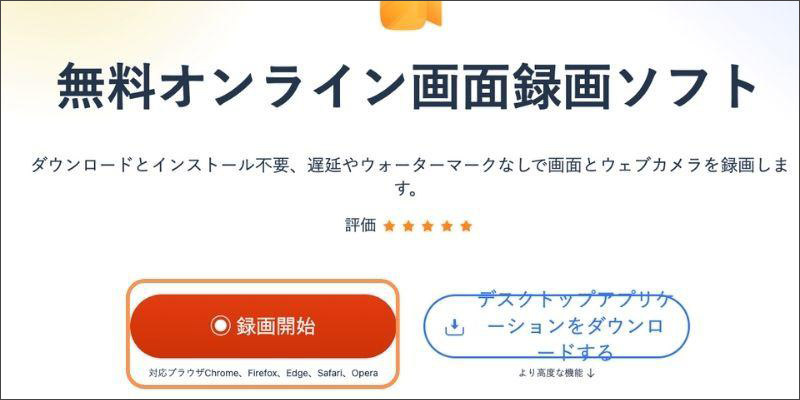
画面録画を選択すると、マイクやカメラ、マイクなどの設定メニューが表示されます。必要な設定を行い、【録画開始】を選択しましょう。
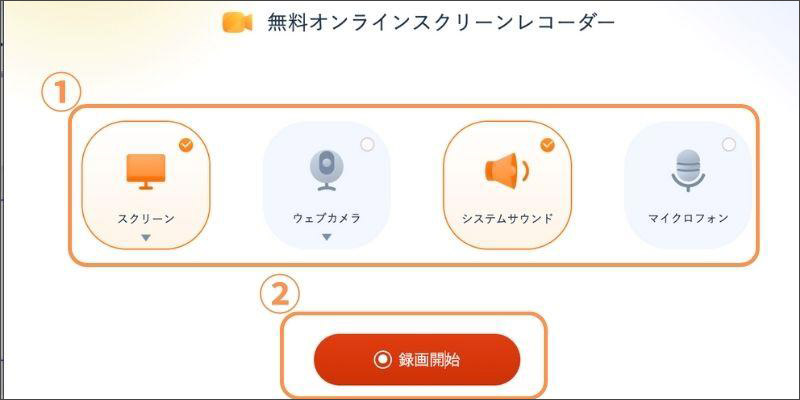
ステップ2:画面収録を開始する
【録画開始】を選択すると、共有する画面の選択メニューが表示されます。Macの画面収録を行う場合は、【画面全体】を選択して、【共有】をクリックしましょう。
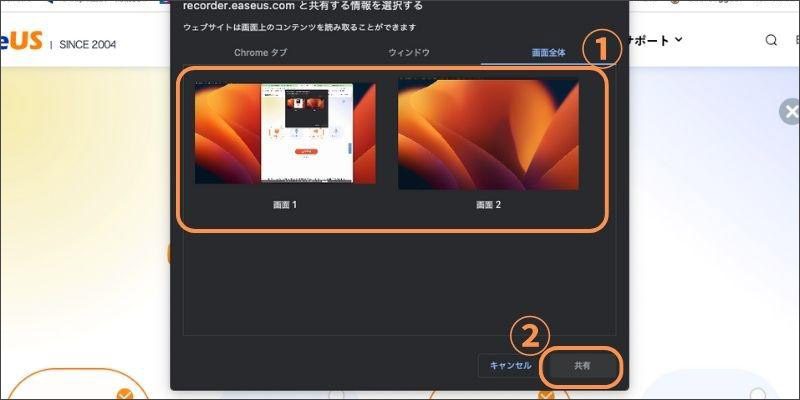
収録を停止する場合は、【録画停止マーク】を選択します。
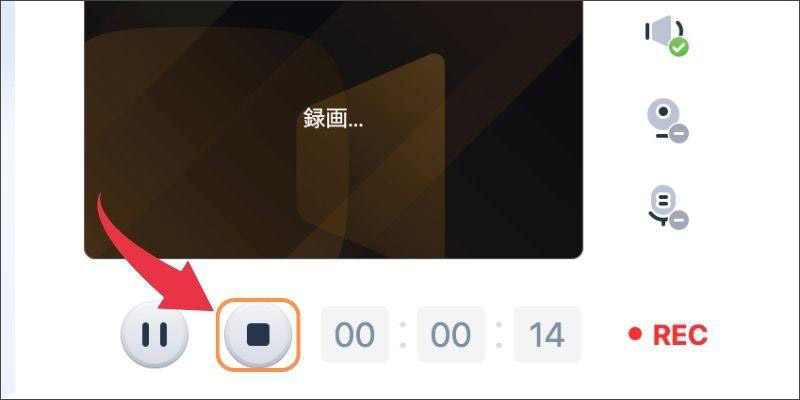
録画を停止すると【保存マーク】が表示されるので、録画した映像をダウンロードしましょう。
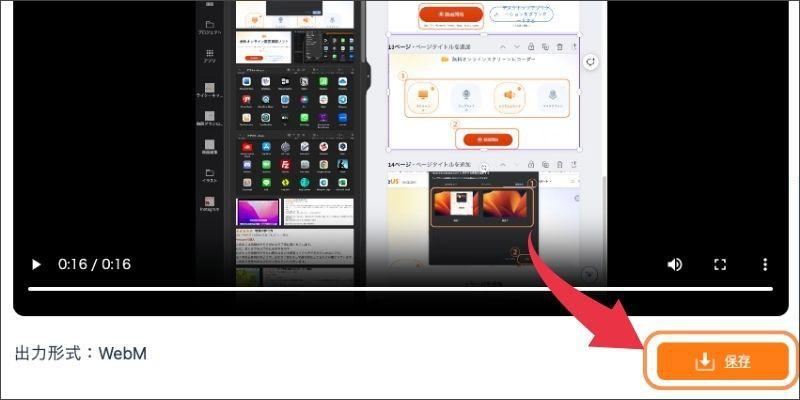
EaseUSでMacの画面を収録する方法は以上です。
5.Mac画面を収録する方法のまとめ
ここでは、紹介したMac画面収録ツールのメリット・デメリットなどをまとめて見てみましょう。それぞれの特徴も合わせて紹介するので、あなたに合ったツール選びに役立ててください。
|
ツール名 |
メリット |
デメリット |
こんな人におすすめ |
|
DemoCreator |
・簡単に使用できる ・高画質録画に対応 ・動画編集機能も搭載 ・音声付きでの画面収録 |
・一部有料 |
・Macの画面を高品質な状態で録画したい人 ・動画編集の手間を減らしたい人 ・収録した映像を配信で使いたい人 |
|
ショートカットキー |
・手軽に使用できる ・すぐに収録を開始できる |
・PCへの負荷がやや大きい ・高画質録画には非対応 ・保存拡張子を選択できない |
・短時間だけ録画をしたい人 |
|
Quicktime Player |
・使い方が簡単 ・完全無料で使える ・簡単な編集機能があり |
・PCへの負荷がやや大きい ・高画質録画には非対応 ・保存拡張子を選択できない |
・シンプルなツールを使いたい人 |
|
EaseUSオンラインサイト |
・インストール不要 ・操作方法が簡単 |
・通信環境に依存する ・保存拡張子を選択できない |
・ソフトを使用したくない人 |
上記のように、それぞれのツールにはメリット・デメリットが存在します。上記の特徴を理解した上で、あなたに合った収録ツールを活用しましょう。
関連人気記事:【無料】Mac画面録画・動画キャプチャーフリーソフトまとめ5選
6.Mac画面録画のよくある質問
それからはMacで画面収録を行う際のよくある質問を紹介していきます。
質問1:Macの画面録画で内部音声だけを録画する方法がありますか?
Quicktime Playerは、原則として外部音声の収録に対応した機能になります。すなわち、内部音声を含めた画面収録はQuicktime Playerではできません。
DemoCreatorのような外部録画ソフトはMac内部音声だけの録画が対応していますので、ぜひ無料ダウンロードして録画をやってみましょう。
質問2:Macでマウスポインタを映さず録画することができるソフトがあるか?
結論から言うとDemoCreatorなら、Macでマウスポインタを映さず録画することができます。録画の設定画面でマウスポインタの軌跡を隠すように設定することができます。
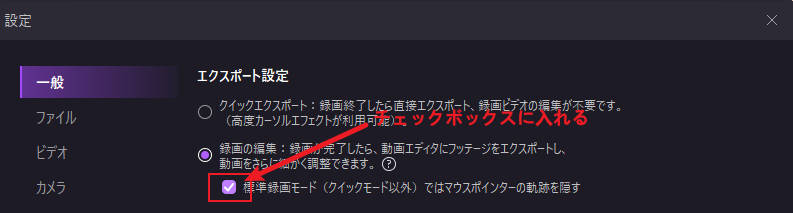
質問3:Mac画面収録ビデオの形式は?他の形式に変更できますか?
それは使ったソフトによって異なっています。ショートカットキーとQuickTime Playerを使う場合は、録画ビデオは.MOVとして保存されます。また、動画の形式を変更するには他のツールと併用する必要があります。
DemoCreatorを使用する場合は、保存の時動画の形式を自由に選択することができます。現在はMP4、MOV、WEBM、MKV、TSなどのビデオ形式に対応しています。
まとめ:Macの画面収録にチャレンジしましょう。
Macの画面収録する方法は複数ありますが、好品質な状態で録画をするには、高性能なソフトが必要になります。したがって、高画質・高品質録画を希望する方には、DemoCreatorをおすすめします。
動画編集やライブ配信などの機能を搭載している録画ツールは非常に少ないです。DemoCreatorの魅力的な機能を体験したい方は、ぜひ無料ダウンロードをして、その素晴らしさを実感してください。
