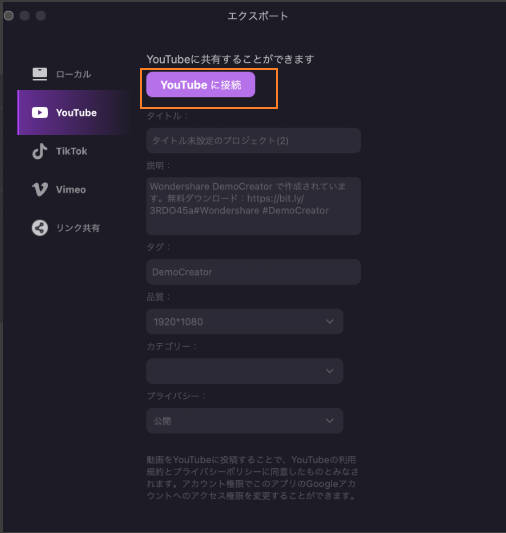ユーザーガイド
-
DemoCreator(Mac版)について
-
画面録画(MAC版)
-
音声録音(Mac版)
-
動画編集(MAC版)
-
音声編集(Mac版)
-
各エフェクトの使い方-Mac
-
動画の出力と保存(Mac版)
-
キーボードショートカット(MAC)
よくある質問
サムネイル作成機能の操作ガイド(Mac向け)
DemoCreatorで魅力的なYouTubeサムネイルを簡単に作成して、動画のクオリティを一気にアップさせましょう!
今回は「YouTubeサムネイル作成」の機能の使い方を紹介していきます。
1.動画編集画面を開く
ステップ1:MacのパソコンでDemoCreatorを起動します。
Mac版のサムネイル作成機能はバージョン8.4.0及び、それ以降のバージョンでしか使えません、古いバージョンを使っている場合は下記から最新バージョンを再ダウンロード&インストールしましょう。
ステップ2:スタート画面の「動画編集」をクリックし、動画編集ツールを開きます。
動画編集ツールで動画のサムネイルを作成しましょう。
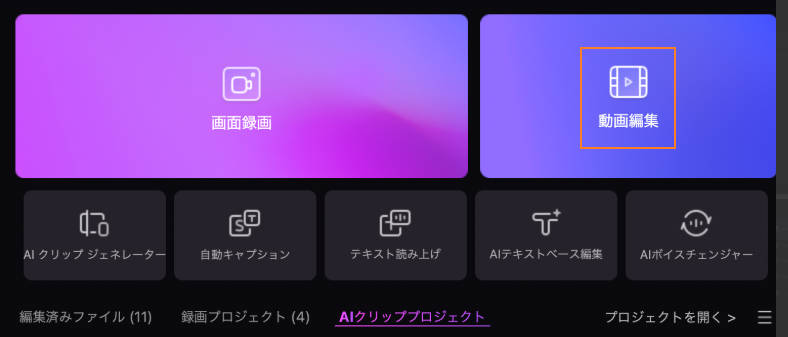
2.動画編集を行う
ステップ1:編集したい動画をマイライブラリにインポートします。また、ドラッグアンドドロップすることで動画をインポートすることも可能です。
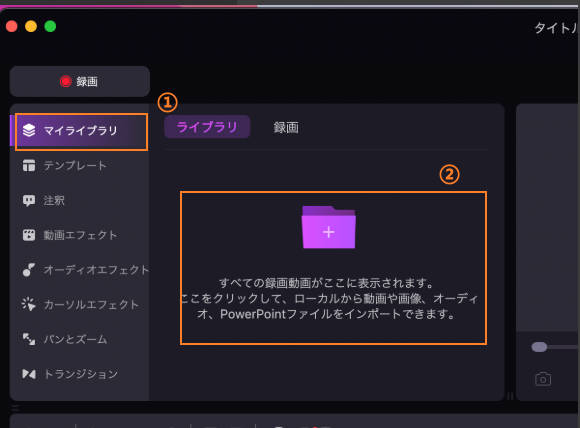
ステップ2:あとは、動画をタイムラインに追加します。字幕を追加したり、エフェクトを追加したりして、動画編集を行いましょう。

3.YouTube動画サムネイルの編集画面を開く
ステップ1:編集が完了したら、「エクスポート」をクリックします。

ステップ2:エクスポート画面で「ローカル」または「YouTube」のタブをクリックします。
そしてサムネイルの「編集」ボタンをクリックしてサムネイル編集画面に移動します。
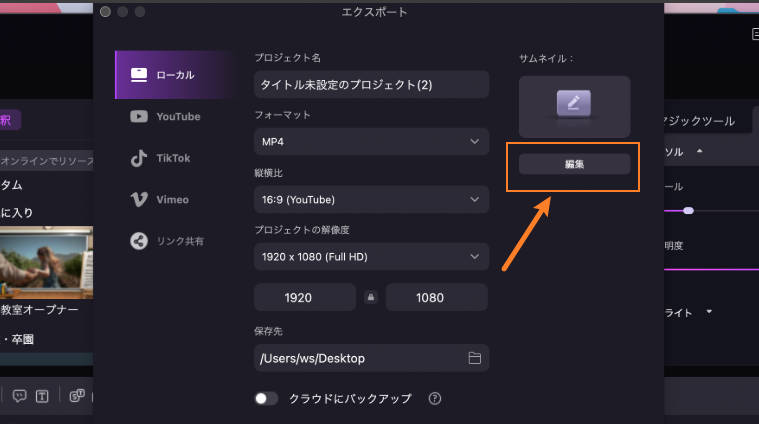
4.YouTubeサムネイルの画像を選ぶ
これからはYouTubeサムネイルにするシーンを選びましょう。DemoCreatorでは3つの方法でサムネイルの画像を指定することができます。
①DemoCreatorは高度なAI技術を使用して、動画からハイライトシーンを自動的に検出できます。「AIのおすすめ」から検出されたハイライトシーンを選択できます。
②再生ヘッドを移動することでお気に入りのシーンを選択することも可能です。
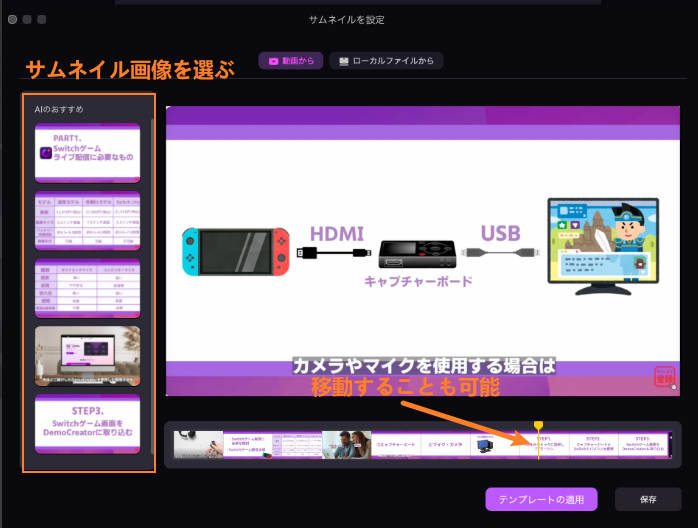
③それ以外、ローカルファイルからサムネイル画像をインポートすることも可能です。「ローカルファイルから」をクリックし、サムネイル画像をPCから読み込めましょう。
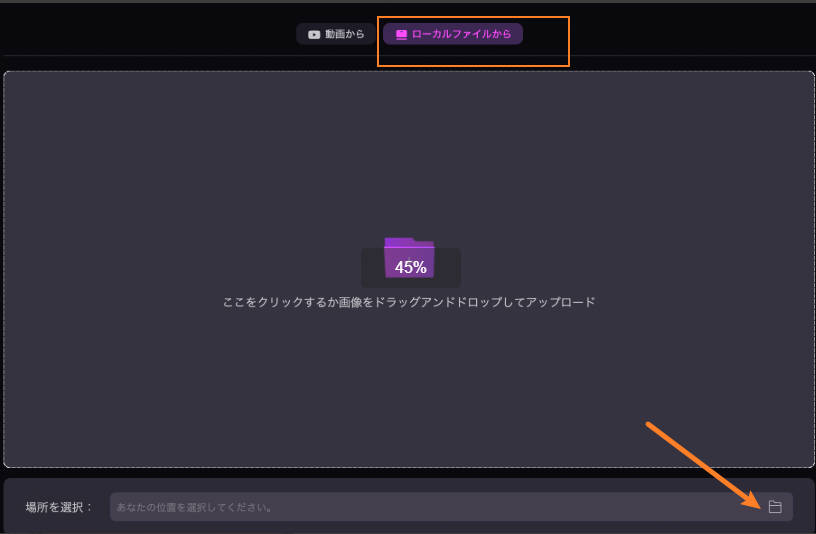
5. テンプレートの適用とサムネイルの高度な編集
サムネイルにするシーンを決めましたら、引き続きサムネイルを編集しましょう。
①テンプレートを適用
DemoCreatorには教育、ハウツー、ゲーム、ブログ動画に向いている、50種類以上のテンプレートを搭載しています。動画内容に合わせたテンプレートを探しましょう。
お気に入りのテンプレートを見つけ出したら、クリックすることだけでテンプレートを適用できます。
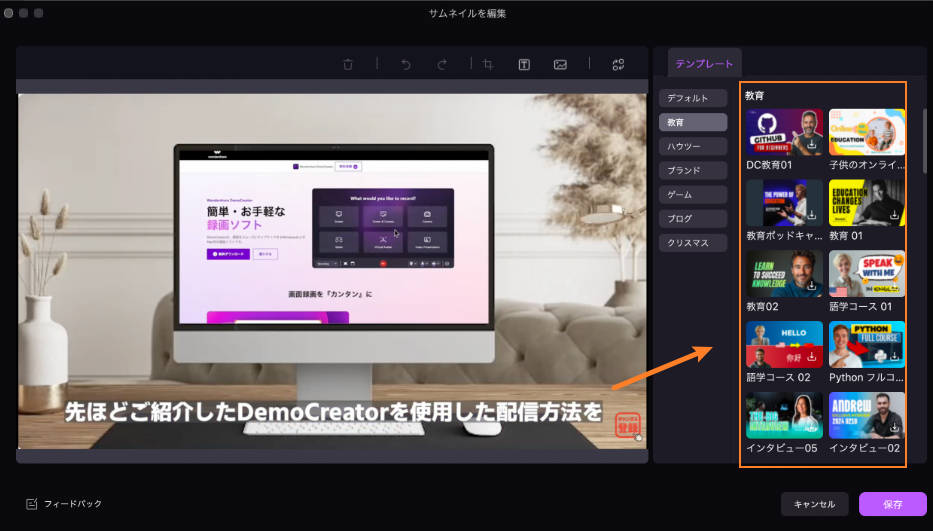
②高度編集を行う
続いてはサムネイルに対応して高度な編集を行いましょう。
・テキスト編集:テキストのタブでフォント、色、感覚、テキストの輪郭などを設定することができます。
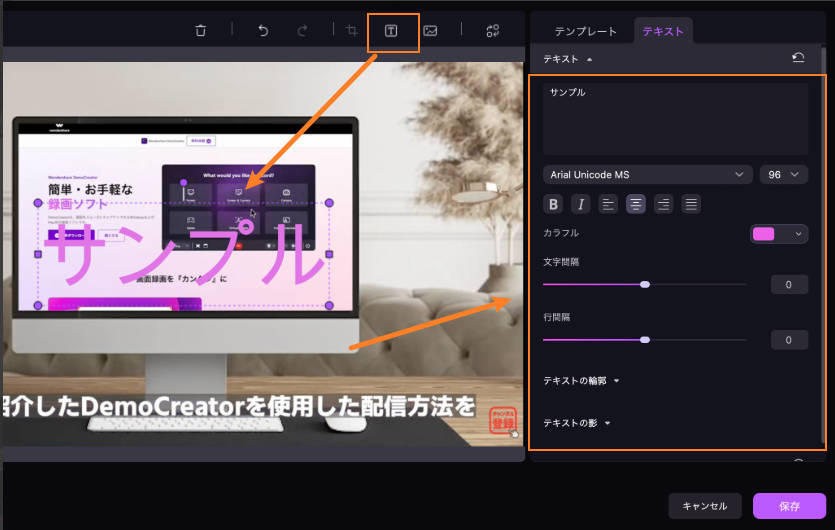
・背景画像の編集:画像のタブで背景画像をクロップしたり、合成したりすることも可能です。
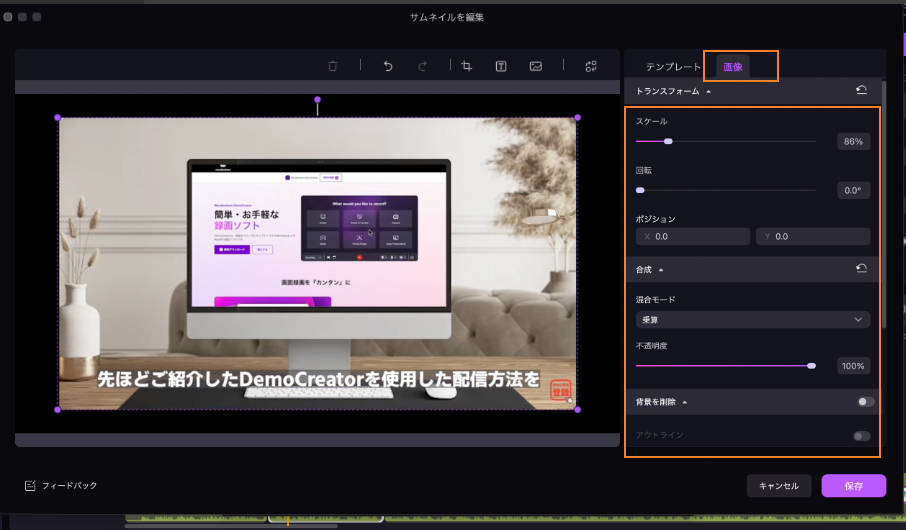
③編集したサムネイルを保存する
サムネイルの編集が完了したら、「保存」ボタンをクリックします。
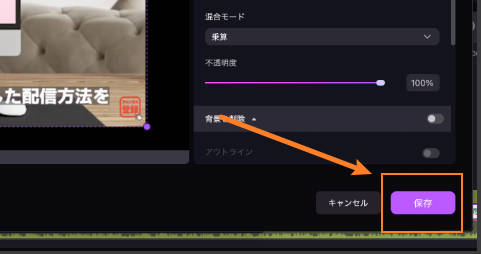
エクスポートの画面で「動画の最初にサムネイルを追加する」のチェックボックスを入れます
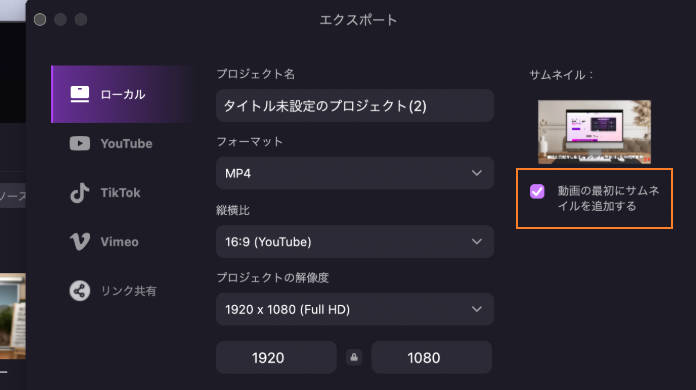
DemoCreatorでのYouTubeサムネイル編集がこれで完了しました。
6.サムネイル付きの動画をYouTubeまたはローカルにエクスポートする
最後ではサムネイル付きの動画をYouTubeまたはローカルへエクスポートしましょう
①ローカルへエクスポートする場合ローカルをクリックして、動画の名前、保存先、フォーマットなどを設定し、「エクスポート」をクリックして動画をパソコンに保存します。
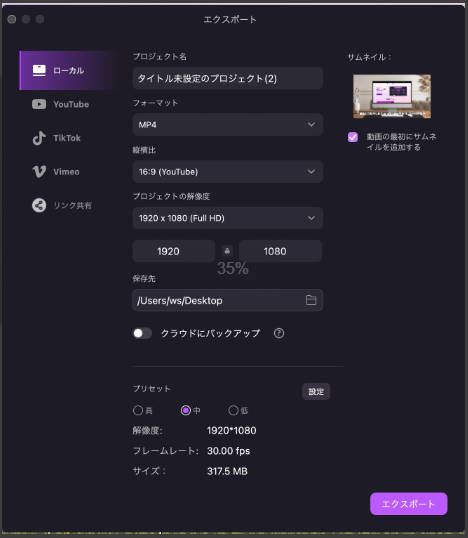
②YouTubeにアップロードする場合動画をYouTubeにアップロードする場合は「YouTube」タブを選択してください。あとはアカウント情報などを入力して、YouTubeにアップロードします。