ユーザーガイド
-
DemoCreator(Mac版)について
-
画面録画(MAC版)
-
音声録音(Mac版)
-
動画編集(MAC版)
-
音声編集(Mac版)
-
各エフェクトの使い方-Mac
-
動画の出力と保存(Mac版)
-
キーボードショートカット(MAC)
よくある質問
AIクリップメーカー(AIクリップジェネレーター)操作ガイド(Mac向け)
DemoCreatorのAIクリップメーカーを使って簡単に長い動画からクリップを作成できます。今回は詳しい操作ガイドを紹介していきます。
目次
1.AIクリップメーカー機能を開く
AIクリップメーカー機能を使うには、MacでDemoCreatorを起動します。
なお、AIクリップメーカー機能はバージョン8.4.0及び、それ以降のバージョンでしか使えません、古いバージョンを使っている場合は下記から最新バージョンを再ダウンロード&インストールしましょう。
AIクリップメーカー機能へアクセスするには2つの方法があります。
- 画面録画後、AIクリップメーカーを使う
- 動画編集でAIクリップメーカーを使う
方法1:画面録画後、AIクリップメーカーを使う
ステップ1:DemoCreatorを開き、「画面録画」機能を使ってビデオをキャプチャーします。
「画面録画」をクリックして、録画モードを選びます。指示に従って画面録画を行います。
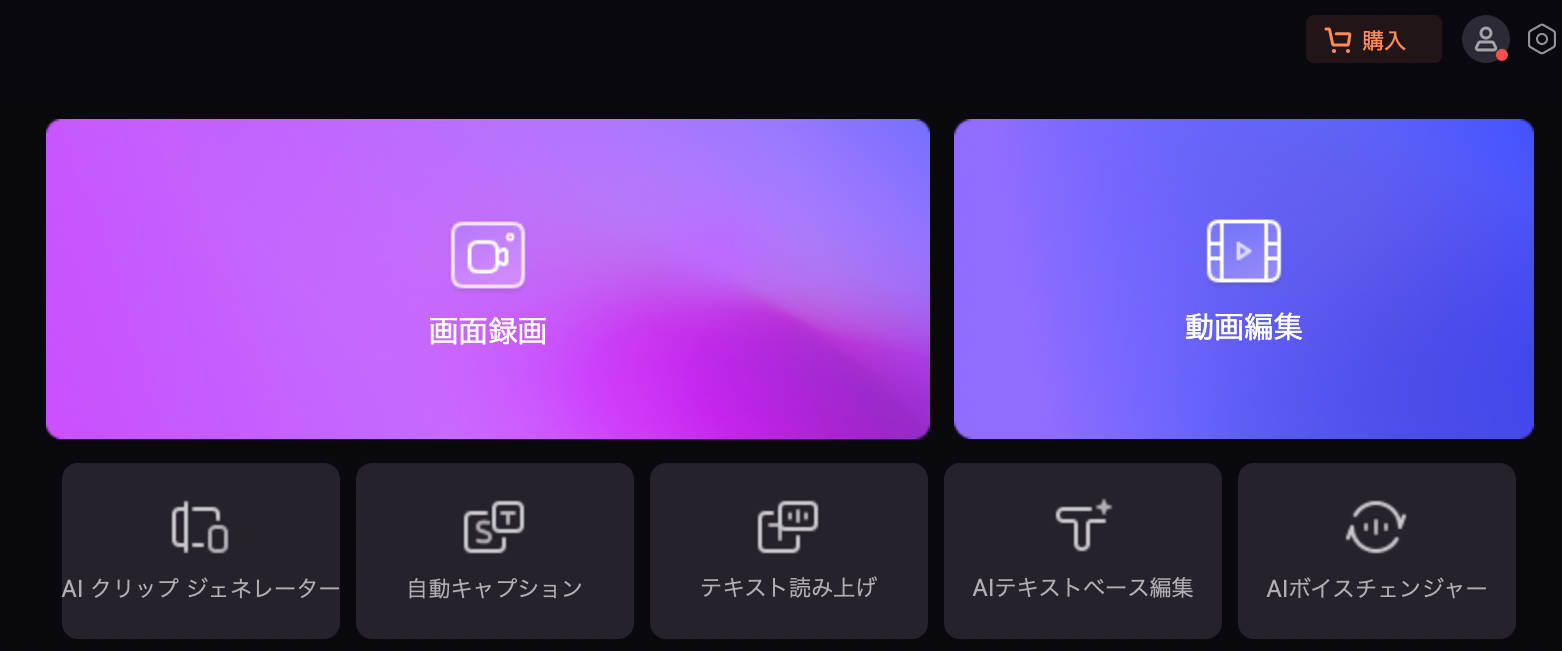
ステップ2:画面録画を停止すると、プレビュー画面が表示されます。
プレビュー画面から「AIクリップメーカー」へアクセスできます。
「AIクリップメーカー」は3分間以上のビデオしか対応できません、3分間以内動画なら、「AIクリップメーカー」ボタンが無効になります。ご注意ください。
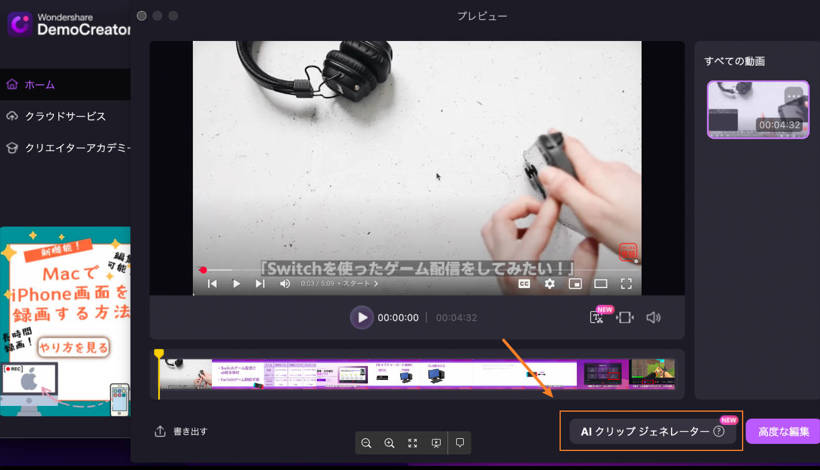
方法2:動画編集でAIクリップメーカーを使う
手元に編集したい長時間ビデオを持っている場合は、直接「動画編集」を利用しましょう。
ステップ1:DemoCreatorを起動して、「動画編集」をクリックします。
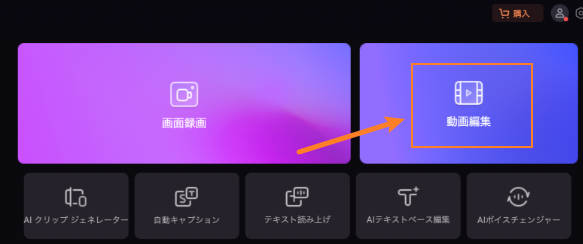
ステップ2:編集したい動画を「マイライブラリ」にインポートします。
インポートされた動画のサムネイルを右クリックして、「AIクリップジェネレーター」ボタンが表示されます。
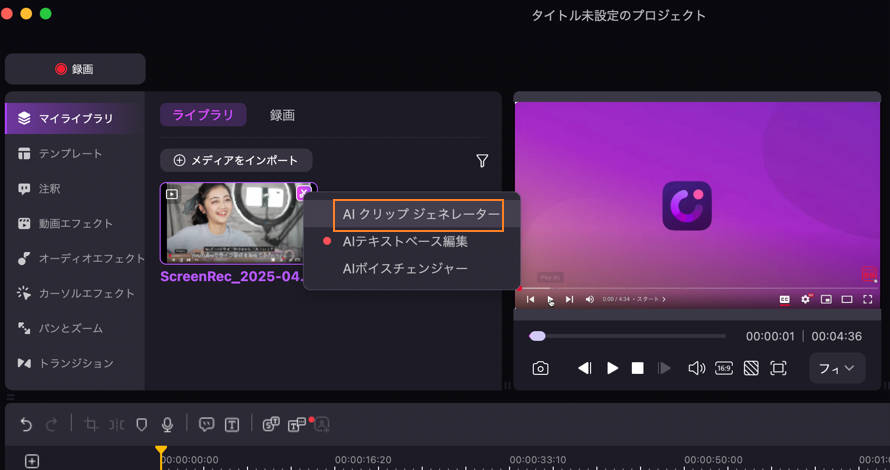
2.AIクリップメーカー機能を使う
これからは、AIクリップメーカー機能を利用する具体的なやり方について説明していきます。
ステップ1:録画ビデオプレビュー画面または、動画編集画面で「AIクリップジェネレーター」ボタンをクリックします。
そうすると、「AIクリップジェネレーター」機能の編集画面が表示されます。
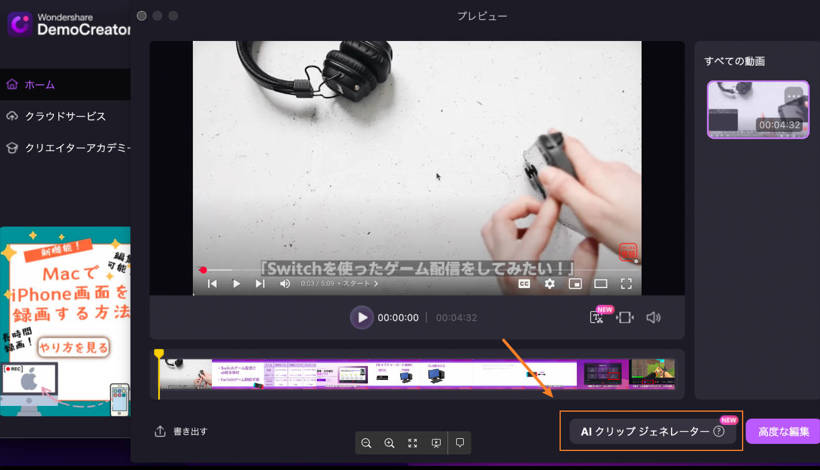
ステップ2:次はAIクリップメーカーの設定を行います。
- 言語:動画の言語を選択します。
- 長さ:生成したいショートクリップの長さを設定します。
- テーマ:生成したいショットクリップのテーマを選びます。教育や商品レビュー、マーケティングなどあります。
- アスペクト比:生成したいショットクリップのアスペクト比を選びます。
- テンプレート:利用したいテンプレートを選択します。
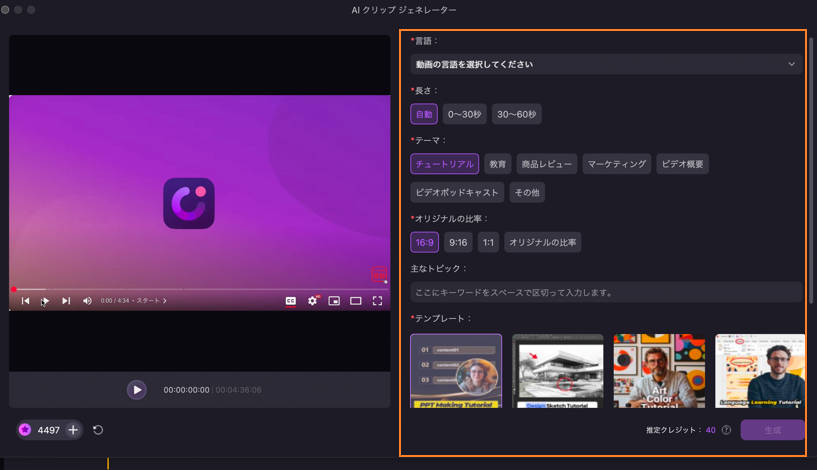
ステップ3:クリック生成を行う
すべての設定が完了したら「生成」をクリックして、クリップの生成を行います。
生成完了まで少し時間がかかりますので、しばらくお待ちください。
なお、DemoCreatorのクリップ生成はバックグラウンドで実行できますので、操作画面を閉じても問題があります。生成が完了したら、メーカーで知らせます。
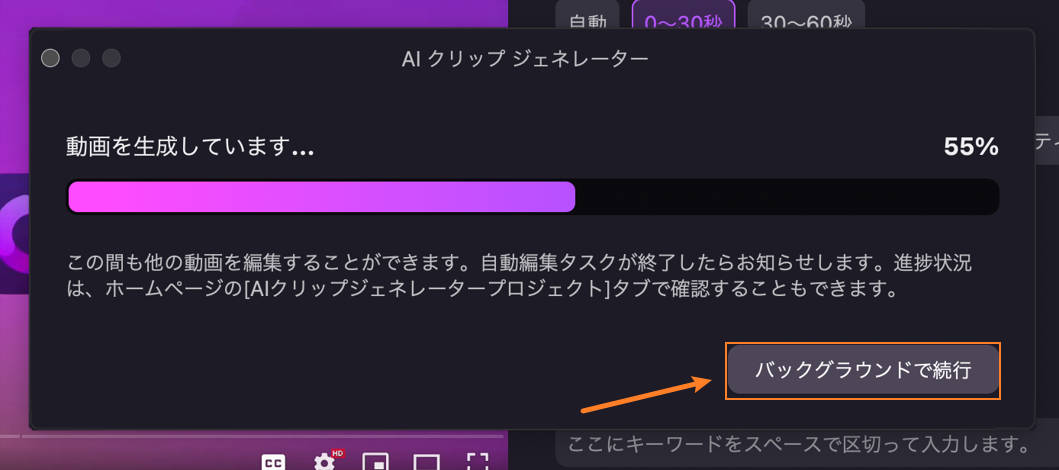
3.生成できたショートクリップ動画をカスタマイズする
DemoCreatorで生成したクリップを引き続き編集することも可能です。
ステップ1:DemoCreator開始画面の「AIクリッププロジェクト」から生成できたショートクリップを見つけ出します。
編集したいショークリップをダブルクリックして、ショートクリップ動画の確認画面に移動します。
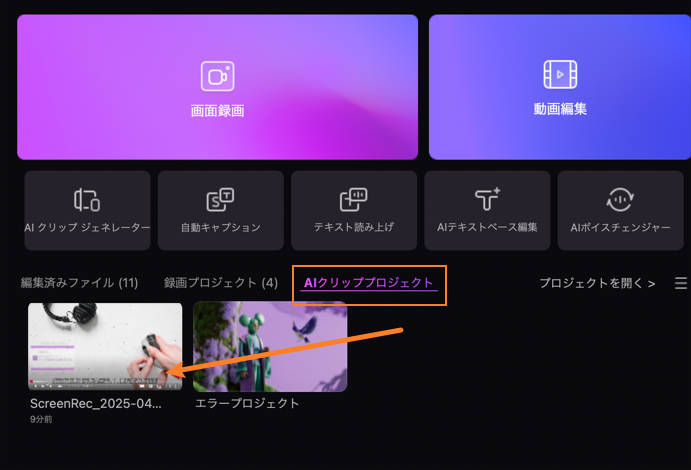
ステップ2:生成できた複数のショートクリップ動画の内容を確認しましょう。
生成できたショートクリップ動画をプレビューし、内容が確認できたら、そのまま書き出すか、または引き続き編集することもできます。自由に選択してください。
「編集」をクリックするとDemoCreatorの動画編集ツールへ移動します。そこでトリミングしたり、テキストやアニメーションテキストを追加したり、フィルターを適用したりすることができます。
もし、生成できたショートクリップ動画はニーズに満足できない場合は再生成することも可能です。
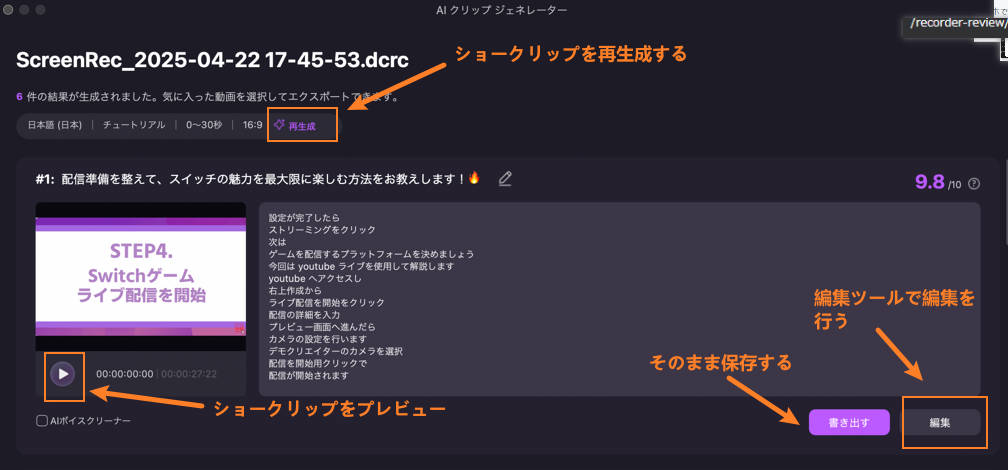
4.ショートクリップ動画をエクスポートする
最後は生成できたショートクリップ動画をエクスポート&保存します。
ステップ1:生成できたショートクリップ動画を確認できましたら、「書き出す」ボタンをクリックして、保存できます。
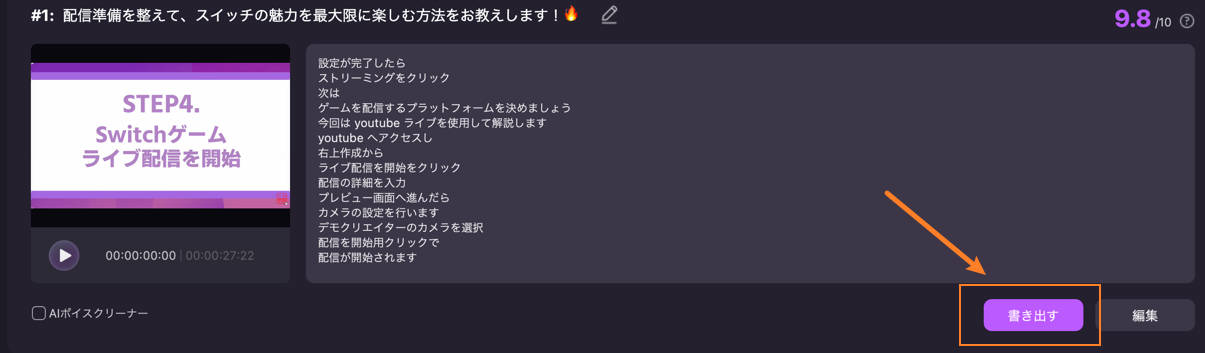
ステップ2:エクスポート画面で詳細を設定します。
エクスポートの設定画面が表示されます。動画の名前やフォーマット、解像度などを指定し、動画をエクスポートできます。
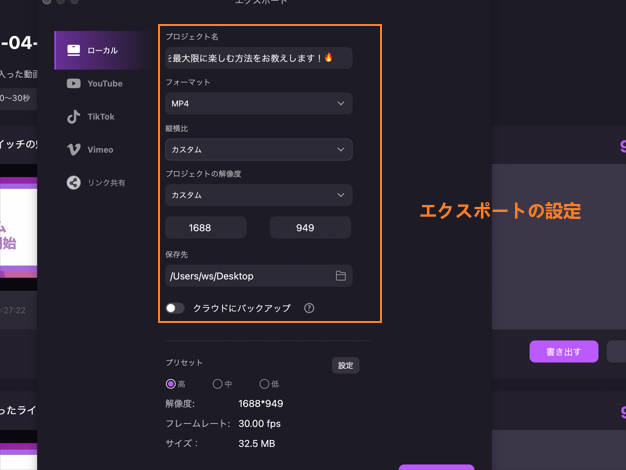
特に、DemoCreatorはショートクリップ動画をYouTube、TikTok、Vimeoなどに直接アップロードすることもできます。ぜひ活用してみましょう。
まとめ
Wondershare DemoCreatorのAIクリップメーカーは、ハイクオリティで短形式のビデオコンテンツの制作プロセスを簡略化する画期的なツールです。これらのステップに従うことで、観客を魅了する準備が整ったプロフェッショナルなショークリップを簡単に生成しよう。