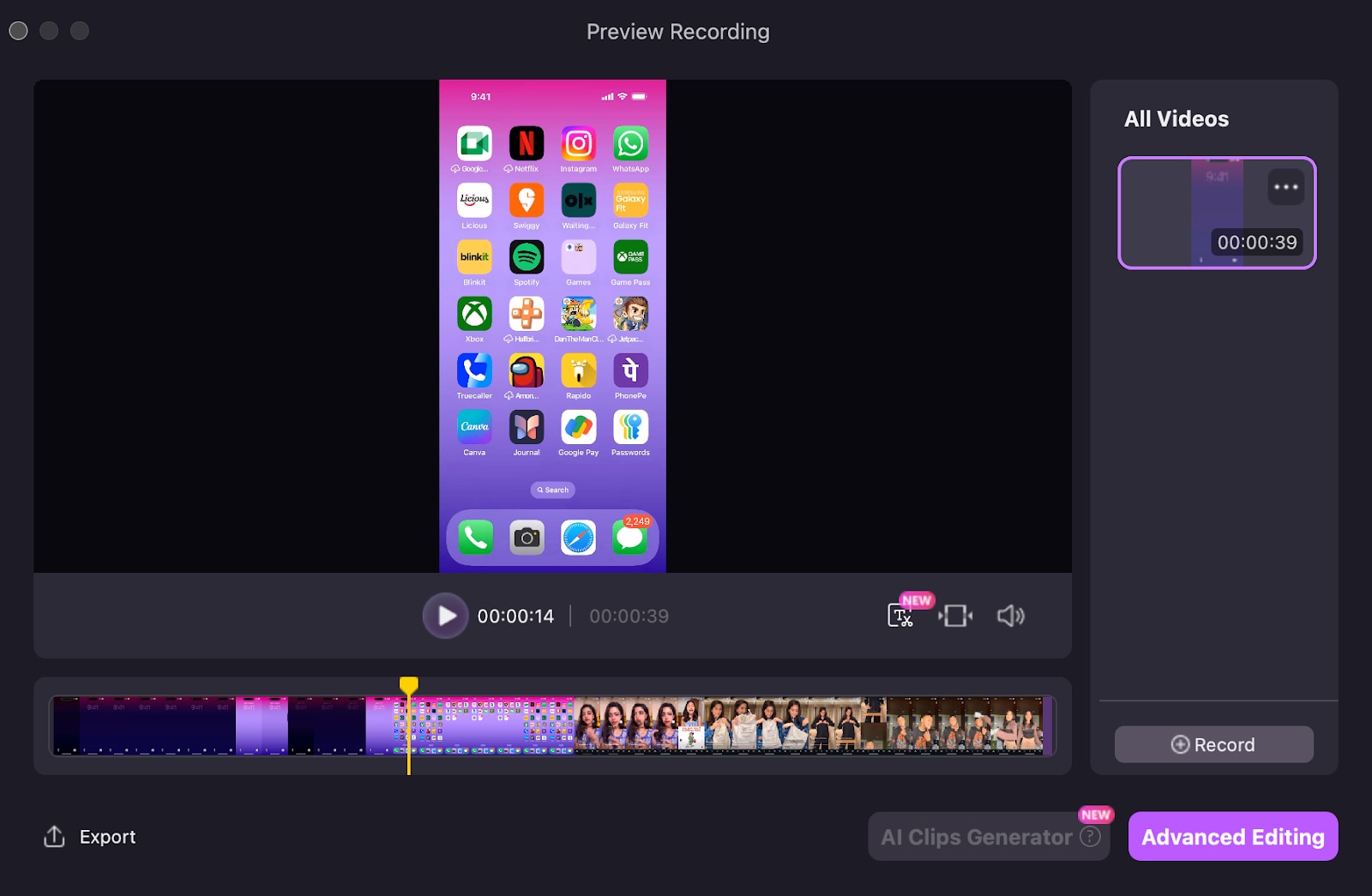ユーザーガイド
-
DemoCreator(Mac版)について
-
画面録画(MAC版)
-
音声録音(Mac版)
-
動画編集(MAC版)
-
音声編集(Mac版)
-
各エフェクトの使い方-Mac
-
動画の出力と保存(Mac版)
-
キーボードショートカット(MAC)
よくある質問
DemoCreatorのiOSデバイス録画機能を使用すると、USBなどのテープを通じてiPhoneやiPadをMacに接続し、直接Macで録画・録音できます。モバイル向けのチュートリアル、教育用録画、製品デモ、ゲームコンテンツなど、さまざまな用途に対応し、高品質な画面録画のキャプチャと編集を簡単に行うことができます。
本ガイドでは、Wondershare DemoCreatorを使用して、iOSデバイスの画面録画を行い、編集し、エクスポートする手順を詳しく説明します。
DemoCreatorを使用したMacでのiOS画面の録画方法
ステップ1:iOSデバイスをMacに接続する
- USBケーブルを使用してiPhoneまたはiPadをMacに接続します。
- iOS録画機能を使うにはiPhoneでMacを信頼する必要があります。また、Macでドライバーインストールのポップアップも表示されます、ドライバーもMacにインストールしましょう。
ステップ2:DemoCreatorを起動し、iOSデバイスモードを選択する
- DemoCreatorを起動して、「画面録画」を選びます。
- 続いては、iOSデバイスモードを選択します。iOSデバイスモードが表示されないとご利用のソフトは最新バージョンになったかどうかを確認してください。
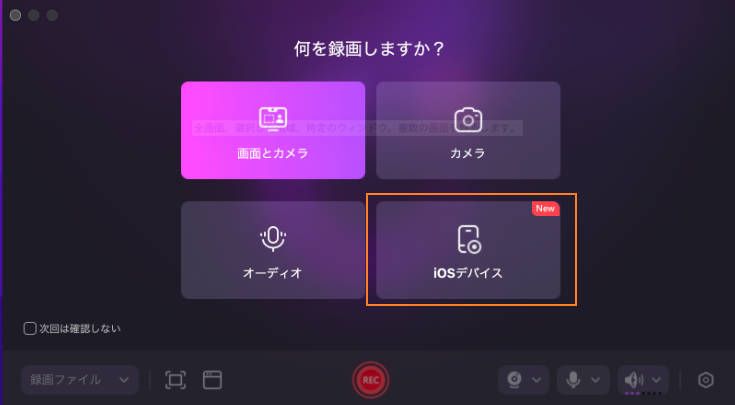
ステップ3:録画の設定を行う
- 画面のみを録画するか、画面とオーディオを録画するかを選択します
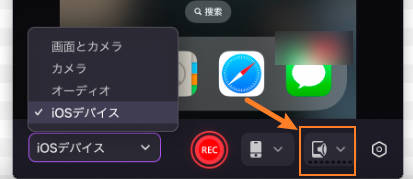
ステップ4:iPhone画面録画を開始する
- 「REC」ボタンをクリックして、iPhone画面録画を開始します。
- 記録中にiPhoneやiPadで操作を実行します。
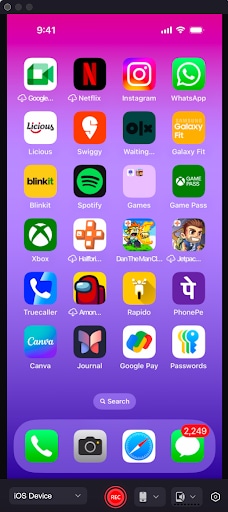
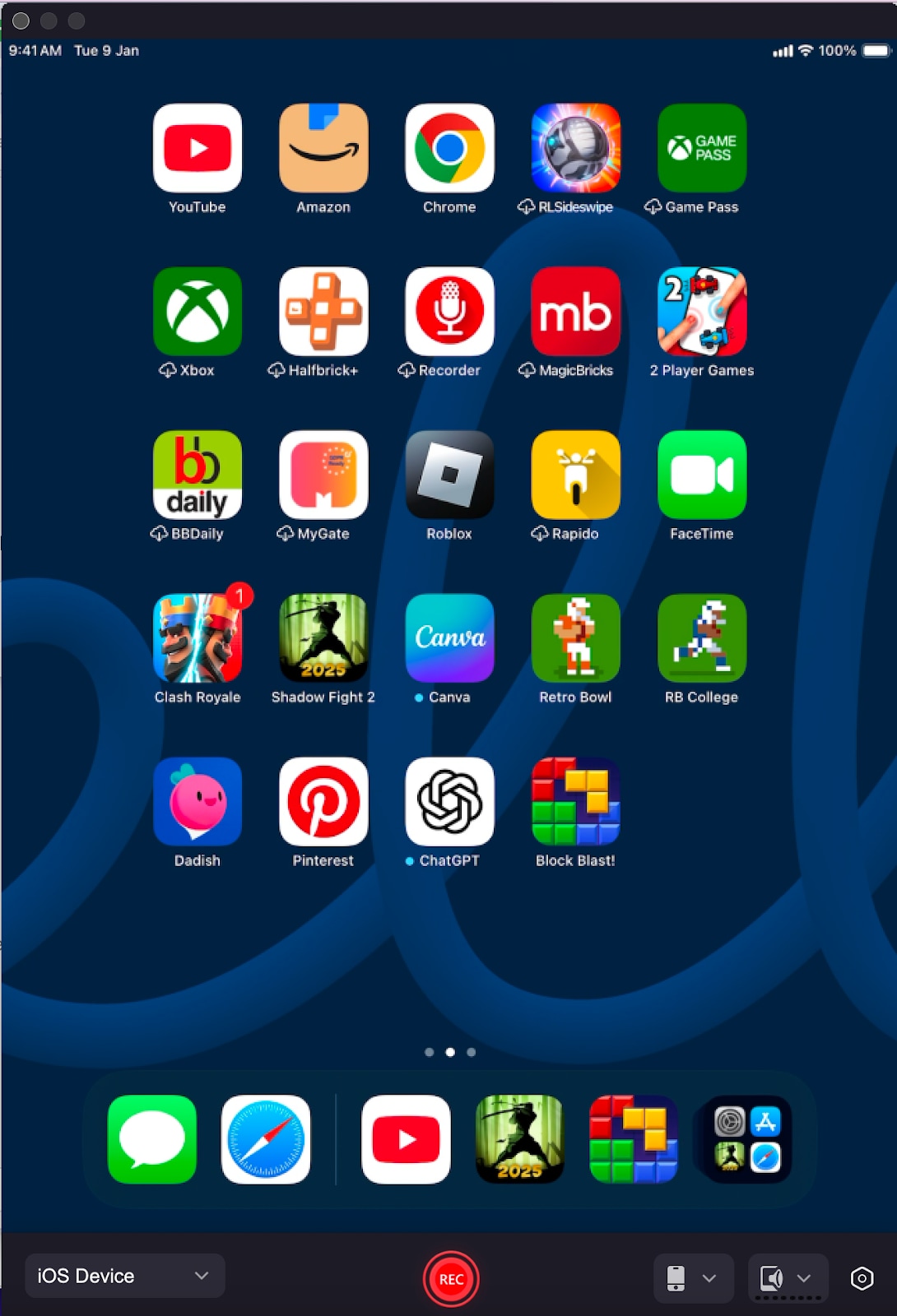
ステップ5:録画停止とプレビューする
- 停止ボタンをクリックすると画面録画が停止されます。
- 録画されたビデオが自動的にDemoCreatorの編集ツールに読み込まれ、引き続き編集することもできます。