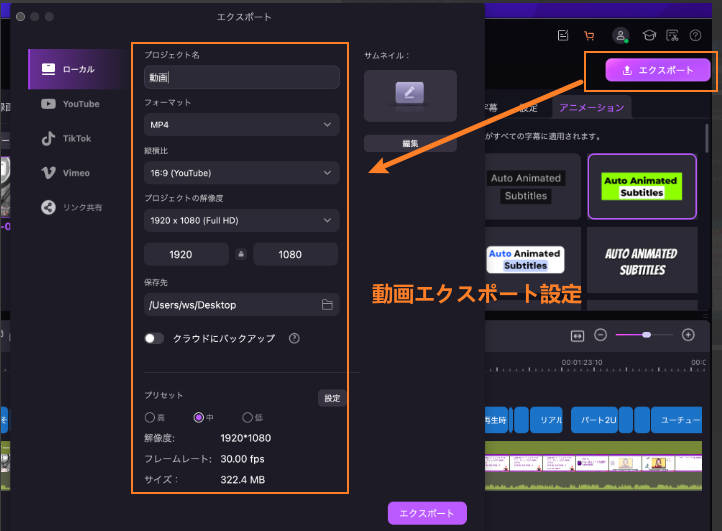ユーザーガイド
-
DemoCreator(Mac版)について
-
画面録画(MAC版)
-
音声録音(Mac版)
-
動画編集(MAC版)
-
音声編集(Mac版)
-
各エフェクトの使い方-Mac
-
動画の出力と保存(Mac版)
-
キーボードショートカット(MAC)
よくある質問
AIテキストベース編集機能の操作ガイド(Mac向け)
Mac版のDemoCreatorには、「AI テキストベース編集」という革新的な機能を導入し、それにより動画編集のワークフローを短縮しました。
それを使うと、動画や音声から文字起こしをして、テキストを編集するだけで対応する無音部分を削除できます。テキスト編集と同じくらい簡単に動画と音声をカットできるようになりました。
操作ガイドの目次
1.AIテキストベース編集機能を開く
AIテキストベース編集機能はバージョン8.4.0及び、それ以降のバージョンでしか使えません、古いバージョンを使っている場合は下記から最新バージョンを再ダウンロード&インストールしましょう。
ステップ1:ビデオを録画するか、既存のビデオファイルをインポートしてAIテキストベース編集を始めましょう。
DemoCreatorを起動して、「画面録画」をクリックして、画面録画を行いましょう。画面録画が完了したら、録画ビデオが自動的にソフトに読み込みます。
手元にビデオを持っている場合は、「動画編集」をクリックします。お持ちのビデオをマイライブラリにインポートします。
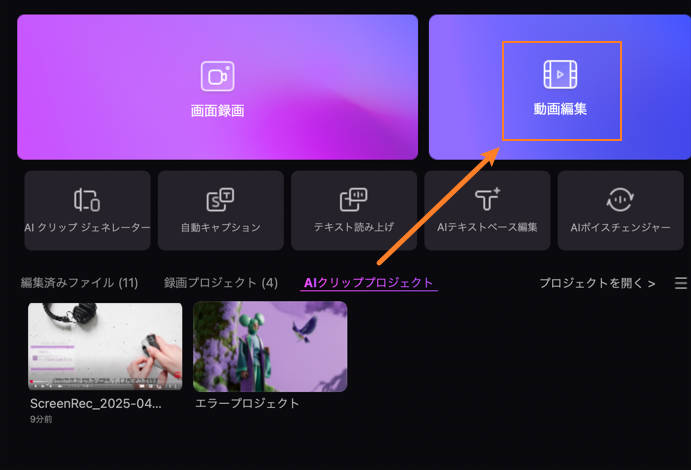
ステップ2:DemoCreatorに読み込んだ動画を右クリックすると「AIテキストベース編集」ボタンが表示されます。
または、コンピューターから既存のファイルをアップロードするためにビデオエディターをクリックします。
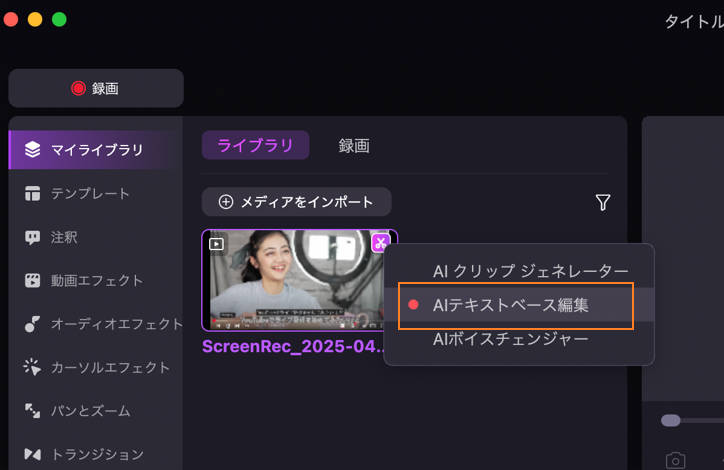
これにより、「AIテキストベース編集」機能の準備が完了しました。
2.AI文字起こしを実行する
続いてはAIにより動画の音声からテキストに変換します。
ステップ1:マイライブラリで動画ファイルを右クリックし、「AIテキストベース編集」を選択します。
ステップ2:ドロップダウンメニューから、文字起こしの言語を選択して、「OK」をクリックします。
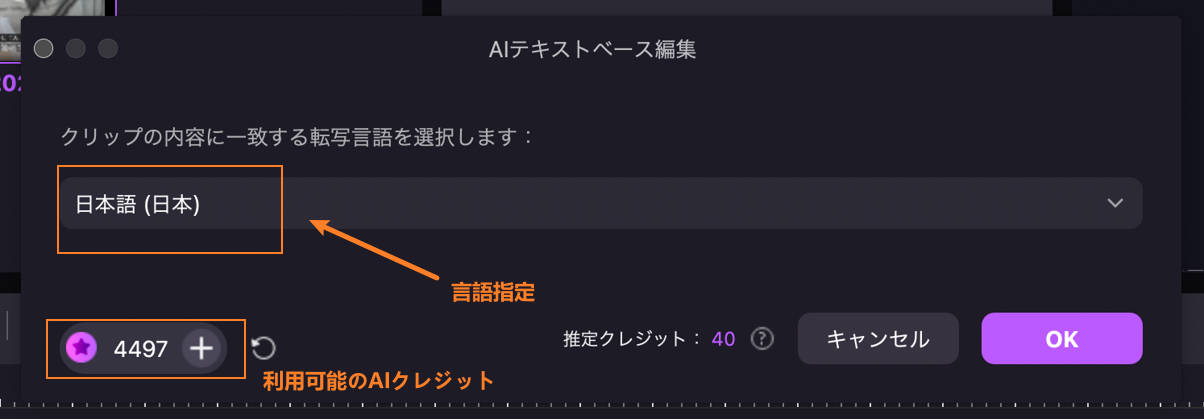
「OK」ボタンをクリックすると、DemoCreatorは音声を処理し、テキストを生成します。なお、テキスト生成の完了までしばらくお待ちください。
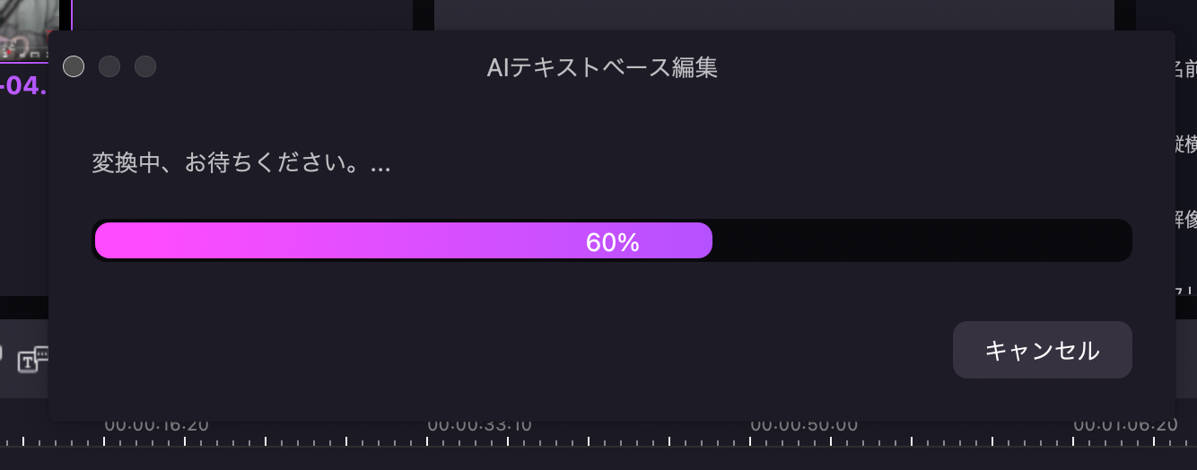
3.無音セクションを削除する
オーディオや動画の無音部分を自動で検出し、一括削除が可能です。これにより、動画コンテンツの流れが一層スムーズになります。
ステップ1:「AIテキストベース編集」では無音セクションを有効にします。
ステップ2:「無効なセグメントを識別」ボタンをクリックすると、無音セクションがハイライト表示します。
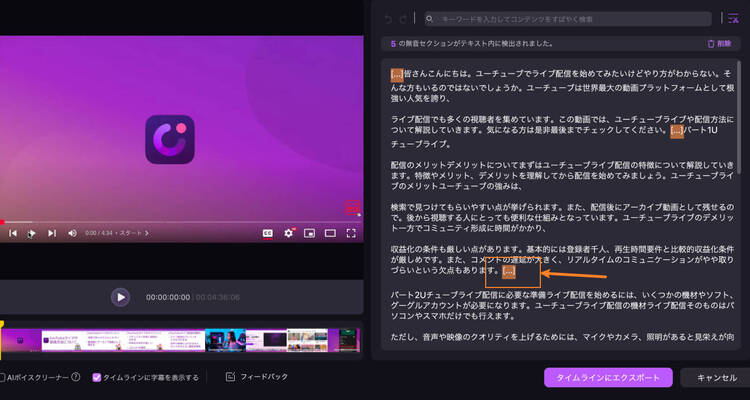
ステップ3:「削除」ボタンをクリックして、検出された無音セクションを削除します。
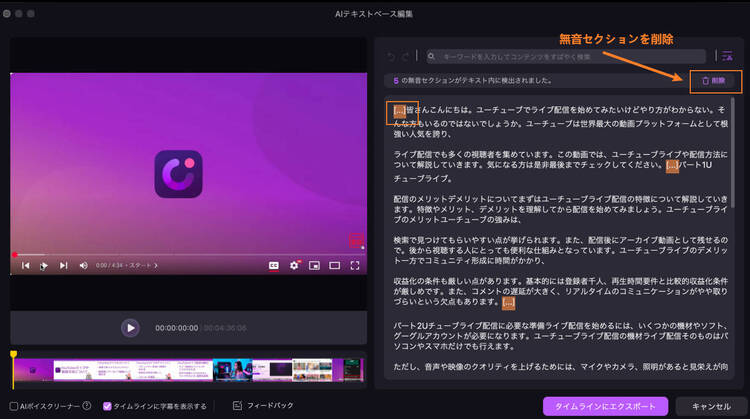
4.テキストベースの編集を実行する
「テキストベース編集」ではテキストを編集するだけで対応する動画・音声の部分も同時に編集できます。
①テキストを選択するだけで、対応する動画の部分が自動的にハイライト表示します。
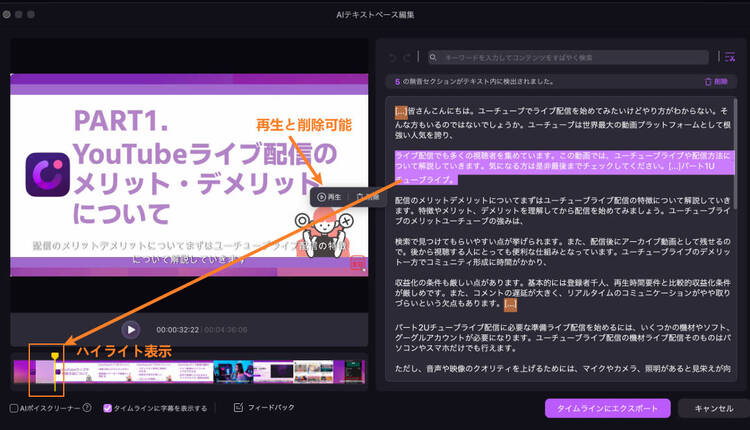
②キーワードを入力し、特定の内容を検索します。特定の内容を選択して再生または削除することもできます。それにより、対応する動画の部分も削除されます。
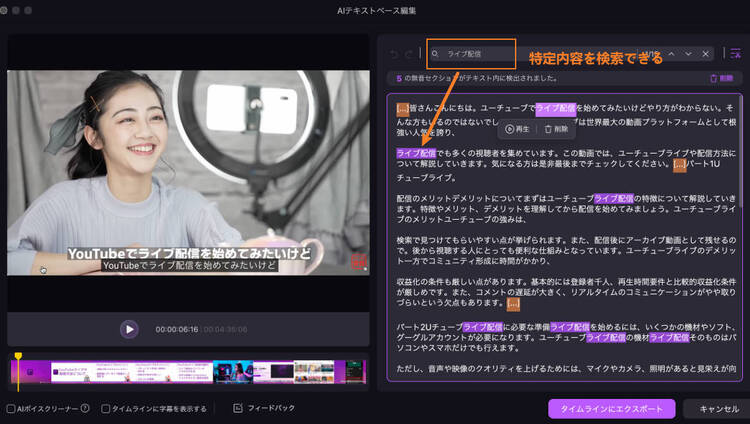
③AIボイスクリーナーを有効にすると、AIによりボイスの品質と明瞭さを向上させます。
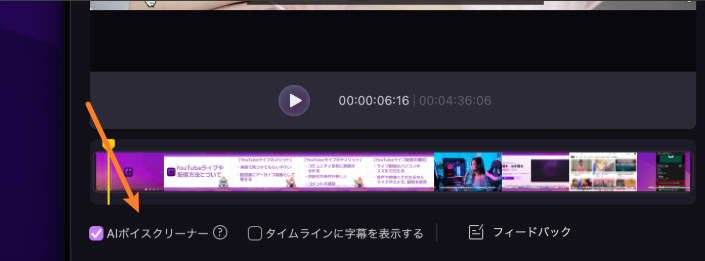
5.タイムラインへのエクスポート
テキストベースの編集が完了したら、タイムラインにエクスポートし、さらに細かく編集することもできます。
ステップ1:「タイムラインにエクスポート」をクリックします。
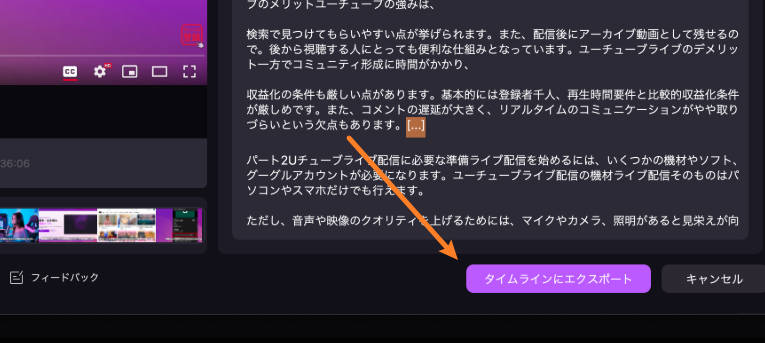
ステップ2:続いては、字幕のスタイルを設定しましょう。
例えば、設定パネルで字幕のフォント、文字間隔、テキスト輪郭、またはテキストカラーを変更できます。
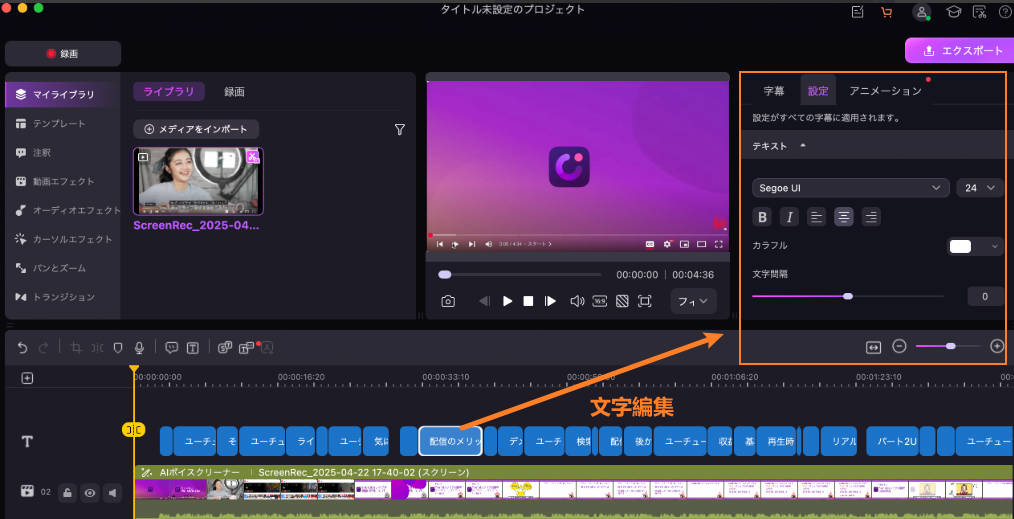
また、字幕にアニメーションを追加することも可能です。豊富な字幕テンプレートが搭載しております。クリックするだけで適用できます。
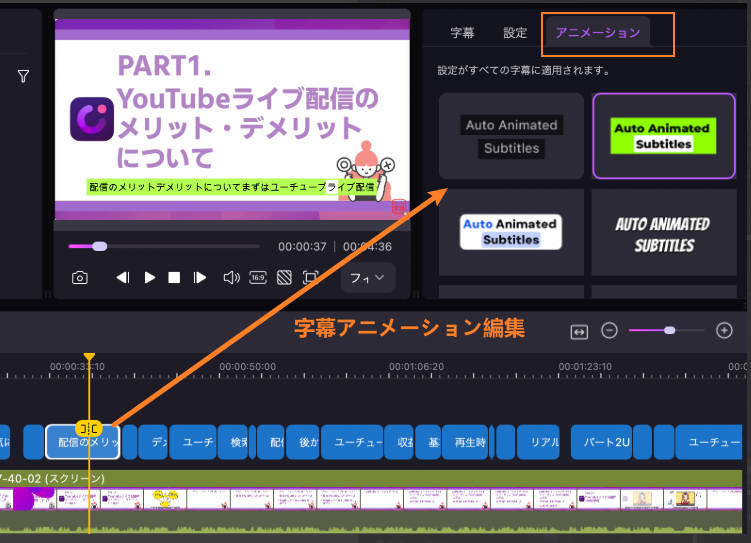
動画をエクスポートする前にぜひ字幕を編集してみましょう。
6.編集したビデオをエクスポートする
編集が完了したら、動画をエクスポートまたは、オンラインプラットフォームに共有しましょう。
- 右上隅にあるエクスポートをクリックします。
- 希望のビデオ形式と解像度を選択します。
- 編集したビデオをローカルディスクに保存するか、YouTubeなどのプラットフォームに直接アップロードします。