iPad/iPhone画面をOBSに映す方法!OBSでiPad/iPhone画面録画&ライブ配信を行うまで解説!
iPad/iPhone画面をOBSに映す方法は、有線で接続しOBSの「映像キャプチャデバイス」モードを使う方法と、無線で接続しOBSの「ウィンドウキャプチャ」モードを使う方法の2つがあります。
今回はiPad/iPhone画面をOBSに映して画面録画やライブ配信を行う方法を解説します。iPadでも対応のキャプチャーボードを使えばできますので、ぜひ最後までご覧ください!
1.iPad/iPhone画面をOBSに映すには?
iPad/iPhone画面をOBSに映せば、モバイルゲームの映像をOBSで配信したり、iPhoneカメラの映像をOBSに映したり、プレゼン資料をiPad/iPhoneで操作しながら配信したり、iPadでイラストを描く様子をライブ配信したりできます。
前述のようにiPad/iPhone画面をOBSに映すには、有線で映す方法と無線で映す方法があります。
iPhone/iPadの映像をOBSに取り込むにはキャプチャデバイスを使用する方法があります。有線接続は設定がやや複雑になるものの、iPadやiPhoneをキャプチャデバイスに接続することで、高画質・高フレームレートの映像を取り込めるという大きなメリットがあります。
無線で行う場合は、WiFiを介してiPad/iPhoneをパソコンにミラーリングして、その画面をOBSに取り込みます。ミラーリングアプリを使用することで、有線接続よりも簡単に設定できます。ただし、画質や安定性はネットワーク環境に左右されるため、遅延が発生する可能性があります。
|
具体的な方法 |
キャプチャデバイスを介してiPad/iPhoneとパソコンを接続する |
WiFiにつないでミラーリングソフトを使う |
|
用意するもの |
・キャプチャデバイス ・変換アダプタ |
・WiFi環境 ・ミラーリングソフト |
|
安定性 |
〇 |
△ |
|
品質 |
〇 |
ネット環境に依存する |
|
遅延や乱れ |
少ない |
ネット環境に依存する |
|
メリット |
・接続が安定している ・遅延が少ない ・高画質・高音質 ・セキュリティが高い |
・手軽に利用できる ・配線のわずらわしさがない ・MacならAirplayで簡単に接続できる |
|
デメリット |
・設定が複雑 ・キャプチャデバイスが必要 ・物理的な制約がある ・機種によっては対応していない |
・遅延が発生しやすい ・画質がWiFi環境に左右される ・バッテリーの消耗が激しい |
|
難易度 |
高 |
普通 |
関連人気記事:iPhone画面をMac・MacBookにミラーリングする方法は?やり方とおすすめアプリを解説!
関連人気記事:iPhoneで動画をMP4にしたい?変換・録画のやり方を徹底解説!
2.iPad/iPhone画面をOBSに映す方法
ここでは、iPad/iPhone画面をOBSに映す方法を有線・無線の双方から確認していきましょう。
「有線」iPad/iPhone画面をOBSの映像キャプチャに読み込む方法
それでは有線で、iPad/iPhone画面をOBSに映し出す方法を見ていきましょう。
必要なものは下記の通りです。
- 変換アダプタ(LightningコネクタもしくはUSB-Cコネクタ)
- HDMIケーブル
- キャプチャーボード
- USBケーブル
iPhone画面を映す場合はLightning – Digital AVアダプタを使います。
一方iPadの場合は機種によってUSB-Cコネクタ搭載タイプとLightningコネクタ搭載タイプがありますので、お持ちの機種に合ったものを選びましょう。
また、iPadとiPhone画面を反映させるには、対応可能のキャプチャーボードを使うのを忘れないでください!
ステップ1:iPad/iPhoneをパソコンと接続する
まずは変換アダプタ、キャプチャーボードなどを通じて、iPad/iPhoneとパソコンを接続しましょう。
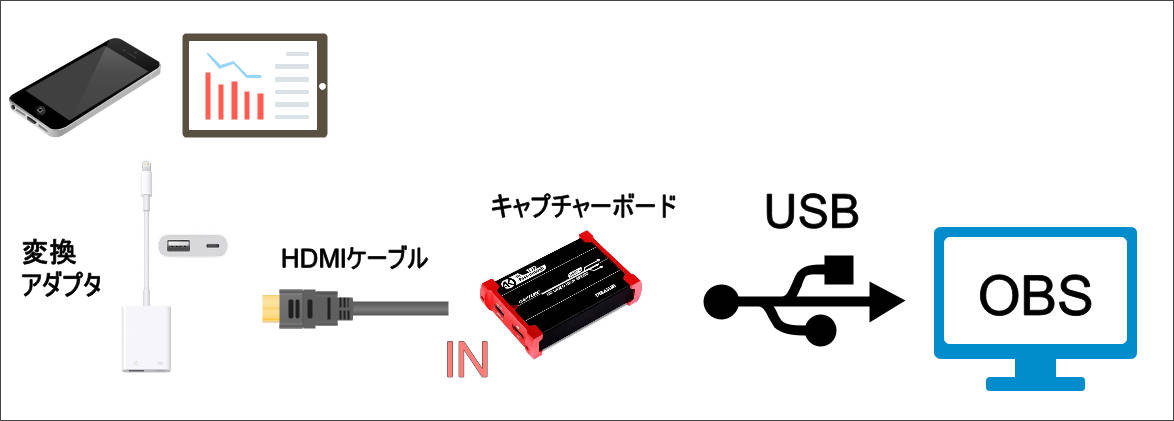
ステップ2:OBSを起動し、iPhoneとiPad画面をOBSに取り込む
続いては、OBSを起動します。ソースの「+」ボタンを押して、「映像キャプチャデバイス」を指定します。
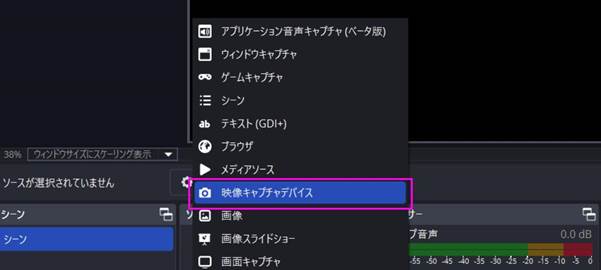
その後、デバイスのメニューを開き、キャプチャボードの名称を選択したら、「OK」クリックします。
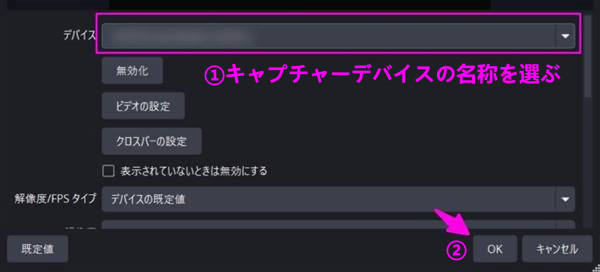
そうすると、iPadとiPhone画面がOBSに反映されます。手元にすでにキャプチャーボードと変換アダプタを持っている場合はぜひこのやり方を参照ください。
関連人気記事:OBS「映像キャプチャデバイス」の使い方!映らない・録音ができない時の原因と対処法も解説
「無線」iPad/iPhone画面をOBSのウィンドウズキャプチャーに映す方法
続いては、無線でiPad/iPhone画面をOBSに映す方法を見ていきましょう。
必要なものは下記どおりです。
・ミラーリングアプリ
・安定したWiFi環境
ミラーリングアプリはiPad/iPhoneの映像をパソコンに映すのに使用します。
Macの場合はAirPlayを利用すれば、追加のアプリをインストールせずにミラーリングが可能です。一方、Windowsでは「ApowerMirror」や「LetsView」などのミラーリングアプリを使用するとよいでしょう。
なお、ミラーリングを行う際は、iPad/iPhoneとパソコンが同じWi-Fiネットワークに接続されている必要がありますので、ご注意ください。
ステップ1 : ミラーリンスソフトでiPad/iPhoneの映像をパソコンに映す
まずはミラーリングアプリを利用して、iPad/iPhoneの画面をWindows・Macパソコンに映しましょう。
具体的なやり方は下記の記事をご参照ください。
ステップ2:iPad/iPhone画面をOBSに取り込む
続いては、パソコンに映っているiPad/iPhone画面をOBSに取り込みましょう。
OBSを起動して、ソースメニュー「ウィンドウキャプチャ」をクリックします。
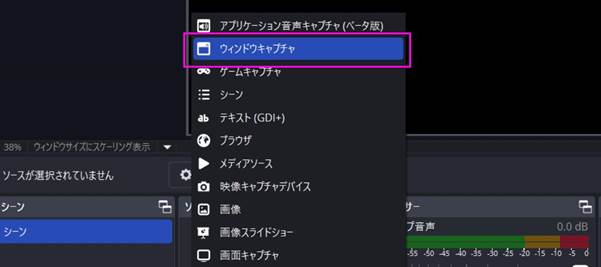
その後、ウィンドウのメニューからミラーリングアプリのウィンドウズを指定します。
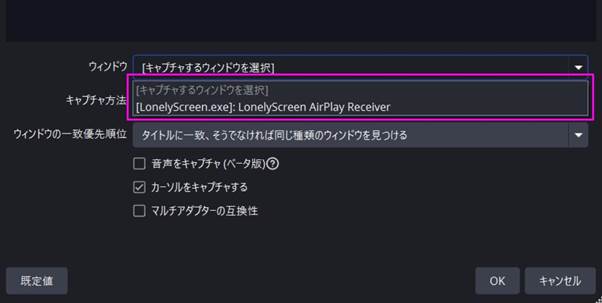
ステップ3 : OBSのプレビュー画面にiPad/iPhone画面が映るのを確認する
OBSのプレビュー画面にもどり、iPad/iPhone端末の画面が表示されるかどうかを確認しましょう。
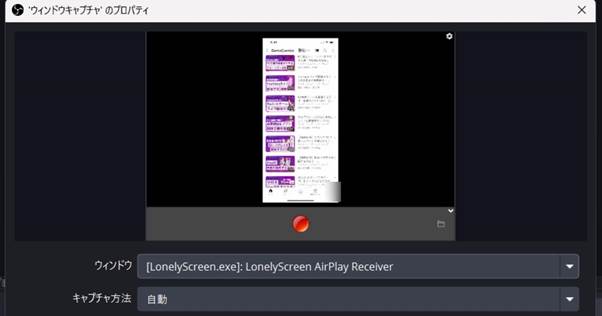
関連人気記事:LonelyScreenとは?PCでiPhone/iPad画面を録画する方法を解説!
関連人気記事:OBSのウィンドウキャプチャで録画する方法|画面が映らない時の原因と対処法も解説!
おまけ:OBSでiPad/iPhone画面を録画・配信する
iPadやiPhoneの画面をOBSに取り込めば、パソコンを使って録画やライブ配信が行えます。
録画する場合は、画面を取り込んだあと「コントロール」で「録画開始」をクリックします。
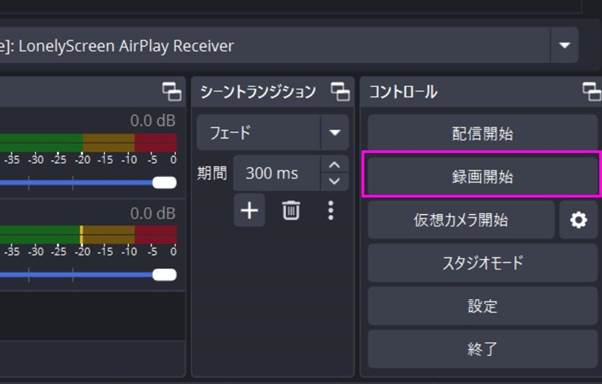
また、ライブ配信する場合は、「配信の管理」でプラットフォーム(YouTubeやTwitchなど)でライブ配信の有効化やOBSの認証をする必要があります。
YouTube Studioで「ライブ配信の作成」を選択したらOBSで作成した配信枠を指定して配信を行いましょう。
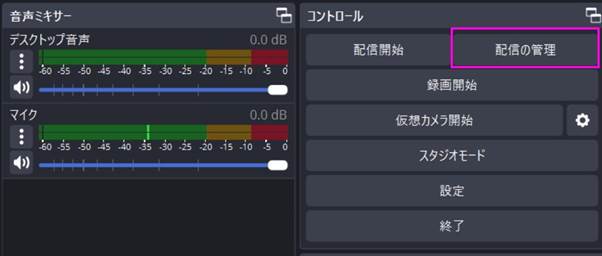
関連人気記事:OBSを使ってYouTubeに配信・設定する方法を徹底解説!
関連人気記事:OBSを使ってTwitchで配信する方法は?具体的な手順や便利ソフトを紹介
3.iPad/iPhone画面をOBSに映しても音が出ない・画面が反映されないときの対処法
ここでは、iPad/iPhone画面をOBSに映しても音が出ない・画面が反映されないときの対処法を解説します。特に映像が反映されないトラブルは頻発しがちなのでしっかり確認していきましょう。
①iPad/iPhoneの音が出ないとき
音が出ないときの最も多い原因は、iPad/iPhoneがマナーモードになっていることです。
対処法:iPad/iPhoneのマナーモードを解除しましょう。
また、オーディオの出力先はiPad/iPhoneではなくパソコンなので、iPad/iPhoneの音量をできるだけ上げるようにしてください。
②iPad/iPhoneの画面がOBSに反映されないとき
有線の場合は変換アダプタやキャプチャデバイスが正常に接続されていない可能性があります。
無線でミラーリングして接続しても画面が反映されないときは、iPad/iPhoneとパソコンが同じWiFiに接続されていない可能性を疑ってみましょう。
また、OBSのバージョンが古いことが原因であるケースもあります。
対処法:有線の場合は各接続がしっかりと奥まで差し込まれているか確認してください。また、変換アダプタは純正品を使うようにしましょう。
無線の場合はWiFi接続を確認して、帯域を占有している使用していないデバイスがあればオフにしてください。
OBSも最新バージョンにアップデートするようにしましょう。
4.パソコンでiPad/iPhone画面を録画&配信するならDemoCreatorがおすすめ!
これまで、iPadやiPhoneの画面をOBSに取り込んで録画・配信する方法をご紹介してきました。OBSは無料で高機能なソフトですが、操作がやや複雑で、使用中はパソコンに大きな負荷がかかることがあります。初心者には不向きです。
より簡単に録画や配信を行いたい場合は、Wondershare社の「DemoCreator」の利用をおすすめします。
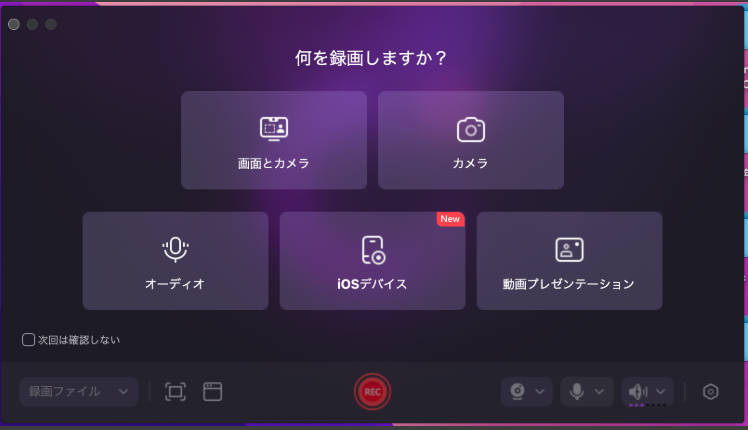
DemoCreatorは画面録画や配信、動画編集、動画変換などが行えるオールインワンソフトです。
シンプルなインターフェースで操作が行えるため、録画からライブ配信まで初心者の方でもスムーズに作業することができるでしょう。
WindowsにもMacにも対応しているため、OSにかかわらず使用できます。
複数の録画モードが標準搭載されており、さまざまなニーズに対応できます。
例えば、iPadやiPhoneを有線でパソコンに接続する場合は、「カメラ」モードを使うことで画面をDemoCreatorに取り込んで録画可能です。
無線接続の場合は、「画面とカメラ」モードを使えば、iPadやiPhoneの画面を映して録画できます。
さらに、「動画プレゼンテーション」モードを使用すれば、iPadやiPhoneの画面をライブ配信しながら同時に録画することも可能です。
ぜひ、用途に応じて、ぜひ最適なモードをご活用ください。
-Mac版にはiPad/iPhone録画専用モードが搭載されている
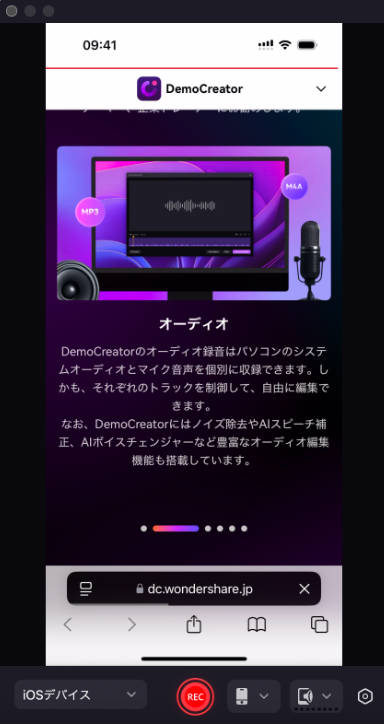
Mac版DemoCreatorのバージョン8.4.2及びそれ以降のバージョンには、iPad/iPhone画面を映し出して録画できる便利な機能が搭載されています。
UBS接続でカンタンにミラーリングができますので、通信も安定しており長時間録画にも最適です。
また、一般的なミラーリングアプリはアスペクト比の関係で全画面表示をすることができませんが、DemoCreatorの場合はiPhoneでYouTubeやアプリゲームなど横で全画面表示をすると、DemoCreator側にも反映され全画面で録画が行えます。
-高度なライブ配信機能搭載
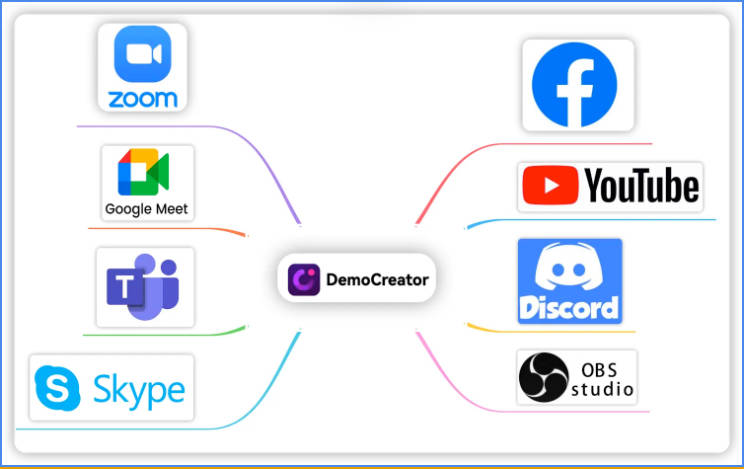
DemoCreatorにはライブ配信機能がありますので、iPhoneの映像をパソコンにミラーリングしてOBSを使わずにそのまま配信することも可能です。
ライブ配信機能は、YouTubeやTwitchやDiscordなどさまざまなプラットフォームに対応。
さらに、美顔加工機能やバーチャル背景機能など顔出しの配信に活用できる機能も豊富に搭載されていますので、OBSよりもより詳細な設定で配信が行えるでしょう。
①iPad/iPhone画面をMac版DemoCreatorに映して録画する
iPad/iPhone画面をMac版DemoCreatorに映すときは、iOS録画機能を使用します。
ステップ1:iPad/iPhoneをMacにUSBで接続する

ステップ2:iPad/iPhoneの画面をDemoCreatorに読み込む
続いては、DemoCreatorを起動し、「画面録画」>「iOSデバイス」をクリックします。
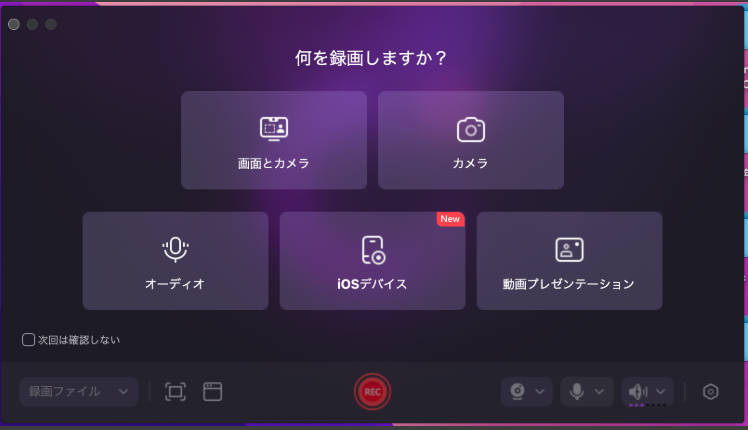
iPad/iPhoneの画面をDemoCreatorに読み込むまでしばらくお待ちください。
なお、iPad/iPhoneの画面をDemoCreatorに映すには関連アクセス権を手動で与える必要もあります。ずっと読み込み中の画面が表示されている場合は、USBを再接続してアクセスを許可しましょう。
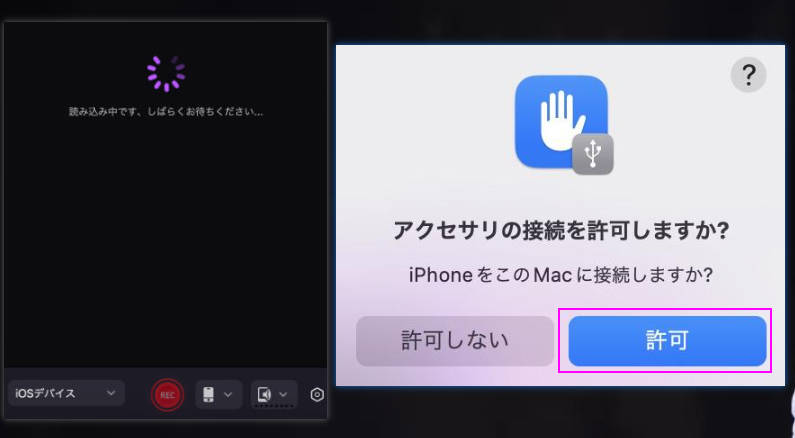
ステップ3:DemoCreatorでiPadやiPhone画面録画を開始/停止する
iPadやiPhoneの画面が表示されたら、ツールバーの「REC」ボタンをクリックして、録画を開始します。
画面録画を終了する際は、画面に表示される【■】マークをクリックします。
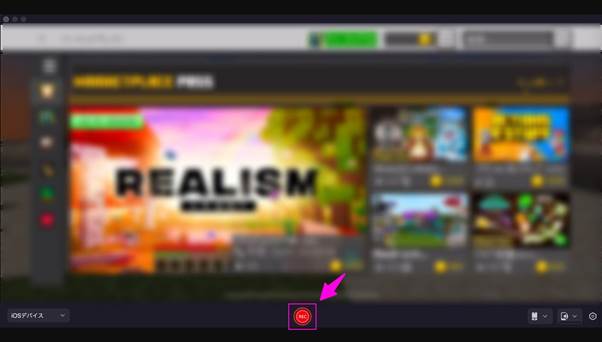
ステップ4:iPadやiPhoneの録画ビデオを保存する
画面録画を終了すると、録画ビデオのプレビュー画面が表示されます。「書き出し」をクリックして、そのまま保存できます。
また、引き続き編集したい場合は「高度な編集」をクリックして、DemoCreatorの動画編集画面へ移動しましょう。
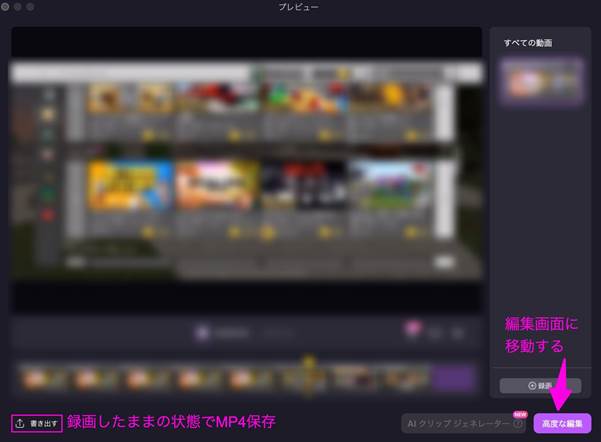
関連人気記事:iPhone画面を音声つきで録画する方法!音声設定と音声が入らない時の原因と対処法も解説!
関連人気記事:iPadで画面を録画する方法|便利な活用術5選やできない原因と解決法も紹介
②iPad/iPhone画面をDemoCreatorに読み込んで配信する方法
今回はiPad/iPhoneの画面をWindowsパソコンにミラーリングしてYouTubeで配信する方法を解説します。
ステップ1:ミラーリングアプリでiPad/iPhoneの画面をWindowsのパソコンに映す
ステップ2:iPad/iPhoneの画面をDemoCreatorに読み込む
続いては、DemoCreatorを起動して、「画面録画」>「動画プレゼンテーション」を選びます。
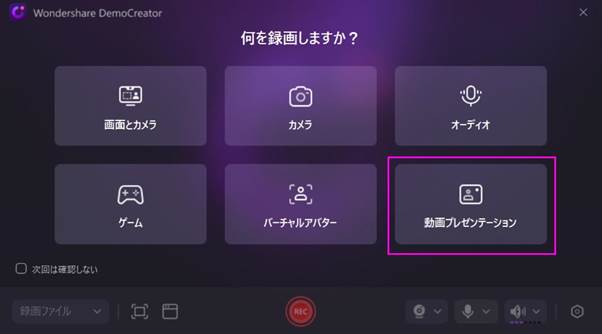
その後、新規プロジェクトを開き、「メディアをインポート」>「画面共有」をクリックして、ミラーリングしているiPadやiPhone画面を選んで読み込みます。
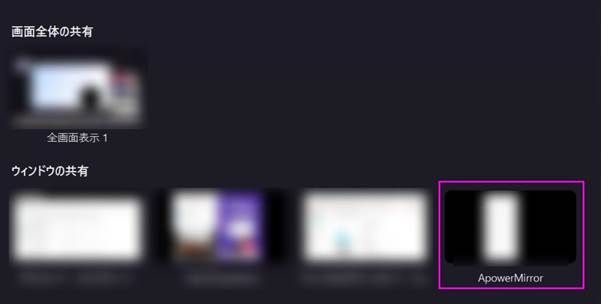
ステップ3:DemoCreatorで配信画面を設定し、配信を開始する
画面サイズや表示位置などを自由に設定しましょう。
設定が完了したら、「ストリーミングを開始する」をクリックする

ステップ4:DemoCreatorをYouTubeなどの配信プラットフォームと連携する
これまではDemoCreatorでの操作が完了しました。
あとはYouTubeのサイトを開き、「+作成」より「ライブ配信を開始」を選択します。
「ウェブカメラ」の項目で「DemoCreator Virtual Camera」を選択すると、DemoCreatorの画面がYouTubeに反映されます。
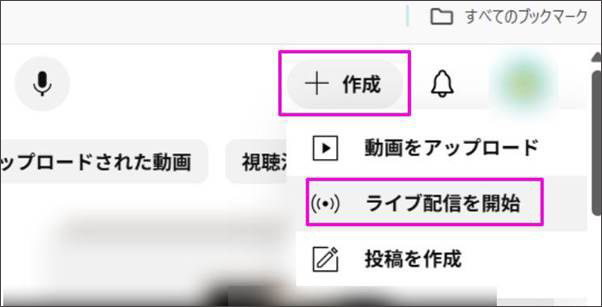
YouTubeライブ配信のやり方&注意点を徹底解説|Wondershare DemoCreator
関連人気記事:YouTubeライブ配信のやり方&注意点を徹底解説!2025年最新
関連人気記事:Twitchで配信する方法は?PCとスマホ両方のやり方を解説!~ゲーム実況や雑談配信におすすめ~
まとめ : iPad/iPhone画面をOBSに取り込むのは簡単!
今回はiPad/iPhone画面をOBSに映す方法を有線・無線パターン別に解説しました。
また、iPad/iPhone画面をOBSに映せば、ゲームプレイ映像やお絵描き映像を簡単に配信したり録画したりできます。ぜひ活用ください。
「OBSの操作はちょっと難しく感じる」という方は、初心者の方でも使いこなせるDemoCreatorを活用しましょう。複雑な設定も必要なく、驚くほど簡単にiPad/iPhone画面をパソコンで録画したり配信したりできますよ!


 マルウェアなし|プライバシー保護
マルウェアなし|プライバシー保護
役に立ちましたか?コメントしましょう!