OBSのウィンドウキャプチャで録画する方法|画面が映らない時の原因と対処法も解説!
「OBS」はライブ配信機能を搭載したソフトとして知られていますが、実は特定のウィンドウを録画することもできます。
しかし一方で、OBSのインターフェースは直感的とは言い難く、迷ってしまう方も多いですよね。
そこで今回は、OBSのウィンドウキャプチャで録画する方法や画面が映らないときの対処法について解説します。
1.OBSのウィンドウキャプチャとは?
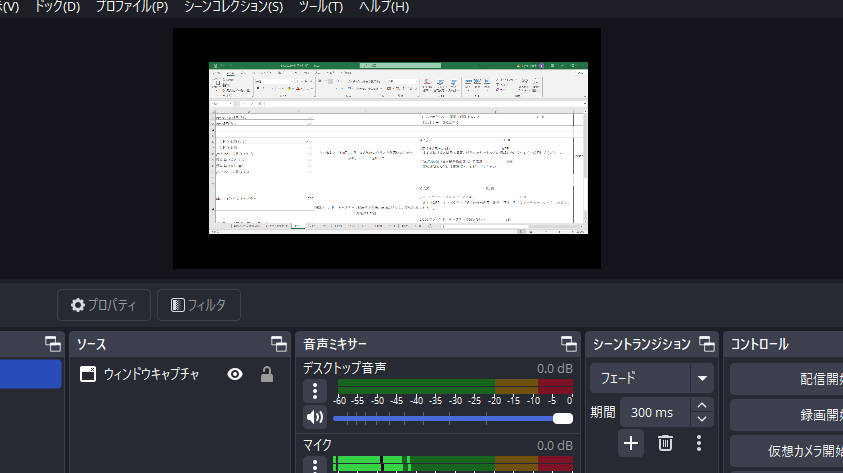
OBSのウィンドウキャプチャとは、ブラウザ、ゲーム、画像編集ソフトなど特定のアプリケーションウィンドウをキャプチャし、配信・録画がする機能です。この機能はゲーム配信やゲーム実況、チュートリアル動画の作成、プレゼンテーションなどさまざまな用途で活用できます。
特定のウィンドウのみをキャプチャするため、画面全体をキャプチャするよりも、PCへの負荷が少なくなるというメリットがあります。
一方、キャプチャしているウィンドウが閉じられるとキャプチャが停止してしまい、ウィンドウを最小化にしたら録画もできなくなり、一部のゲームやアプリケーションで正常にキャプチャできない場合があるといったデメリットもあります。
2.OBSでウィンドウキャプチャの設定を行う方法
OBSはデフォルトで画質や音質、PC負荷が最適化されているわけではありません。そのため、事前に高画質化したりフレーム落ちの対策をしたりする必要があります。
ここでは、OBSでウィンドウキャプチャを行うための設定方法をみていきましょう。
①録画品質の設定
品質を設定するのに重要な項目は「映像エンコーダ」と「解像度・ビットレート・フレームレート」です。
OBSウィンドウキャプチャの映像エンコーダー設定
まずは映像エンコーダを設定する方法を解説します。
STEP1 : OBSを起動して右下の「設定」をクリックし「出力」タブを開く
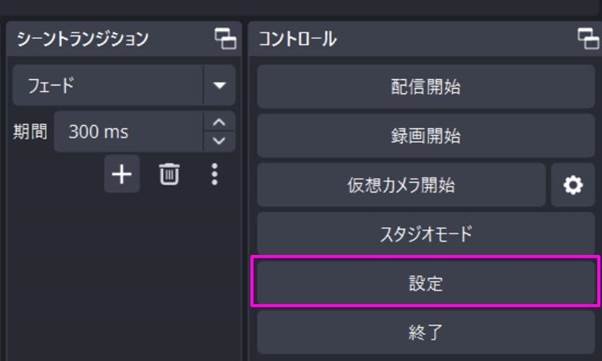
STEP2 : 出力モードを「詳細」に切り替える
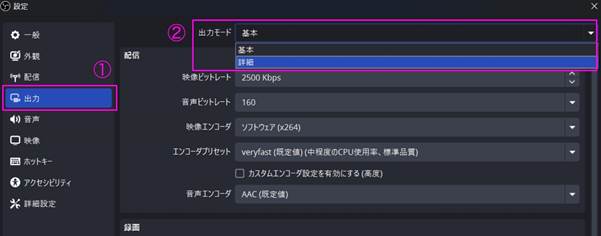
STEP3 : 映像エンコーダを設定する
「配信」タブで映像エンコーダや音声エンコーダなどを設定します。
高品質録画を行いたい方は、映像エンコーダをNVIDIA NVENC H.264に設定してください。(映像エンコーダは、InteIやAMDなど、お使いのPCに搭載されているGPUを選択します)
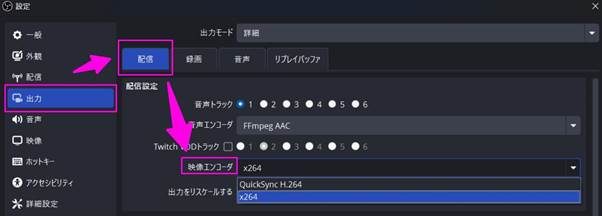
OBSウィンドウキャプチャの解像度設定
続いて解像度・ビットレート・フレームレートを設定しましょう。
STEP1 : OBSを起動して右下の「設定」をクリックして「映像」タブで「基本解像度」と「出力解像度」を設定する
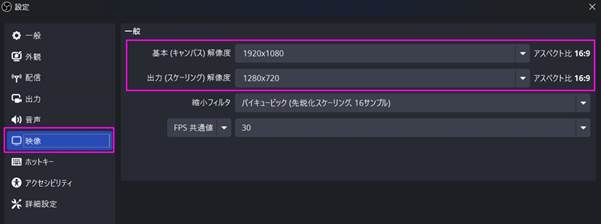
STEP2 :「出力」>「配信」>「エンコーダ設定」に進み、レート制御とビットレートを設定する
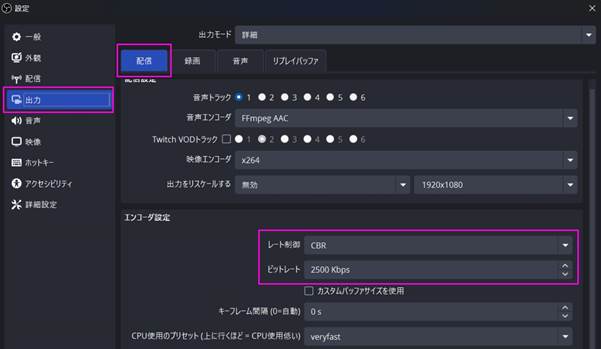
STEP3 : 「映像」タブの「共通FPSの値」でフレームレートを設定する
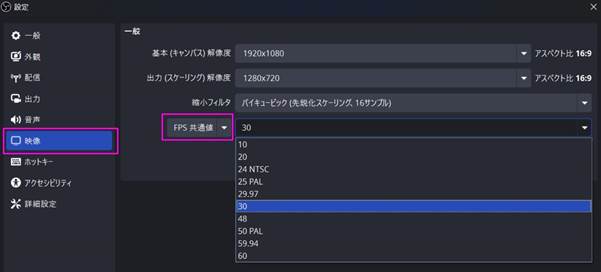
②OBSでウィンドウキャプチャの音声設定
音声を設定するのに重要な項目は「音声エンコーダ」と「音声内容」です。
OBSウィンドウキャプチャの音声エンコーダー設定
まずは音声エンコーダを設定する方法を解説します。
STEP1 : OBSを起動して右下の「設定」をクリックして「出力」タブを開き、出力モードを「詳細」に切り替える
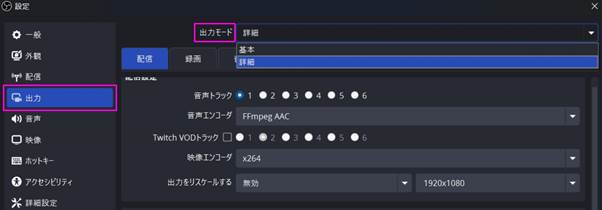
STEP2 : 音声エンコーダを設定する(高音質に設定したい場合はffmpeg AACに)
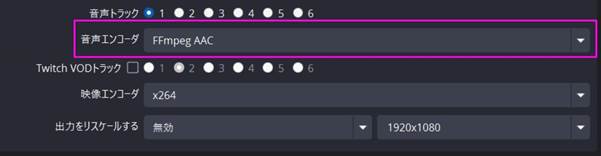
OBS画面キャプチャの音声内容設定を行う
続いて、OBSでウィンドウキャプチャを行う際の音声内容設定を行いましょう。OBSでは以下の設定方法が可能です。
- PC内部音声
- マイク音声
- PC内部とマイク音声
ソースの「+」から【音声出力キャプチャ】と【音声入力キャプチャ】
たとえばライブ配信や動画などを録画だけする際は、内部音声だけの録音設定をするとよいでしょう。その場合、【音声出力キャプチャ】をソースに追加し、録音デバイスを指定する必要があります。
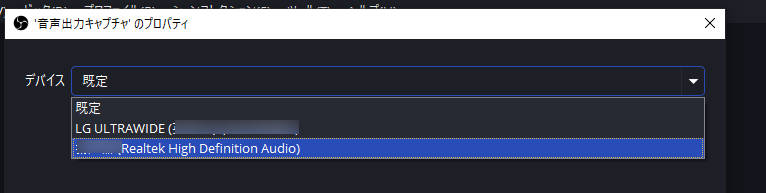
また、資料解説やプレゼンテーション、ナレーション動画などを作成する際は、録音設定を【マイクのみ】に設定しておきましょう。その場合は【音声入力キャプチャ】をソースに追加し、使用するマイクを指定しましょう。
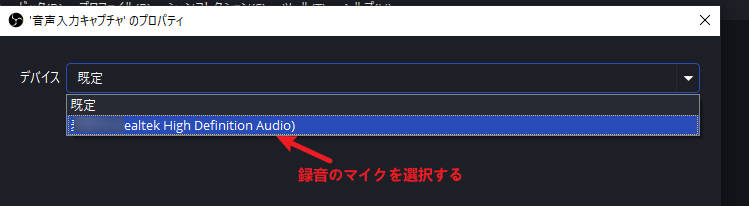
なお、PC内部とマイク音声を同時に収録したい場合は、【音声出力キャプチャ】と【音声入力キャプチャ】を動画時にソースに追加しましょう
③OBSウィンドウキャプチャファイルの保存先を指定する
「設定」>「出力」の「録画」の中にある「録画ファイルのパス」で保存先を指定できます。
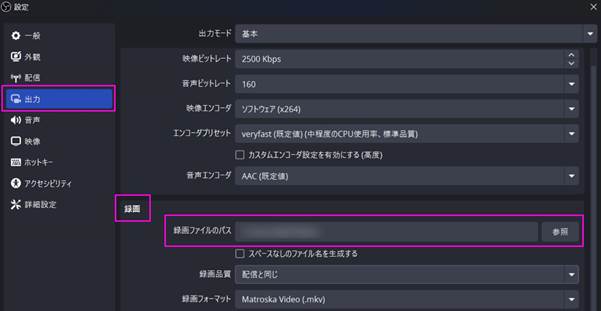
関連人気記事:【高画質】OBSを使用してPC画面を録画する方法を解説!
関連人気記事:OBSの代わりになる画面録画ソフトおすすめ5選
3.OBSのウィンドウキャプチャで画面を録画する方法
ここでは、OBSのウィンドウキャプチャ機能を使って画面録画を行う方法を解説します。
STEP1 : 「ソース」>「+」>「ウィンドウキャプチャ」をクリックする
左下の「ソース」より「ウィンドウキャプチャ」を指定します。
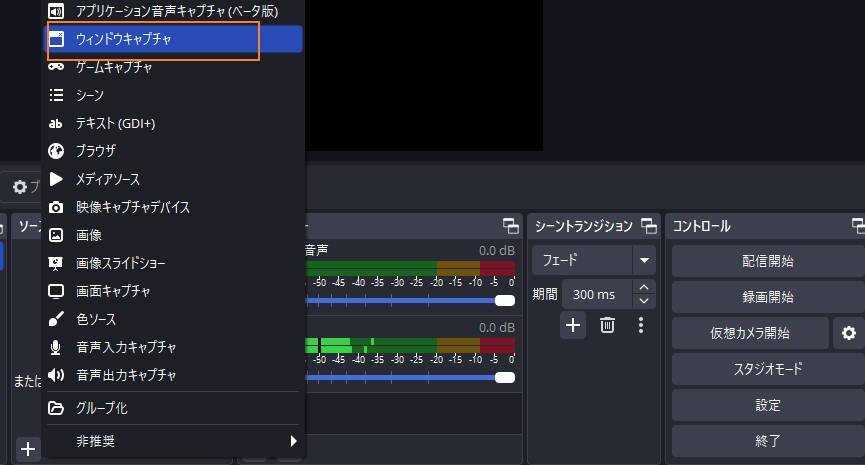
STEP2 : キャプチャに名前をつける
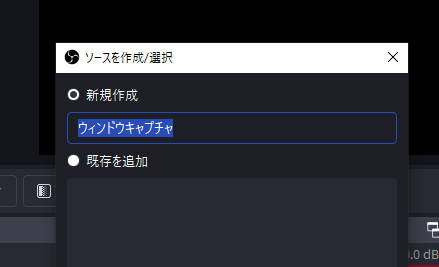
STEP3 : 録画するウィンドウを選択する
このとき、録画対象となるブラウザやアプリケーションを閉じないまたは、最小化ようにしましょう。最小化しまうとプルダウンのリストとして認識されなくなってしまいます。
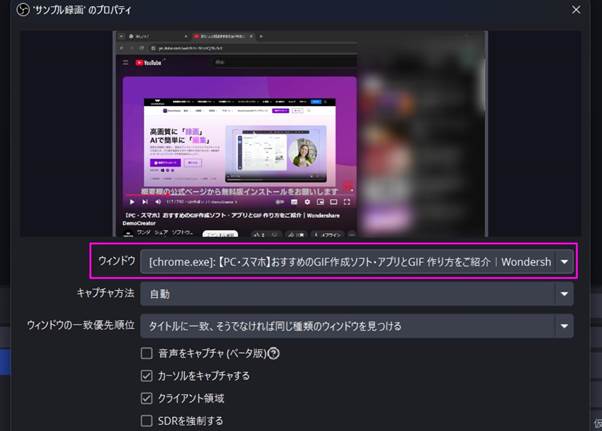
STEP4 : ウィンドウのサイズと位置を調整する
位置や大きさを調整しましょう。四角い図形にカーソルを合わせるとサイズを拡大したり縮小したりできます。
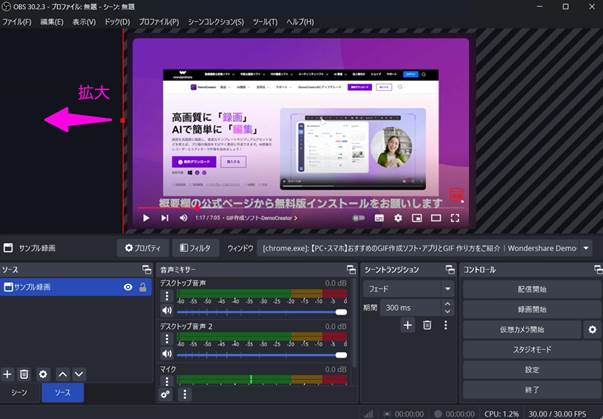
STEP5 : 「録画開始」をクリックして録画を開始する
「コントロール」の中にある「録画開始」をクリックしてください。
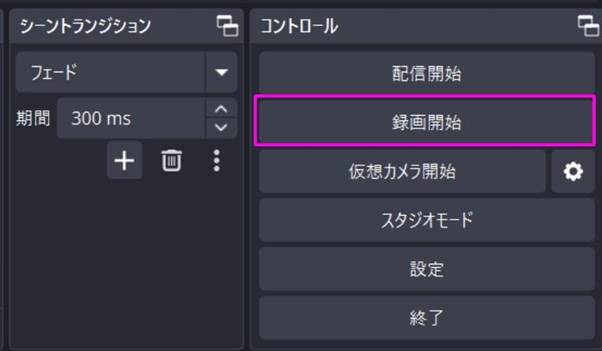
STEP6 : 「停止」をクリックして録画を終了する
録画が終わったら、「コントロール」の中にある「録画終了」を押します。最後に指定したフォルダで録画ファイルを確認してください。
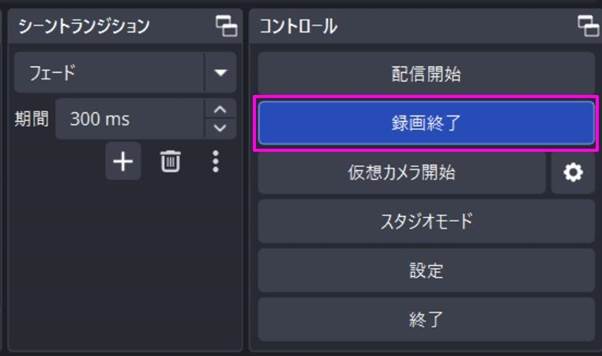
関連人気記事:OBSとキャプチャボードを活用するには?設定方法を詳しく紹介!
関連人気記事:【数ステップで簡単】OBSでゲームだけの音声を録音する方法
4.OBSのウィンドウキャプチャで画面が映らないときの原因と対処法
OBSは多機能で設定項目が多いため、ウィンドウキャプチャ画面が映らない原因も多岐に渡ります。
ここでは、OBSのウィンドウキャプチャで上手く録画ができないときの原因と対処法をみていきましょう。
原因1 : キャプチャウィンドウが閉じられたり、最小化されたりしている
ソース元になっているウィンドウが閉じられたり、最小化されたりしているとOBSは認識できなくなります。その場合は画面が真っ黒になってしまいます。
対処法としては録画中はウィンドウを閉じたり、最小化したりないようにしましょう。
原因2 : プロパティ設定に問題がある
特定のウィンドウだけで録画が行えない場合は、プロパティ設定に問題がある可能性があります。特に「モード」が「フルスクリーンアプリケーションをキャプチャ」に設定されていると正しく録画できない可能性があります。
そのため、モードを「特定のウィンドウをキャプチャ」に変更してみましょう。
原因3 : OBSが意図しないグラフィックアダプタを使用している
ノートPCなど、複数のグラフィックアダプタを搭載している環境では、OBS Studioが意図しないグラフィックアダプタを使用している場合があります。
Windowsの設定でOBS Studioに使用するグラフィックアダプタを変更して状況が改善されるか確認しましょう。
原因4 : セキュリティソフトが動作を妨害している
セキュリティソフトがOBSをブロックの対象とみなして、動作を妨害してしまうことがあります。
監視対象を指定できる場合はOBSを対象から外すか、OBSの使用中だけセキュリティソフトをオフにしてください。
原因5 : キャプチャ対象のウィンドウが指定されていない
OBSでウィンドウキャプチャを作成した際、誤ってキャプチャ対象でないウィンドウを指定していると、画面が映らなくなります。
もう一度ウィンドウのプルダウンをタップして、対象のウィンドウが選択されているか確認しましょう。
原因6 : PCに不具合が生じている
ソフトウェアのバグやドライバの不具合、メモリの不具合など、パソコンに一時的な不具合が生じている可能性も捨ててはいけません。
一時的な不具合を解消するには、パソコンを再起動するのが一番です。
再起動することで一時的な不具合が解消されるだけでなく、不必要なメモリ消費も解消されるため、動作が軽くなります。
原因7 : ブラウザのハードウェアアクセラレーションがオンになっている
ChromeやMicrosoft Edgeなどのブラウザでハードウェアアクセラレーションがオンになっていると、ウィンドウキャプチャが正常に動作しないことがあります。
そのため、うまく録画できないときはブラウザの設定画面からオンになっていないか確認しましょう。
原因8 : 録画対象のコンテンツにアンチチートが組み込まれている
アンチチート機能が組み込まれたゲームや、特殊な描画方法を使用しているアプリケーションでは、ウィンドウキャプチャが正常に動作しない場合があります。
そのような場合は、アンチチートに対応したゲームキャプチャ機能で録画を行いましょう。
原因9 : macの場合はセキュリティ設定が原因の可能性も
macの場合は、システム環境設定の「プライバシーとセキュリティ」でOBSに画面録画の許可を与えていない可能性があります。
「システム環境設定」>「プライバシーとセキュリティ」>「画面収録とシステムオーディオ録音」からOBSをオンにしてください。
5.OBSウィンドウキャプチャの代替ソフト:DemoCreator
OBSのウィンドウキャプチャは特定のウィンドウを効率的に録画できる便利な機能ですが、設定が非常に複雑で、エラーが生じやすいというデメリットがあります。
「高品質な録画を簡単に行いたい」「グラフィックが魅力のゲームをスムーズに配信したい」そんな方におすすめなのが、録画と動画編集を同時に行えるオールインワンソフト「DemoCreator」です。
DemoCreatorの無料ダウンロード

DemoCreatorは、4/8Kや120fpsをサポートしていますので、滑らかで精細な映像を録画できます。ゲームプレイ録画と同時にWebカメラやゲームの音声も収録できますのでゲーム実況動画収録に最適です。
また、OBSはキャプチャと配信に特化したソフトですが、DemoCreatorには本格的な動画編集機能が搭載されているため、録画したゲーム実況を編集して投稿型のゲーム実況動画を作成することも可能です。
さらにOBSのウィンドウキャプチャは、きちんと設定しないと音がハウリングしたような仕上がりになってしまいますが、DemoCreatorはデフォルトのまま録画してもオリジナルと遜色ないクオリティをキープできます。
続いてはDemoCreatorを使って特定のウィンドを録画する方法について紹介していきます。
STEP1 : DemoCreatorを起動する
DemoCreatorを起動して「画面録画」をクリックします。DemoCreatorには6つの録画モードがあり、目的に応じて自由に選択しましょう。
今回は「画面とカメラ」モードを選択します。
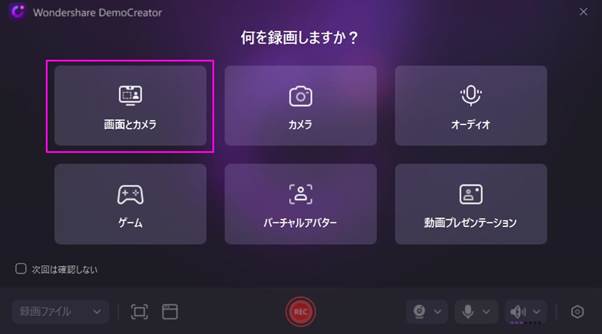
STEP2 : ウィンドキャプチャの設定を行う
続いてはキャプチャの設定を行いましょう。
まずはメニューバーの「設定アイコン」をタップして「ビデオ」タブよりフレームレートとエンコーダーを設定しましょう。高品質で録画をする場合は、120fpsのフレームレートとAVC/H.264のエンコーダーを選択してください。
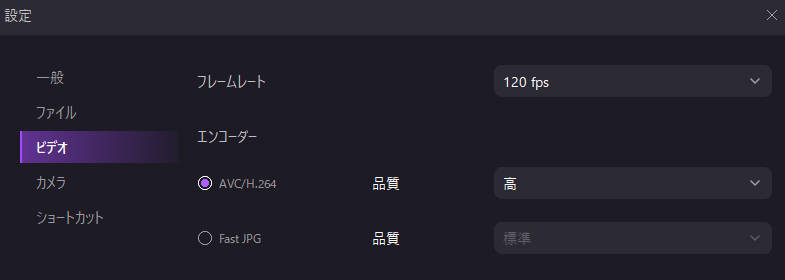
次にメニューバーの「ウィンドキャプチャ」をクリックして、録画したいウィンドを指定しましょう。DemoCreatorは最小化されたウィンドも認識できます。安心的にウィンドキャプチャを行えます。
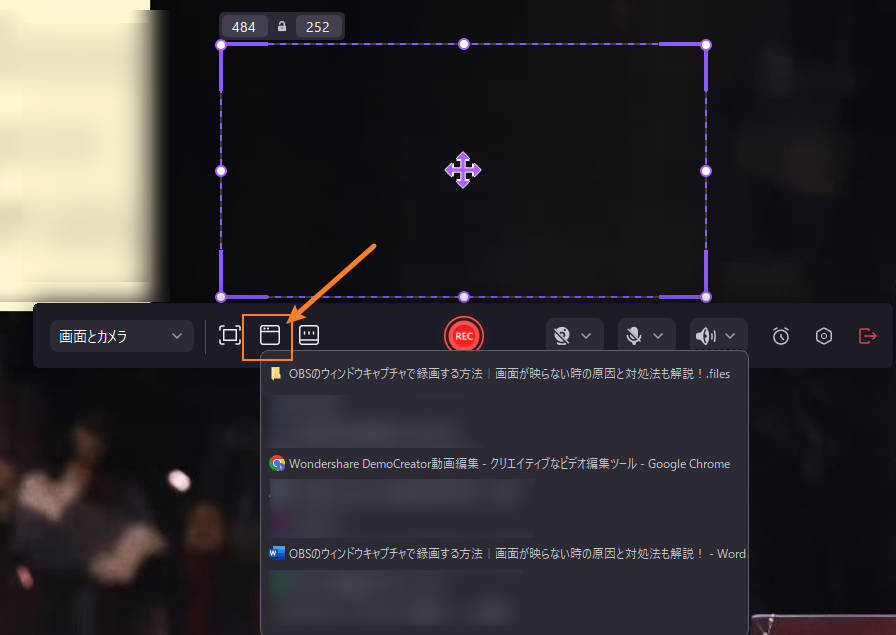
STEP3 : ウィンドキャプチャを開始/停止する
設定が完了したら、メニューバーの「REC」ボタンをクリックして、録画を開始しましょう。
録画を停止するにはツールバーの「■」ボタンをクリックします。

STEP4 : キャプチャファイルを保存する
録画を停止すると編集画面に移動します。DemoCreatorは豊富な編集機能があります、ぜひ体験してみましょう。
なお、編集したくない場合は「エクスポート」をクリックして、キャプチャファイルをパソコンに保存できます。
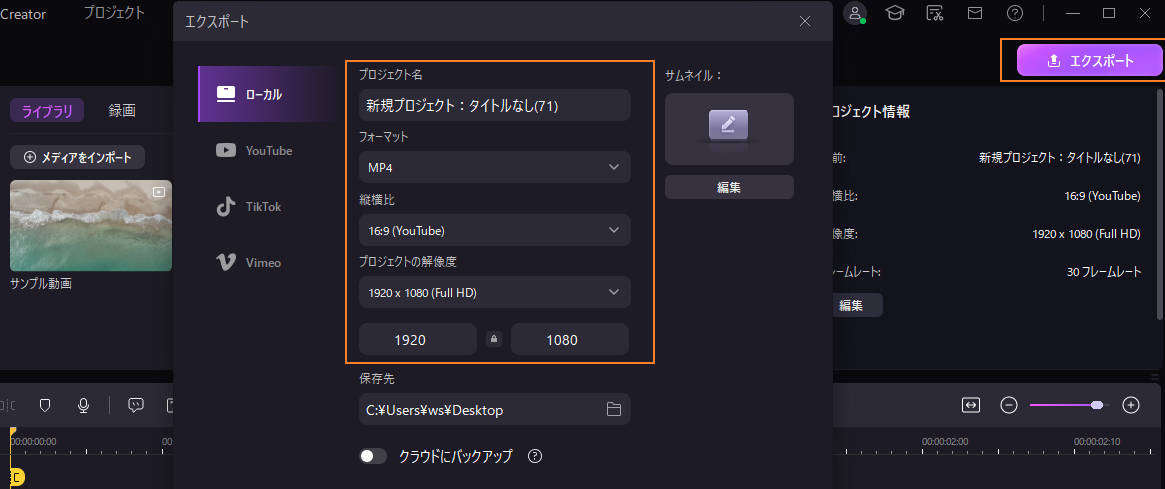
DemoCreatorを使ってウィンド画面をキャプチャする方法
まとめ : キャプチャ操作で迷いたくない方はDemoCreator
今回はOBSのウィンドウキャプチャの使い方を解説しました。OBSのウィンドウキャプチャ機能を使えば、任意のウィンドウを録画することができますが、設定が非常に複雑です。
一方、本記事で紹介したDemoCreatorは、初心者の方でも迷わず使えるシンプルなインターフェースで、品質も4Kをサポートしています。無料版でずっと使い続けることもできますので、その高い操作性と品質を実際に確かめてみてください。


 マルウェアなし|プライバシー保護
マルウェアなし|プライバシー保護
役に立ちましたか?コメントしましょう!