OBS「映像キャプチャデバイス」の使い方!映らない・録音ができない時の原因と対処法も解説
OBSの映像キャプチャデバイスを使えば、PCゲームやSwitch・PS5などの家庭用ゲーム機などの映像をキャプチャできます。
OBSの映像キャプチャデバイスは慣れれば簡単に使いこなせますが、初期設定であったり、映らなかったり録音できなかったりした時の対処が、パソコン操作に慣れていない人だとハードルが高く感じられるかもしれません。
この記事では、OBSの映像キャプチャデバイスの使い方、そしてデバイスが映らない時の対処法について詳しく解説します。
1.OBSの映像キャプチャデバイスとは?
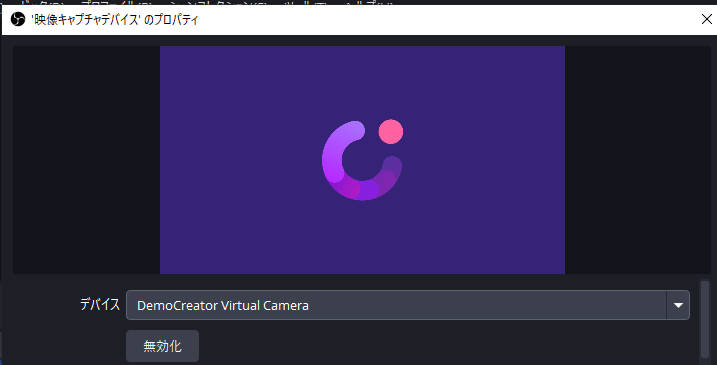
OBSの映像キャプチャデバイスは、パソコン上に映っている画面や、家庭用ゲーム機、Webカメラといった外部機器の映像をパソコン内へ取り込むことができるOBS基本機能の一つです。
映像キャプチャデバイスを使い、外部機器の映像をパソコン内へ動画ファイルとして取り込んで録画したら、お気に入りのシーンを何度も繰り返し見たり、動画編集ソフトを使ってお好みの編集を加えたりできます。
また、ゲームの神プレイを取り込めれば、SNS上で他のユーザーと共有もできるなど、幅広く活用できるでしょう。
2.OBS映像キャプチャデバイスの使い方
早速ですが、OBS映像キャプチャデバイスの使い方を解説します。
ステップ1:まずは映像キャプチャデバイスのソースを追加しましょう。
OBSを起動し、「ソース」部分の「+」ボタンをクリックしてください。次に表示されるメニューの中から「映像キャプチャデバイス」を選択します。
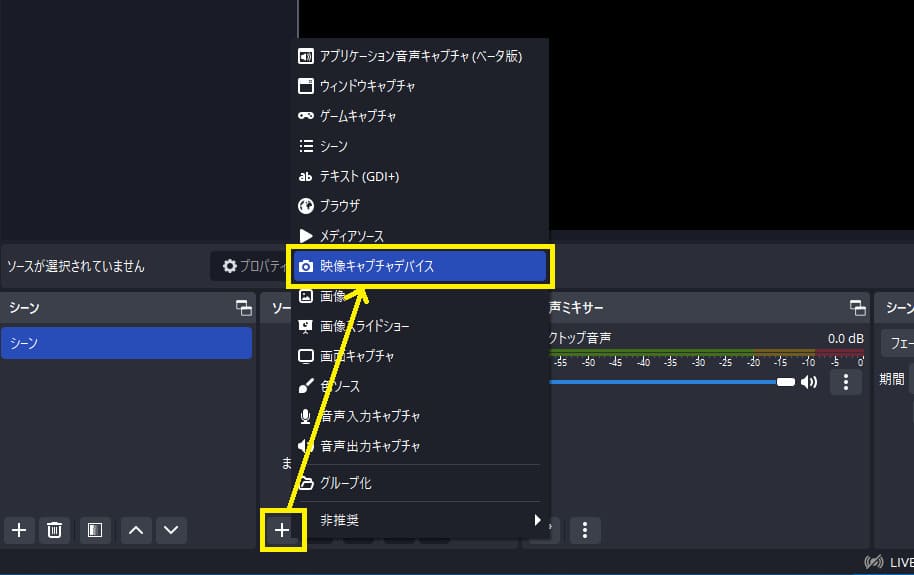
ステップ2:「ソースを作成/選択」画面では名称変更もできますが、そのまま「OK」をクリックしてください。
ステップ3:映像キャプチャデバイスのプロパティ画面が表示されたら、「デバイス」の項目に外部デバイス自体、もしくはキャプチャーボードなどを選んで設定してください。
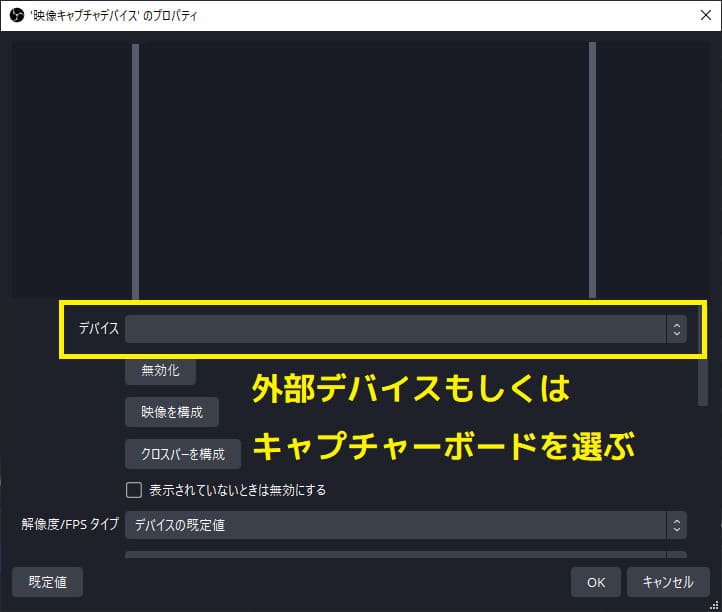
プロパティ画面を下にスクロールすると、解像度やFPS設定、音声出力モードなども併せて設定できます。必要に応じて設定しましょう。
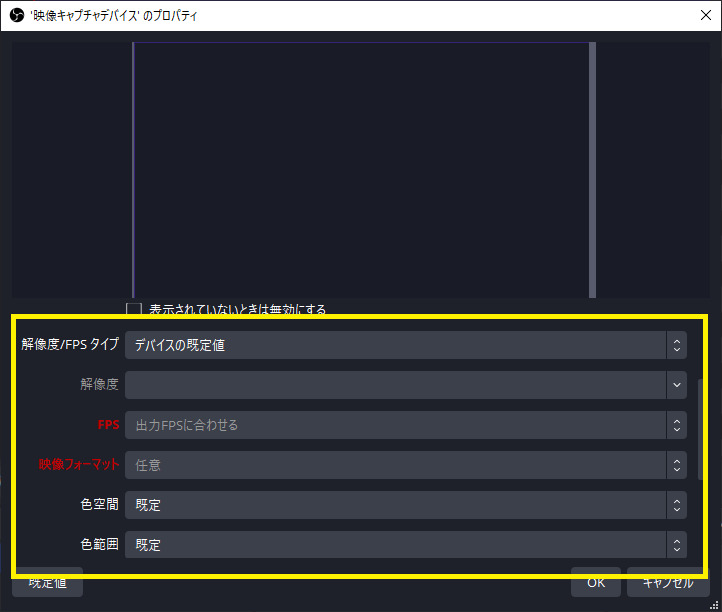
この設定が完了後、外部デバイスとの接続に問題がなければ、OBSの画面上に外部デバイスの画面が映っている状態となります。
OBS映像キャプチャデバイス利用の豆知識:ゲーム機とPCを接続するにはキャプチャーボードが必要!
OBSがインストールされたPCとゲーム機を接続するには、キャプチャーボードが必要となります。
キャプチャーボードとは、ゲーム機やWebカメラなどの映像・音声をPCへ出力できる機器です。キャプチャーボードとPCはUSBケーブルで接続し、ゲーム機とキャプチャーボードをHDMIケーブルで繋ぎます。

キャプチャーボードは、使用できる機能やサイズ、スペック、価格ともに様々な種類が販売されています。キャプチャーボードを使ったことが無い方には、PCとゲーム機に接続するだけの外付け型製品をオススメします。
関連人気記事:キャプチャーボードのつなぎ方は?SwitchやPS、PCとの接続方法を徹底解説!
関連人気記事:Switchの画面をパソコンに映す方法とは?映せないときの対応策も解説!
3.OBSの映像キャプチャデバイスが映らない・録音ができない原因と対処法
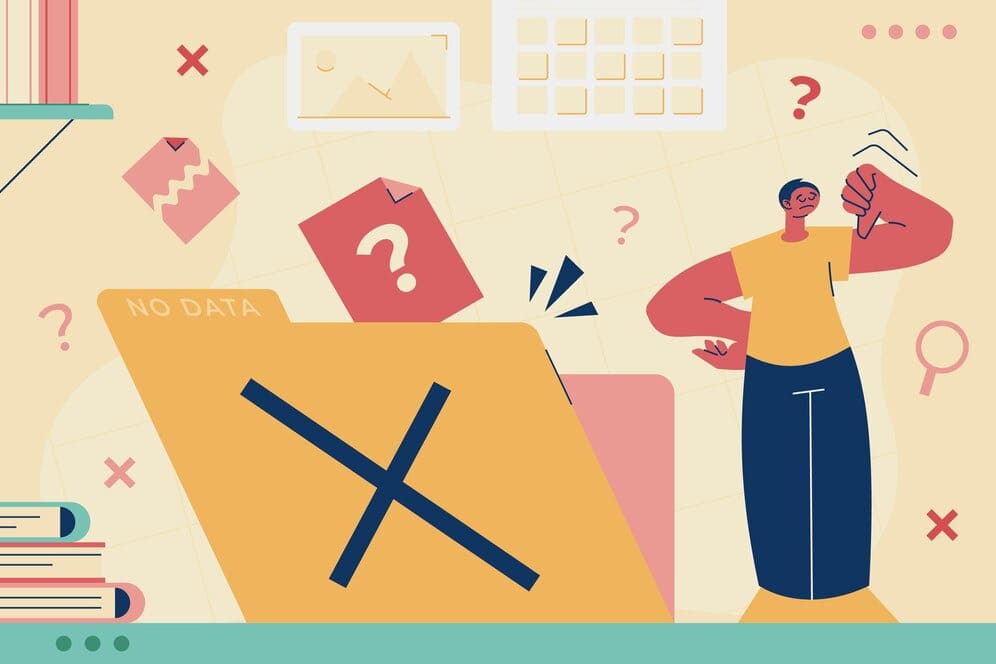
引用元:Freepik
OBSの映像キャプチャデバイスは非常に便利な機能ですが、映像を取り込もうとしても映らない、音が録れていないなど、様々なトラブルに遭遇する場合があります。
ここでは、OBSの映像キャプチャデバイスでよくあるトラブルの原因と対処法を解説していきますので、ぜひ参考にしてみてください。
原因1:OBS画面上にデバイスの映像が表示されない
OBS映像キャプチャデバイスを指定しているのに、画面上にデバイスの映像が表示されない場合は、デバイスを選択し直してみてください。
OBS起動後にデバイスの電源を入れた場合など、タイミングによってはOBS映像キャプチャデバイス上で認識されないケースがあるのです。
デバイスを選択し直すと、改めてOBS上でデバイスが認識されるようになります。
また、デバイスで出力できる解像度やフレームレートが合っているかも確認してみてください。
デバイスのスペック以上の解像度やフレームレートでキャプチャしようとすると、正しく映像が表示されません。
原因2:HDMIやUSBなどのケーブルの故障や不一致
OBS映像キャプチャデバイスやデバイス本体が原因ではなく、デバイスとPCを繋いでいるHDMIやUSBケーブル側に原因がある可能性があります。
気付きにくい部分ではありますが、可能性が高い基本的な原因でもあるでしょう。
ケーブルの接続が緩くなってないかチェックしたり、予備のケーブルと交換してみたり、USB2.0ポートにUSB3.0のケーブルを繋げたりしていないか確認して、OBS映像キャプチャデバイスが正常に映るかどうか試してみてください。
原因3:家庭用ゲーム機の設定の問題
PS4やPS5など一部のゲーム機では、デジタルコンテンツコピーを防止する機能である「HDCP(High-bandwidth Digital Content Protection)」が標準で搭載されています。
HDCPがONになっていると、PC上へゲーム画面を映すことができないので、OBS映像キャプチャデバイスを使っての録画もできません。
その場合はゲーム機本体の設定でHDCPを無効にしましょう。ただし、HDCPを無効にすると一部正常に動作しなくなるゲームもありますので注意してください。
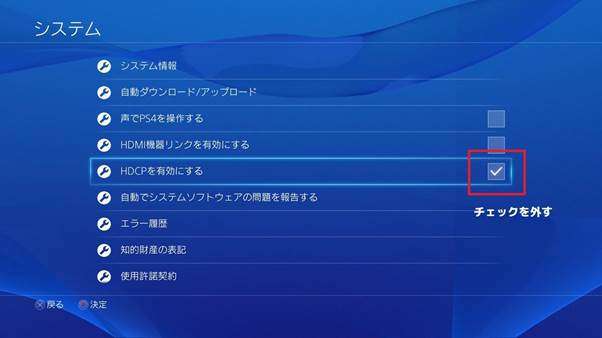
原因4:映像が遅延してしまう
OBS映像キャプチャデバイスを使って録画した映像を見たとき、映像がカクカクしていたり、映像と音声が合わず遅延していたりするトラブルが起きることがあります。
この場合、原因として考えられるのがデバイスとPCの接続方法です。特にUSBハブ経由でデバイスを繋げていると、OBS映像キャプチャデバイスの認識が困難となり、録画した映像に遅延が発生してしまいます。
USBハブはできるだけ使用せず、外部デバイスとPCは直接繋ぐようにしましょう。
原因5:キャプチャーボードが他のソフトに使われている
ゲーム機を繋がっているキャプチャーボードが他の配信ソフトやプラットフォームに認識され、もしくは使われている場合は映像がOBSに映らない可能性があります。
その場合はパソコンのタスクマネージャーを開き、OBS以外の配信ソフトやプラットフォームを起動しているかどうかを確認し、要らないプロセスを終了しましょう。
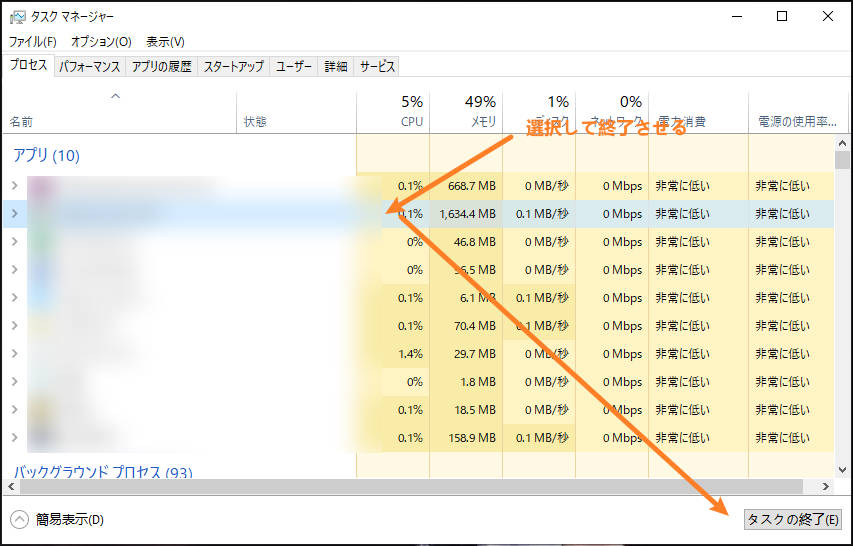
原因6:キャプチャーボードのドライバーが古い、もしくは壊れている
OBS映像キャプチャデバイスとゲーム機などを接続するにはキャプチャーボードが必要ですが、キャプチャーボードのドライバーが古かったり、壊れたりしていると正常に映りません。
この場合、キャプチャーボードのドライバーをバージョンアップする、もしくは再インストールすると解決する場合があります。
キャプチャーボードのドライバーをバージョンアップする方法は、以下の通りです。
- タスクバーの検索欄に「デバイスマネージャー」と入力する。
- 「サウンド、ビデオ、およびゲームコントローラー」からキャプチャーボードの項目を見つけて右クリックし、プロパティを開く。
- 「ドライバー」タブを開き、「ドライバーの更新」をクリックして自動更新を行う。
この手順ではドライバーが自動更新されない場合もあるので、その場合はキャプチャーボードの公式サイトから最新バージョンのドライバーを入手するようにしてください。
原因7:セキュリティソフトによる影響
PCにインストールされているセキュリティソフトによる影響で、OBSやキャプチャーボードが正常に動作していない可能性があります。
以下に紹介するセキュリティソフトの設定を確認してみましょう。
- PCにインストールされているセキュリティソフトの設定画面を開く
- 設定画面にある「例外リスト(※)」を開き、リスト内にOBSとキャプチャーボードのソフトウェアを追加する
※例外リストは「信頼できるプログラム」または「許可リスト」といった名称の場合があるので注意。
また、セキュリティソフトをインストールしていなくても、Windows標準のセキュリティ機能(WindowsDefender)が影響している場合があります。
以下の設定も確認してみてください。
- Windowsのコントロールパネルから「システムとセキュリティ」を開く
- Windows Defender ファイアウォールの画面から「アプリまたは機能を許可」の画面を開く
- 許可リスト内にあるOBSとキャプチャーボードのソフトウェアにチェックを入れる、もしくはOBS自体を追加する
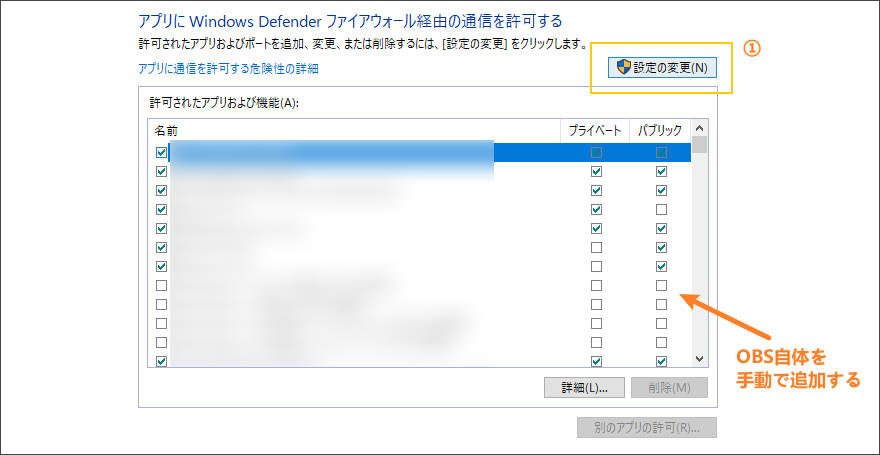
それぞれのセキュリティ設定を見直した後は、改めてOBS映像キャプチャデバイスの動作を確認してみましょう。
関連人気記事:OBSゲームキャプチャで画面が映らない?対処法と原因を徹底解説!
関連人気記事:OBSとキャプチャボードを活用するには?設定方法を詳しく紹介!
4.ゲーム機など外部デバイスを録画&配信するならDemoCreatorがおすすめ
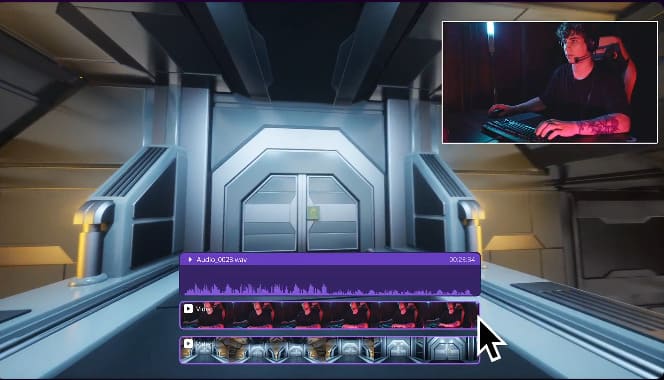
OBSを使えば外部デバイスの映像を録画&配信できますが、設定が少々複雑であり、わずかでも設定ミスをしてしまうと正しく動作しません。
パソコン操作に不慣れな初心者でも簡単に録画&配信するなら、DemoCreatorがおすすめです。
ここからは、DemoCreatorで使える機能や、主な特徴をいくつかご紹介していきます。
①シンプルで誰でも使いやすい
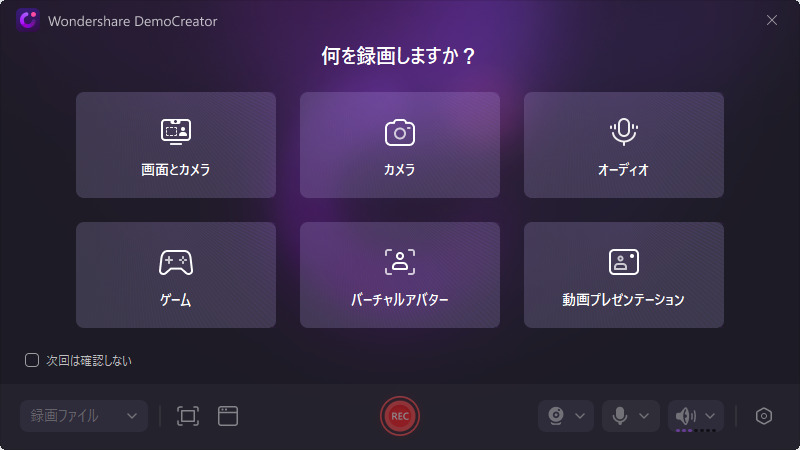
DemoCreatorは多機能でありながら画面構成がシンプルなので、録画やライブ配信が初めての方でも使いやすいのが特徴です。
録画開始前には何を録画したいのか確認する画面が表示されるため、操作に迷うことがありません。選んだシーンに応じて最適な録画設定を自動で行ってくれるため、初心者でも問題なく使いこなせます。
また、使いたい機能はクリックする、もしくはドラッグアンドドロップだけで利用できるため、誰でもすぐに使いこなせます。
DemoCreatorは、日常の様々なシーンで活用できるまさにオールインワンなソフトといえるでしょう。
②高画質な録画に対応している
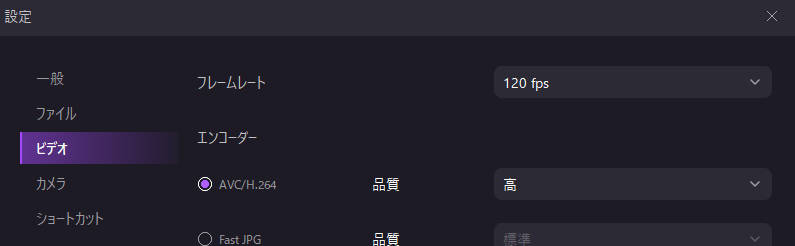
DemoCreatorは画面録画が得意なソフトであるため、数ある機能の中でも特に録画機能が強力です。
録画フレームレートは最大120fpsまで対応しています。
通常これだけ高いフレームレートでの録画に対応していると、録画中にパソコンがカクカクしたり、録画映像の遅延が発生してしまうものですが、DemoCreatorは録画中にパソコンへ負荷をかけないのも大きな特徴であるため、高画質な4K/8Kゲームもストレスなく録画できるのです。
OBSも録画時にフレームレートを上げられますが、数値を上げるほどパソコンへかなりの負荷がかかってしまうため、正常に録画できないことがあります。
高画質な映像を録画したいのであれば、DemoCreatorでの録画がおすすめです。
③録画後の編集もできる
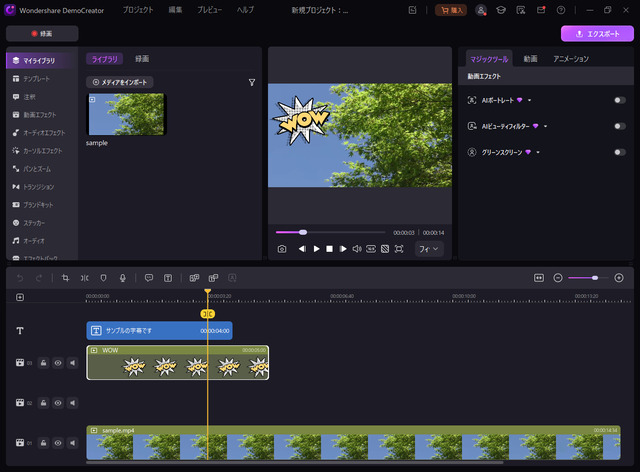
基本的にOBSは画面録画もしくは配信を行うソフトなので、それ以上のことはできません。
一方、DemoCreatorは画面録画や配信ができるのはもちろん、画面録画後にそのまま動画を編集できる機能が搭載されています。
動画編集のために別のアプリを立ち上げる必要がなく、録画終了後からシームレスに動画編集が行えるようになっています。
編集機能もトリミングだけといった簡易的なものではなく、テロップやBGM挿入、テキスト読み上げ、AIによる背景やノイズ除去といった、プロレベルの動画編集でも使える機能が多数搭載されているのです。
もちろん動画編集ソフトとしてだけ使うこともできるので、あなたにとってベストな使い方が可能となっています。
DemoCreatorを使って、ゲーム機や外部デバイスを録画する
ここからは、DemoCreatorを使った外部デバイスの録画手順について具体的に解説します。
ステップ1:まずはDemoCreatorを起動し、ホーム画面の「画面録画」>「カメラ」を選択してください。ゲーム機や外部デバイスの内容を記録するにはぜひカメラモードを使いましょう。
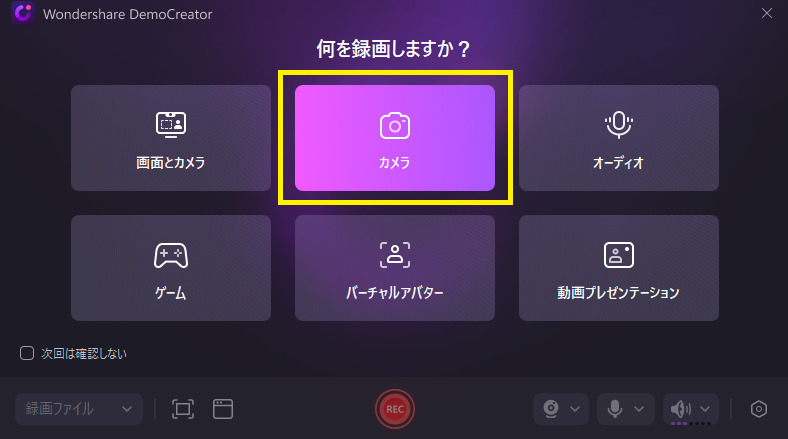
ステップ2:次にカメラのプルダウンメニューを開き、キャプチャーボードまたは、外部デバイスを指定します。
外部デバイスとの接続が正常であれば、この段階でDemoCreatorの画面上に映像が表示されます。
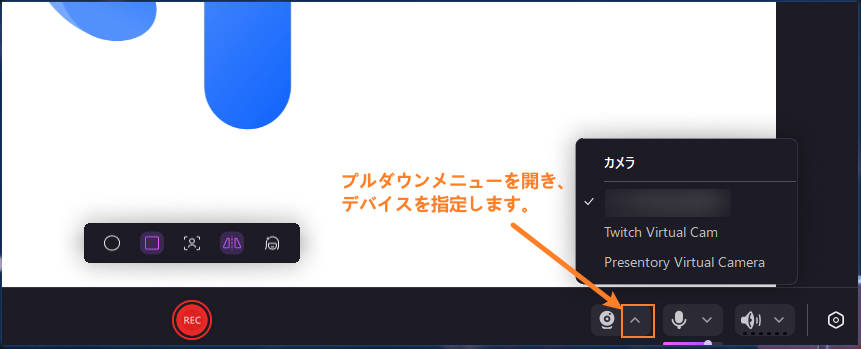
ステップ3:あとはRECボタンをクリックして、録画を開始してください。
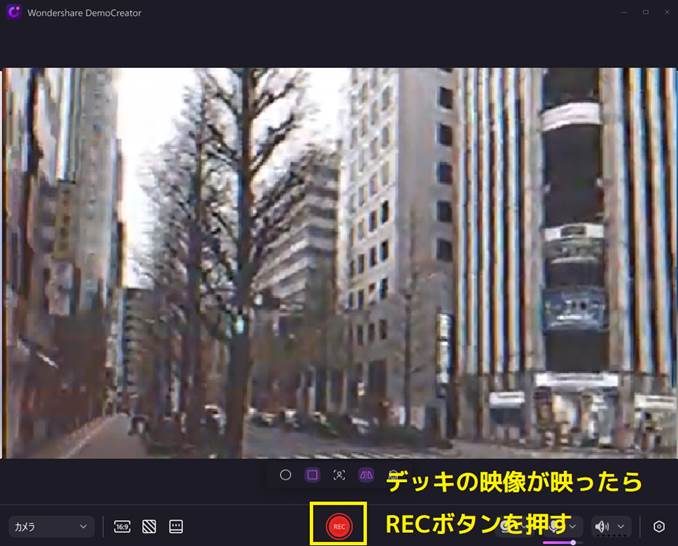
録画が終了したら、ミニツールバーの「■」(録画停止)ボタンを押すと録画完了です。

なお、DemoCreatorの画面上に外部デバイスの映像が映っていない場合は、デバイスがうまく繋がっていないなど、何らかの原因が考えられます。
画面下部のデバイスアイコン(カメラのマーク)や、音声デバイスアイコン(マイクのマーク)の部分に「!」マークが表示されていないか確認してみてください。
このときはDemoCreator上で正しく外部デバイスが認識されていない状態のため、問題を解消してから改めて録画を行うようにしましょう。
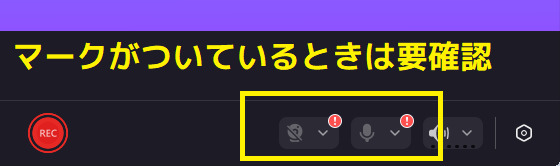
関連人気記事:VHS(ビデオテープ)をデータ化する方法のまとめ、自分でやる方法を詳しく解説!
関連人気記事:Switchゲーム画面を録画する4つの方法!本体や録画ソフト、TVとスマホを使う
DemoCreatorを使った外部デバイスの配信手順
続いて、DemoCreatorを使った外部デバイスの配信手順です。
ステップ1:録画手順と同様にホーム画面から「画面録画」を選択してください。
ライブ配信を行いますので、対象の画面では「動画プレゼンテーション」を選びます。
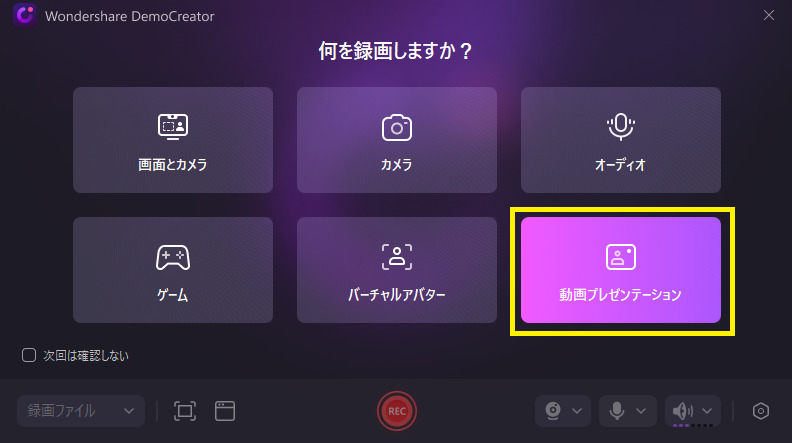
ステップ2:プロジェクト作成画面が表示されたら、「空白の新規プロジェクト」をクリックします。
外部ゲーム機の内容を配信するにはゲーム機の画面をDemoCreatorに取り込みましょう。
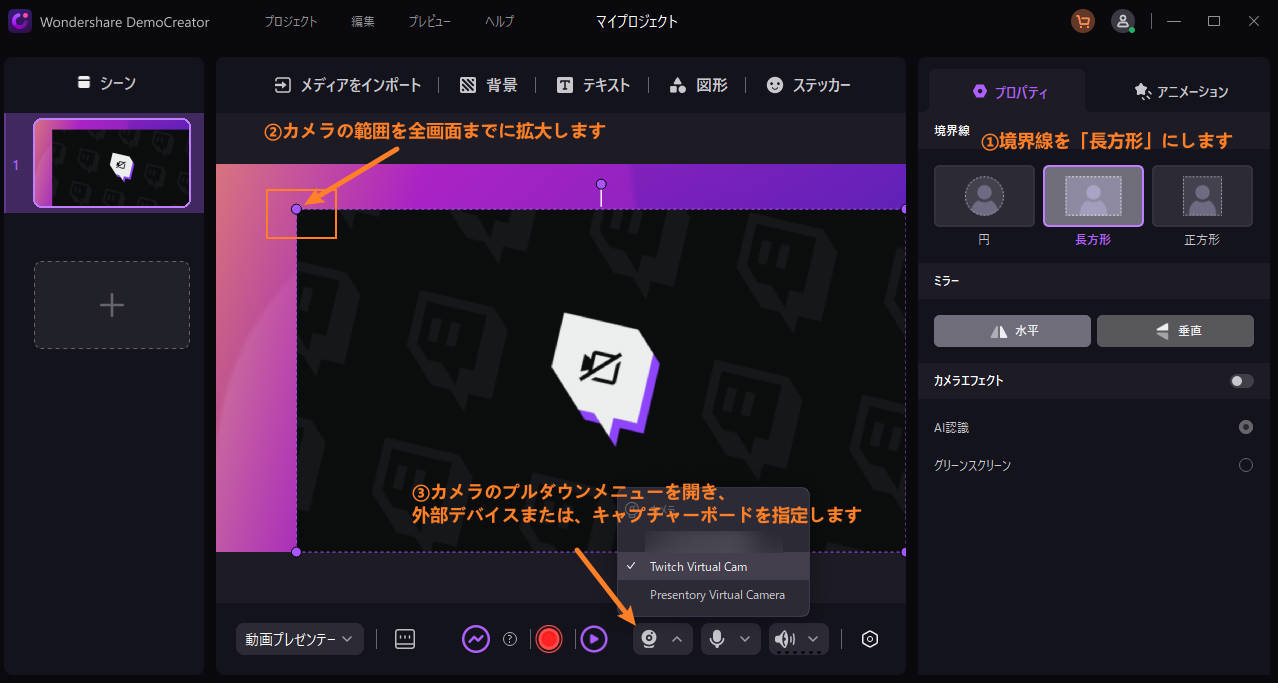
ステップ3:外部デバイス映像の位置調整が終わったら、画面下部にある「ストリーミング開始」ボタンをクリックすることで配信開始となります。
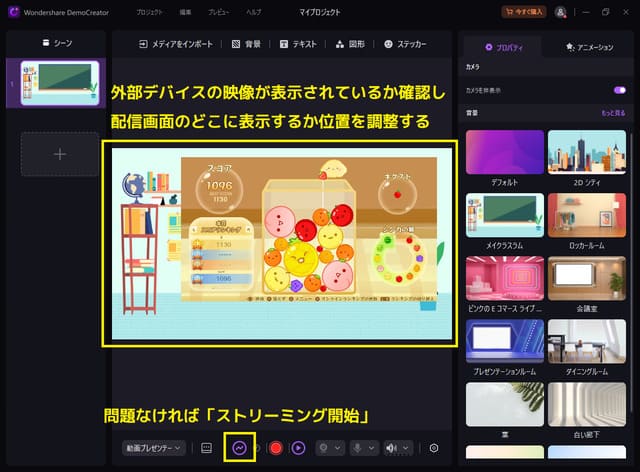
関連人気記事:PS4からゲームのプレイ映像をYouTubeで生配信する方法を徹底解説
関連人気記事:Discordで画面を共有する方法を詳しく解説!
5.OBS映像キャプチャデバイスのよくある質問
OBS映像キャプチャデバイスを活用するにあたって、よくある質問と回答をまとめました。
質問1:OBS映像キャプチャデバイスを使えばゲーム機の映像を取り込めますか?
OBS映像キャプチャデバイスを使えば、SwitchやPS5といったゲーム機の映像を取り込めます。
ただし、OBSがインストールされたPCとゲーム機は、USBケーブルやHDMIケーブルを使って直接繋げることはできません。
ゲーム機の映像をOBS映像キャプチャデバイスで取り込むには、ゲーム機とPCの間にキャプチャーボードが必要となります。
キャプチャーボードには外付け型や内蔵型など種類が豊富なので、自分の環境に合ったキャプチャーボードを探してみてください。
質問2:OBS映像キャプチャデバイスで正常に録画・録音できないときの対処法は?
OBS映像キャプチャデバイスを使っていると、稀にですが正しく録画・録音できないときがあります。
原因もOBS映像キャプチャデバイスにあったり、ゲーム機側にあったりと様々なので、トラブルの原因を切り分けていくのが肝心です。
よくあるトラブルの対処法について、いくつかご紹介します。
- OBS画面上にデバイスの映像が表示されない:デバイスを選択し直してみる
- HDMIやUSBケーブル側に原因がある:ケーブルを接続し直してみる、もしくは予備のケーブルと交換する
- 一部ゲーム機の映像がOBSに映らない:ゲーム機側のHDCPを解除する
他にも考えられるトラブルはいくつもあるため、トラブル発生時には改めて本記事を参考にしてみてください。
質問3:OBS映像キャプチャデバイス以外に映像をキャプチャできるソフトは?
OBS映像キャプチャデバイスを使うためには、少々複雑な初期設定が必要となります。PC操作に慣れていない人だと、うまく設定できずに挫折してしまうかもしれません。
こういった場合は、OBS以外の画面録画ソフトを使うのがおすすめです。
PC画面を録画できるソフトはたくさんありますが、その中でもDemoCreatorは、画面録画だけでなく、動画編集やライブ配信といった便利機能が一つのソフトに搭載されています。
操作画面もシンプルで誰でも使いやすいため、PC画面録画を初めて使う方でも問題なく使いこなせるソフトです。
まとめ:OBSの映像キャプチャデバイスを活用しよう!
この記事ではOBS映像キャプチャデバイスの使い方や映像が映らない時の対処法について詳しく説明しました。
ぜひこの記事をご参照しながら、OBSの映像キャプチャデバイスを活用しましょう。
OBSはフリーソフトなので誰でも気軽に使えますが、設定や操作方法は中級者~上級者向けとなっており、「画面が映らない」や「映像が遅延する」などのトラブルが起きても、どう対応すればいいか分からない場合が多いです。
「複雑な操作は避けたい」「原因不明のトラブルは避けたい」という方には、DemoCreatorをおすすめします。DemoCreatorは、画面に映っている映像を録画するといったシンプル操作なので、誰にでも使いやすく、操作に迷うことがありません。
「OBSは難しいからちょっと…」という方であれば、ぜひ一度DemoCreatorを試してみましょう。


 マルウェアなし|プライバシー保護
マルウェアなし|プライバシー保護
役に立ちましたか?コメントしましょう!