iPadで画面を録画する方法|便利な活用術5選やできない原因と解決法も紹介

「iPadの画面を録画したいけど、やり方がよくわからない…」
「オンライン授業の内容をiPadで録画して復習に活用したい!」
このように考えている方も多いのではないでしょうか?
iPadの画面録画機能は、オンライン授業の復習や、ゲームプレイの共有、作業手順の記録など、様々な場面で活躍する便利な機能です。
そこで本記事では、iPadの画面録画方法を全工程の画像付きで分かりやすく解説していきます!
さらに、うまく画面録画ができない場合の対処法や、便利な活用術も紹介するので、最後までご覧ください!
Part1. iPadで画面を録画する2つの方法【画像付き】
iPadで画面を録画する方法は大きく2つあり、1つ目は、iPadに標準搭載されている「画面収録」機能を使用する方法、2つ目は専用のアプリを使用する方法です。
本章では、画面収録機能の使用方法について、具体的な手順を画像付きで分かりやすく解説していきます!
また、それぞれの方法のメリット・デメリットも紹介するので、あなたの目的に合った録画方法を見つけてくださいね!
方法1.iPad標準機能『画面収録』を使う
iPadに標準搭載されている「画面収録」機能は、設定さえ完了すれば、いつでも手軽かつスピーディに画面録画が始められる便利な機能です。
アプリをインストールする必要がなく、操作も簡単なため、まずはこの方法から試してみることをおすすめします。
ただし、録画の画質や、範囲などの細かい設定はできない点や、編集機能が極めて限定的である点、音声設定の幅が狭い点などがデメリットとして挙げられます。
Step1.画面収録をコントロールセンターに追加
まずは「画面収録」機能をコントロールセンターに追加しましょう。
[設定]を開き、[コントロールセンター]をタップしたら、「画面収録」の横にある[+]をタップします。
一度追加しておけば、いつでも即座に呼び出す事ができるようになります!
また、最新OSの場合は、設定を経由しなくても、コントロールセンターから直接[+]で新たに画面収録を追加することも可能です。
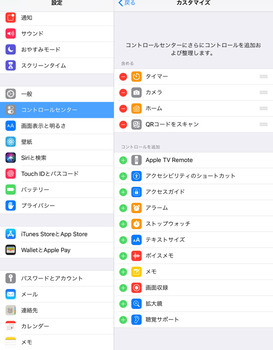
Step2.コントロールセンターを開く
画面の右上から下にスワイプして、コントロールセンターを表示します。
先ほど追加した「画面収録」のアイコンが表示されているはずです。
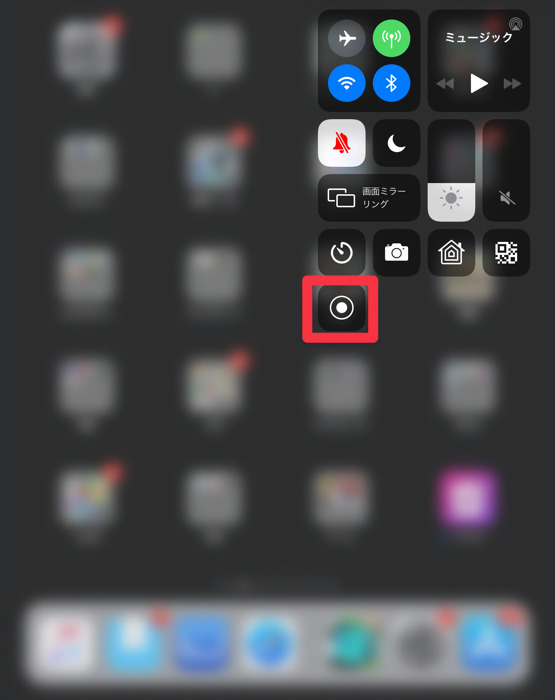
Step3.iPad画面録画を開始・終了する
画面収録アイコンをタップすると3秒のカウントダウンの後、録画が開始されます。
録画中は画面上部に赤いインジケーターが表示されるので、ここをタップして録画を終了できます。
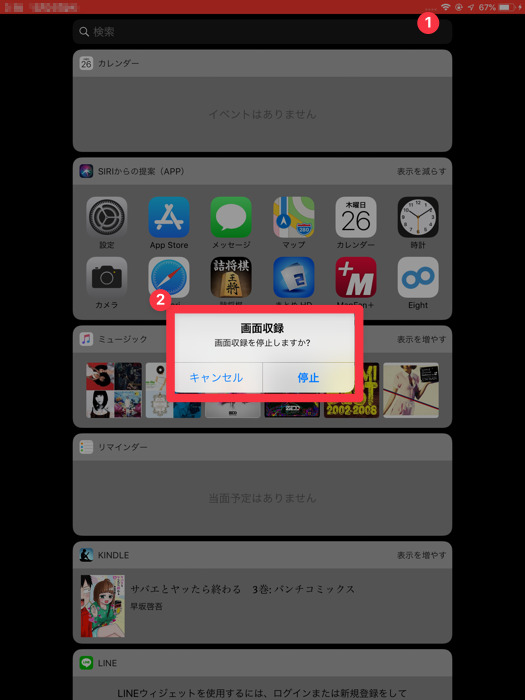
録画した内容は自動で「写真」アプリに保存されるため、すぐに確認や共有が可能です。
簡単ですね!
方法2.サードパーティ製iPad画面録画アプリを使う
標準機能で十分という方も多いですが、より高度な録画や編集機能が必要な場合は、サードパーティ製の専用アプリ使用がおすすめです。
例えば、「Go Record」や「Record it! :: Screen Recorde」といった無料アプリを使えば、以下のような機能が使えます。
・マイク音声、システム音声、カメラの映像を同時録画
・タッチ操作の可視化
・録画後の簡単な編集
・クラウドへの直接保存
・動画の書き出し形式の選択
専用アプリは App Store で「画面録画」と検索すれば、多数見つかります。
また、以下の記事でも詳しく紹介しているので、ぜひチェックしてあなたの目的に合ったアプリを探してみてくださいね!
【画面録画】iPadで画面を録画する方法!
関連記事:iPadの画面を長時間録画できるおすすめアプリ5選
関連記事:iPhoneで動画をMP4にしたい?変換・録画のやり方を徹底解説!
Part2.iPadで画面が録画できない原因/トラブルと対処法
iPadで画面録画をする上で、うまくいかないケースも少なくありません。
実際になぜか思ったように録画できず悩んでいる方も多いのではないでしょうか?
そこで本章では、よくある原因とその対処法について詳しく解説していきます。
トラブルに遭遇した際は、ぜひ以下の対処法を順番に試してみてくださいね。
原因1.画面収録がコントロールセンターに追加されていない
最も多い原因は、「画面収録」機能が有効化されていないことです。
iPadの標準機能とはいえ、初期設定では使用できない仕様となっているため、本記事「Part1」を参考に、まずはコントロールセンターに画面収録機能が追加されているかチェックしておきましょう!
対処法:
・[設定]アプリを開く
・[コントロールセンター]をタップ
・「画面収録」の横にある[+]をタップして追加
原因2.ストレージ容量が不足している
iPadのストレージ容量が不足している場合、録画の開始時にエラーが発生したり、録画中に突然停止したりする可能性があります。
特に高画質・長時間の録画では、録画が途中で強制終了してしまうようなケースもあるので要注意です。
※長時間録画の際は、電池残量にも注意
対処法:
・[設定]>[一般]>[iPadストレージ]で空き容量を確認
・不要なアプリやデータを削除
・写真や動画をクラウドに移動
原因3.アプリが画面録画を制限している
NetflixやAmazon Prime Videoなど、一部のストリーミングアプリやゲームアプリでは、著作権保護のため画面録画が制限されています。
これは仕様であり、標準機能やサードパーティアプリでも基本的に録画はできません。
対処法:
・アプリの利用規約を確認
・別の方法での記録を検討(PCでの録画など)
・スクリーンショットで代用
関連人気記事:Netfix録画におすすめのソフト&アプリ7選【スマホ&PC】
関連人気記事:[簡単&安全]YouTube(ユーチューブ)を録画する6つの方法!PCとスマホでの録画方法を別に紹介
原因4.iPadのシステムに不具合がある
システムの一時的な不具合で、画面録画機能が正常に動作しないことがあります。
この場合は、以下の対処法を順番に試してみましょう。
対処法:
・iPadを再起動
・コントロールセンターから「画面収録」を一度削除し、再度追加
・iPadのシステムアップデートを確認
・最終手段として初期化を検討 ※全て初期化されてしまうため要注意、実行前にバックアップは必須
原因5.iPadのOSバージョンが古い
画面収録機能は比較的新しい機能のため、古いiPadやiOS 11より前のOSバージョンでは使用できません。
特にiPad miniの古いモデルなどで問題が発生しやすい原因です。
対処法:
・[設定]>[一般]>[ソフトウェアアップデート]でOSを更新
・互換性のあるサードパーティアプリの使用を検討
・機器の買い替えを検討
なお、これらの対処法を全て試してもなお問題が解決しない場合は、Apple Storeでの相談や、Appleサポートへの問い合わせをおすすめします。
また、特定のアプリでのみ録画できないケースでは、録画の制限が仕様である可能性が高いため、諦めるか、ひとまずそのアプリのサポートに確認するのが確実です。
Part3.iPad画面録画5つの活用術
iPadの画面録画機能は、単に画面を記録するだけでなく、様々な場面で活用できる便利な機能です。
本章では、特に学生の方やビジネスパーソンに役立つ、具体的な活用例を合計5つ紹介していきます!
活用術1.オンライン授業の録画で復習効率アップ
オンライン授業を録画することで、後から何度でも講義内容を確認できます。
特に以下のような場面で効果を発揮するでしょう。
・複雑な解説や図解の部分を繰り返し視聴
・聞き逃した部分の再確認
・テスト前の効率的な復習
・欠席した授業の補講として活用
ただし、録画する際は先生の許可を得ることを忘れずに。
また、録画が許可されても、データの取り扱いには更に注意が必要です。
例えば、無断で動画共有サイトやSNSに投稿してしまった場合は、重大なトラブル、訴訟などに発展してしまう恐れがあります。
あくまで画面録画は私的利用に留める事を強く意識してください。
活用術2.プレゼン練習を録画して改善点を発見
iPadを使った、プレゼンテーション資料の説明をマイク音声も含めて、録画することで、客観的な視点から自分の発表を確認できます。
例えば、以下のような改善に役立ちます。
・スライドの進行タイミング
・説明の分かりやすさ(内容を知らない視点・前提で見る事が重要)
・声の大きさや話すスピード
・画面の切り替えがスムーズか
何度も録画して比較することで、より良いプレゼンテーションを目指せるでしょう!
活用術3.操作手順の解説動画を作成
iPadの設定方法やアプリの使い方など、操作手順を誰かに伝える際にも、動画で記録できます。
以下のような場面で重宝します。
・家族や友人への使い方説明
・社内マニュアルの作成
・オンラインサポート用の解説動画
・ブログやSNSでの情報発信
この際、タッチ操作も含めて録画できるアプリを使用すれば、より分かりやすい説明が可能です。
関連人気記事:動画マニュアルの作り方!作成手順と編集コツも詳しく紹介
関連人気記事:ゆっくり解説の作り方を紹介!作成時のポイントやおすすめソフトについても解説
活用術4.ゲームプレイの記録や配信用素材作成
ゲームの攻略動画や、記録したい場面を保存できます。
活用例として以下が挙げられます。
・ハイスコアやレアアイテム獲得の瞬間
・バグや不具合の報告用
・攻略動画のネタ集め
・実況プレイ動画の素材作成
ただし、一部のゲームでは録画が制限されている場合もあるので注意が必要です。
活用術5.Web会議の内容を記録
オンライン会議の内容を録画して、後から確認できます。
以下のようなシーンで活用できます。
・決定事項の再確認
・欠席者への共有
・議事録作成の補助
・研修内容の復習
ただし、録画する際は必ず参加者全員の同意を得るようにしましょう。
また、機密情報が含まれる場合は、録画データの取り扱いに十分注意が必要です。
なお、これらの活用術はあくまで一例であり、あなたの工夫次第でさらに便利な使い方が見つかるはずです!
ぜひ、普段の生活やビジネスシーンで、iPad画面録画機能を積極的に活用してみてください!
Part4.より高品質/高機能な画面録画ならDemoCreatorがおすすめ!
iPadを使った画面録画は手軽で便利ですが、より高度な編集やPCでの活用をお考えなら、本章で紹介する「DemoCreator」がダントツでおすすめです。
PCでの画面録画、動画編集、音声編集、そしてAIを活用した高度な機能を兼ね備えたオールインワンソフトで、あなたの作業効率を大きく向上させてくれますよ!
詳しく見ていきましょう。
DemoCreatorの無料ダウンロード
①DemoCreatorの概要・魅力

DemoCreatorは、画面録画と動画編集などの機能が一つに統合された、オールインワンソフトです。
画面とカメラ、Webカメラ、オーディオ、ゲーム、バーチャルアバター、プレゼンなど、様々なシーンに最適な録画設定が用意されており、録画した映像は内部音声、マイク音声、映像を別々のトラックで、シームレスに編集できます。
DemoCreatorの主な特徴は以下の通りです。
・初心者でも使いやすい直感的な操作性
・AIによる高度な編集機能搭載
・豊富なテンプレートやエフェクト素材
・Windows/Macに対応
また、「自動キャプション生成」、「テキスト読み上げ」、「ボーカルリムーバー」などのAI機能も搭載しています。
このように、高度な録画機能と動画編集機能を併せ持つ上、AI機能によるハイクオリティかつ効率的な編集が、そのままできる点で、DemoCreatorの右にでるソフトは現状ないと言いきれます。
②DemoCreatorで画面録画/編集する方法
具体的にDemoCreatorを使って、画面を録画/編集する方法が以下手順です。
ぜひ、PCをお持ちの方は、DemoCreatorを無料インストールした上で、一緒に操作しながら読み進めてください!
Step1.録画モードの選択
DemoCreatorを起動し、[画面録画]を選択。
続いて目的に応じた録画モードを選択します。
PC画面録画、Webカメラ録画、ゲーム録画など、用途に合わせて選べますよ!
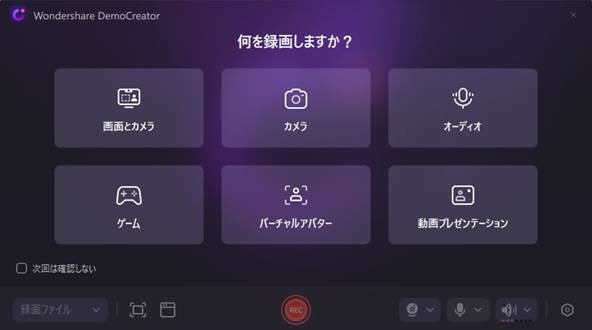
Step2.録画の設定と開始
今回は例として、「画面とカメラ」を選択しました。
録画範囲を、フルスクリーン、特定ウィンドウ、カスタム範囲かなどから選択します。
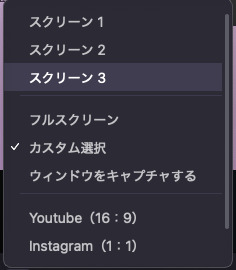
また、Webカメラ設定や、システム音声(内部音声)、マイク音声(外部音声)も、ボタン一つで設定が可能。
更に、[設定]から、フレームレートや、エンコーダー、品質、保存場所などの詳細な設定もできますよ!
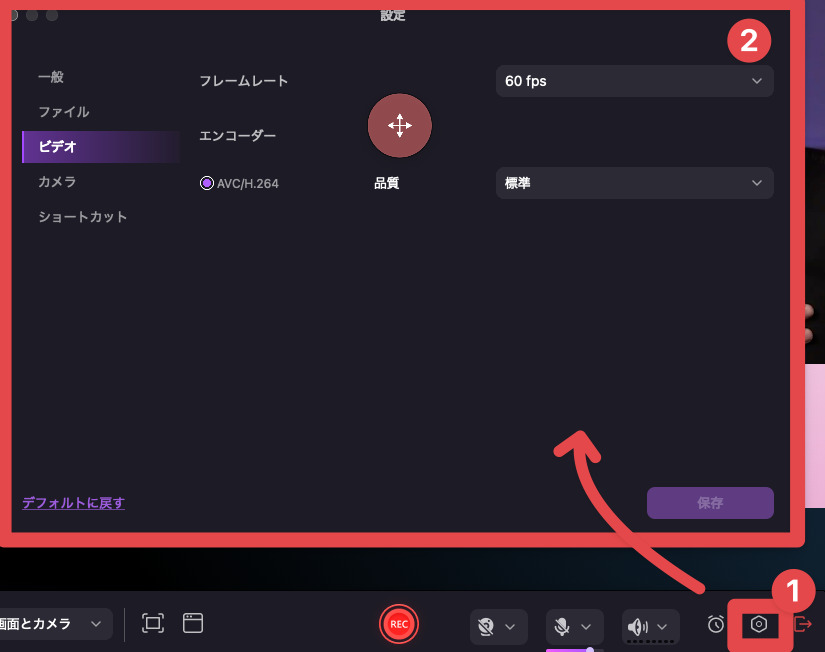
好みの設定ができたら、[REC]ボタンをクリックして録画を開始しましょう。

録画中はリアルタイムで注釈を加えたり、描画ツールを使用したりすることもできます。
録画が終了したら、赤い四角の[停止]をクリックします。
![]()
Step3.編集作業
録画終了後、プレビュー画面に移行します。
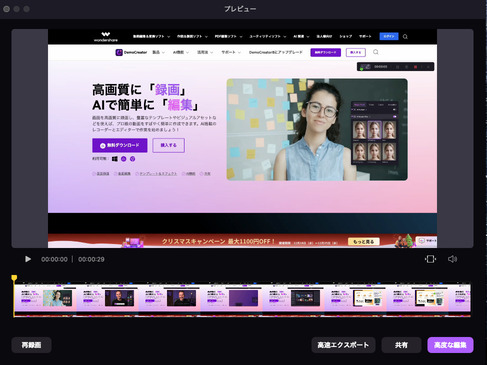
このまま[高速エクスポート]すれば、撮影した動画が出力できます。
また、[高度な編集]をクリックすれば、画面録画した映像がそのまま編集ツールに追加されます。
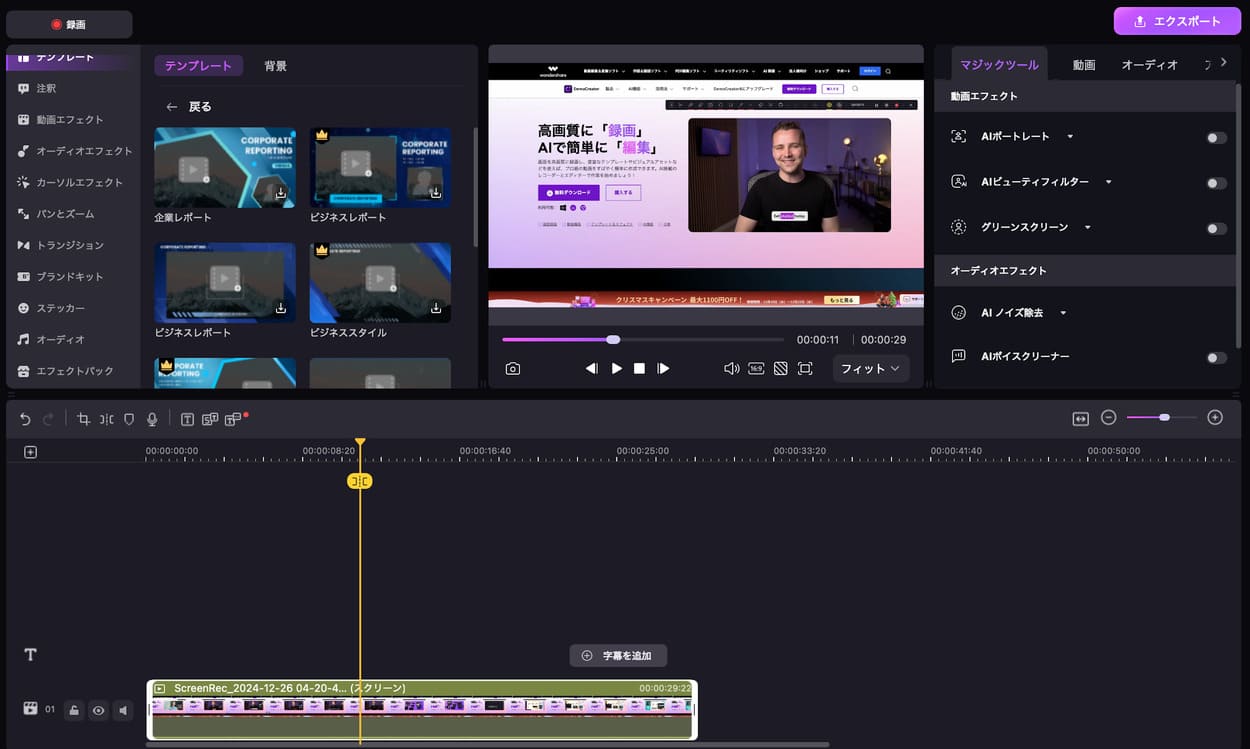
まずは、動画のカット、トリミング、結合や、テロップ、トランジション、エフェクトの追加などの基本的な編集を進めます。
また、画面左側に用意された、各機能やプリセットから、使いたいものを選んでドラッグ&ドロップで動画に追加していきましょう!
・AI自動キャプション
・AIテキスト読み上げ
・ノイズ除去や音声強化
・ボイスチェンジャー
などのAI機能を使用すれば、目的に応じて、録画映像の編集が効率的に進められますよ!
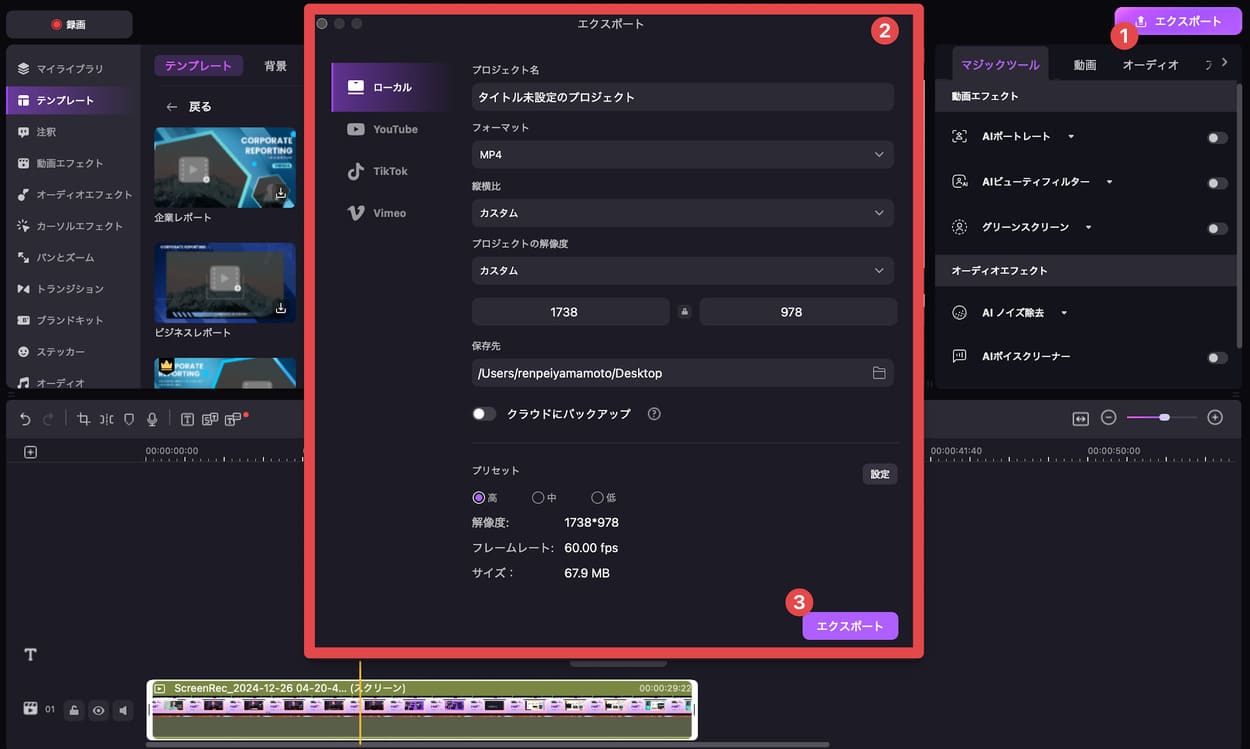
完成した動画は、[エクスポート]から、MP4、MOV、AVIなど様々な形式で保存可能です。
また、YouTubeなどのSNSへ直接アップロードすることもできます。
DemoCreatorはもちろん、iPad画面録画データの編集にも使えるため、両方を併用することで、より効率的な動画制作が可能になりますよ!
より高品質/高機能な画面録画ならDemoCreatorがおすすめ
関連人気記事:iPhone画面を長時間で録画したい?おすすめの録画アプリとやり方も紹介
関連人気記事:高画質で画面録画ができるフリーソフト8選!パソコンもスマホも
Part5.iPad画面録画に関してよくある質問【FAQ】
iPadを使った画面録画に関して、多くの方が疑問に感じる点について、本章でまとめてご回答します。
録画や保存に関する基本的な疑問から、より実践的な活用法まで、よくある質問に答えていきますよ!
なお、もし他に疑問点がある場合は、Apple公式サポートページで最新の情報を確認できますよ!
質問1.iPadで録画した画面はどこに保存される?
iPadで画面収録した、録画動画は自動的に「写真」アプリ内に保存されます。
なお、保存された録画データは、他のアプリと共有したり、iCloudにバックアップしたりすることもできます。
容量を節約したい場合は、不要な録画データを定期的に整理することをおすすめします。
質問2.画面録画時の音声設定はどうすればいい?
画面録画時の音声設定は、用途に応じて以下のように調整できます。
・マイクの音声を録音する場合:画面収録アイコンを長押しし、マイクアイコンをタップしてONに
・システム音のみを録音する場合:マイクアイコンをタップしてOFFに
特にオンライン授業の録画など、音声が重要な場合は、事前に短い録画テストをしておくことをおすすめします。
質問3.画面録画の最大時間は?
結論、iPadの画面録画時間に、システム上の制限は特にありません。
ただし、以下の要因により実質的な制限が生じる場合があります。
・空き容量の制限
・バッテリー残量
・アプリ側の制限
そのため、特に長時間の録画を行う場合は「十分な空き容量の確保」「本体の充電」「アプリの録画制限の確認」
を事前にしておくのがおすすめです。
なお、1つの録画が長時間になる場合は、適度に区切って録画を行い、後からDemoCreatorなどの動画編集ソフトで結合する方法も検討してください。
まとめ:iPad画面録画をフル活用して効率を大幅アップ!
本記事では、iPadの画面録画について、設定方法や実際の使用方法、便利な活用術、トラブルシューティングまで網羅的に解説してきました。
iPadの標準機能「画面収録」を使えば、別途画面収録アプリを導入しなくても、充分オンライン授業の内容が録画できます。
また、サードパーティアプリを活用すれば、より高度な録画や編集も可能となるでしょう!
また、録画した内容は、授業の復習や、プレゼンの練習、ゲームプレイの共有など、あなたの目的に合わせて様々な形で活用、効率の大幅アップに寄与してくれるはずです!
もし録画機能が使えない場合は、本記事を見返し、対処法を試してみてください。
さらに、PCをお持ちの方は記事内で紹介した「DemoCreator」を使用することで、より安定した録画と充実した編集機能を活用できるでしょう。
ぜひ本記事を参考に、iPadの画面録画機能をフル活用し、効率的な学習や作業にお役立てください!
 マルウェアなし|プライバシー保護
マルウェアなし|プライバシー保護
役に立ちましたか?コメントしましょう!