高画質で画面録画ができるフリーソフト8選!パソコンもスマホも
画面録画ソフトを使って高画質録画を行えば、情報をより明確に伝えることができ、臨場感のある動画作成に役立ちます。Web会議の様子を録画して議事録を作成したり、PCオンラインゲームの様子を録画してYouTubeに投稿したり、高画質な録画が役立つシーンはさまざまです。
今回は無料で使える高画質な画面録画ソフト&アプリを紹介します。記録のためだけでなくクオリティの高い録画動画を作成したい方は必読です。
1.高画質の画面録画ソフトとは?
画面録画ソフトとは、PCのデスクトップで行われている操作画面を録画したり、起動しているブラウザのWebページを録画したりできるソフトのことです。
高画質に対応しているタイプの場合、4Kや8Kの画質や120fpsなどに対応しており、画質がきれいなだけでなく動画の動きも滑らかになります。音質も48000 Hzのサンプルレートや320kbpsのビットレートをサポートしているなど、クリアなオーディオを実現できます。
WindowsにはXbox Game Bar、iPhoneには画面収録など、デバイスに標準で搭載されているソフトやアプリもありますが、これらはあくまでもPCやスマホ画面を記録することを目的としているため、基本的に高画質録画に対応していません。
例えばデフォルト搭載のアプリケーションと外部アプリケーションの品質は下記のように異なります。
|
Androidスクリーンレコーダー |
iPhone画面収録 |
Windowsゲームバー |
Quick Time Player |
高画質の録画ソフト・アプリ |
|
|
解像度 |
選択不可 |
選択不可 |
1080p |
1080p |
4K/8K |
|
フレームレート |
選択不可 |
選択不可 |
60fps |
選択不可 |
〜120fps |
2.高画質な画面録画ソフトの選び方
高画質な画面録画ソフトを選ぶときは、対応OSや最大解像度、フレームレートなどに注目しましょう。ここでは、ソフトを選ぶときに覚えておきたいポイントを解説します。
①対応OSで選ぶ
Windows対応なのか、Mac対応なのか、対応OSは最初に確認しましょう。
また、スムーズな動作にはどれくらいのスペック(例えばRAM、グラフィックとプロセッサー)を必要とするのかチェックすることも重要です。
スペックが不足していると途中でソフトが落ちたり処理中にエラーが発生したりすることがあります。
②最大解像度とフレームレートで選ぶ
解像度とは、各フレームの中に含まれているピクセルの数のことです。720pよりも1080pというように数字が大きくなればなるほど動画が鮮明でリアルになります。
フレームレートとは1秒あたりに処理するフレーム数のこと。数字が大きくなるほど動画が滑らかになります。
テレビ番組は30fps、スポーツ用カメラや3D映画などは120fpsとなっており、スポーツやゲームなど動きが激しいものはフレームレートが高くなるほど動画の品質が向上します。
③出力形式で選ぶ
再生デバイスや投稿先のプラットフォームに応じて、最適な出力形式をサポートしているかも確認しましょう。
例えばApple製品で再生するならMOVが互換性が良いですし、録画動画の音声を高音質で抽出したいならWAVやFLACに対応しているものがよいでしょう。
④編集機能の有無で選ぶ
画面録画と一緒に編集ができると便利です。
例えばトリミングやカットができれば、不要な部分をあらかじめ切り取れるため、保存ファイルの容量を節約することができるでしょう。
テキストやエフェクトの追加、オブジェクト除去、オーディオの抽出など、本格的な編集機能があればビジネスシーンでも活用できます。
3.【PC&スマホ】高画質で画面録画ができるフリーソフト・アプリおすすめ8選
ここからは、高画質で画面録画ができるフリーソフトやアプリを8つ紹介します。最大解像度や最高フレームレートも紹介していきますので、目的や使用OSに合わせて最適なものを選んでみてください。
①DemoCreator
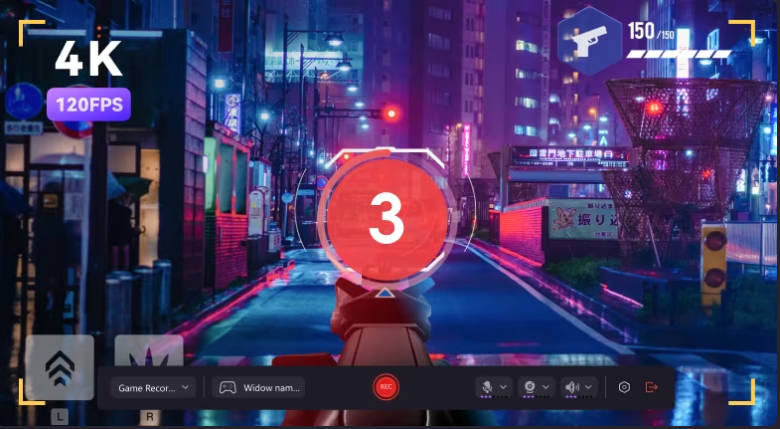
【DemoCreator】は世界的なソフトウェアメーカーワンダーシェアー社が開発・提供する画面録画・録音、動画編集ができるマルチメディアソフトです。WindowsとMacの双方をサポートし、最高4K/8Kをサポートしており、フレームレートも120fpsまで設定できます。
また、録画しながらライブ配信をしたり、画面に描画しながら録画をしたり、録画後に編集画面でボイスチェンジをしたり、便利な機能も多数搭載されています。
対応形式はMP4、WMV、MOV 、AVI、MKV、TS、WEBM、MP3、M4A、GIFなど。無料版で録画できるのは10分までですが、有料版にアップグレードすれば時間制限はありません。
なお、ゲームプレ、Web会議、オンラン授業などを高画質で記録したい場合はぜひDemoCreatorを無料ダウンロードしてやってみましょう。
|
対応OS |
Windows/Mac |
|
最大解像度 |
4K/8K |
|
最高フレームレート |
120fps |
|
おすすめの理由 |
・再エンコードを行わずにエクスポートできるため、ロスレスで保存できる |
DemoCreatorを使ってパソコン画面を高画質で録画する方法
関連人気記事:【簡単!】Vimeoの動画をダウンロード&保存する方法とは?
関連人気記事:【簡単・安全・高品質】おすすめのYouTube録画ソフト・アプリ8選!録画・保存方法も紹介
関連人気記事:Switchゲーム画面を録画する4つの方法!本体や録画ソフト、TVとスマホを使う
②Filmora
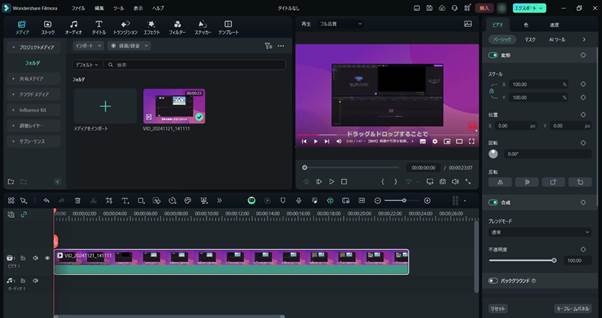
Filmoraは本格的な編集が行える動画編集ソフトです。画面録画機能や録音機能が搭載されており、1080pの画質、60fpsのフレームレートで映像を録画できます。
プロ級の動画編集ソフトなので、録画ビデオをMP4、MOV、AVI、MP3、M4A、WAVなどさまざまな形式で保存できます。
また、無料版でも出力ファイルにロゴが入れずに、制限なく画面録画ができます。
|
対応OS |
Windows/Mac |
|
最大解像度 |
1080p |
|
最高フレームレート |
60fps |
|
おすすめの理由 |
・ノイズ除去、色補正、フリーズフレームの作成など、高画質化できる機能が豊富 |
③ShareX
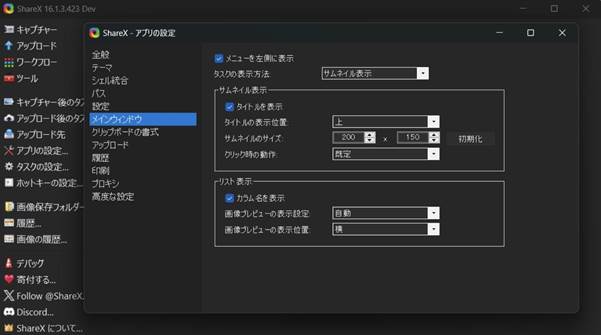
ShareXはオープンソースで開発されているWindows向けの録画ソフトです。最大4Kの解像度、480fpsのフレームレートをサポートしており、テキストやハイライトの追加、トリミング、カットなどの編集も行えます。
フリーソフトでありながら広告表示もありませんので、安心して使うことができるでしょう。また、対応可能の保存形式はMP4です。
|
対応OS |
Windows |
|
最大解像度 |
4K |
|
最高フレームレート |
480fps |
|
おすすめの理由 |
・全画面、ウィンドウ、任意の領域など、録画範囲を細かく設定できる |
④OBS Studio
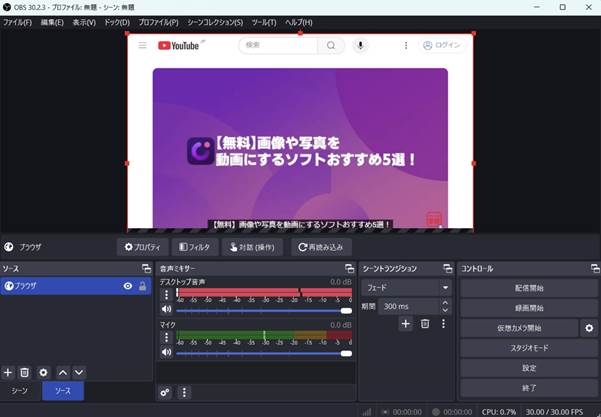
OBS Studioはライブ配信や録画が行えるフリーソフトです。オープンソースで開発されているためバグが発生しても修正がスピーディーで、ウイルスやマルウェアが混入する心配もありません。
出力形式はMP4やNKV、MOVなど。編集機能は搭載されていませんが、x264、NVENC、AMDなどさまざまなエンコーダーに対応しており、高画質かつ低遅延の録画を実現できます。
無料かつライブ配信に必要な機能がすべて搭載されているため、ゲーマーからも支持されています。
しかしながら、OBSには編集機能が搭載していません、録画ビデオを編集する場合は他のツールと併用する必要があります。さらにOBSで高画質で画面録画を行うと、PCにそれなりの負荷がかかります、スペック不足の場合は録画ビデオがカクカクになる可能性があります。
|
対応OS |
Windows/Mac |
|
最大解像度 |
4K |
|
最高フレームレート |
60fps |
|
おすすめの理由 |
・複数の録画ソースを画面に配置してキャプチャできる |
⑤screenrec Free Screen Recorder
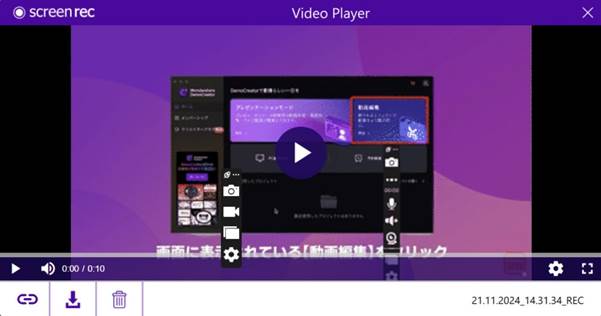
「screenrec Free Screen Recorder」は、デスクトップやWebカメラの映像を無料で録画できるソフトです。出力時にウォーターマークが入ることもなく、無料アカウントに登録すれば時間制限なく録画ができます。
保存形式はMP4。編集機能はありませんが、最大1080pの解像度、120fpsのフレームレートをサポートしています。
|
対応OS |
Windows/Mac |
|
最大解像度 |
1080p |
|
最高フレームレート |
120fps |
|
おすすめの理由 |
・画面録画だけでなく、マイク音とシステム音の両方を録音できる |
⑥VSDC Screen Recorder
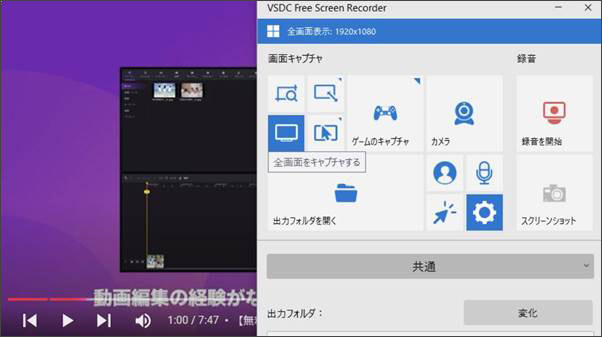
「VSDC Screen Recorder」は、高画質で滑らかな動画を簡単に録画してAVIとして保存できる、無料の画面録画ソフトです。4Kを超える超高画質での録画に対応しており、細部までクッキリとした映像をキャプチャできます。
フレームレートも高く設定できるため、動きの速いゲーム実況やプレゼンテーションでも、滑らかな動きを再現できるでしょう。
なお、編集機能はありませんが、描画機能があり一緒に録画することができます。
|
対応OS |
Windows/ |
|
最大解像度 |
4K |
|
最高フレームレート |
60fps |
|
おすすめの理由 |
・無料でありながら、4Kを超える超高画質での録画に対応している |
⑦Cleaner LLC - 画面録画 アプリ - 画面収録
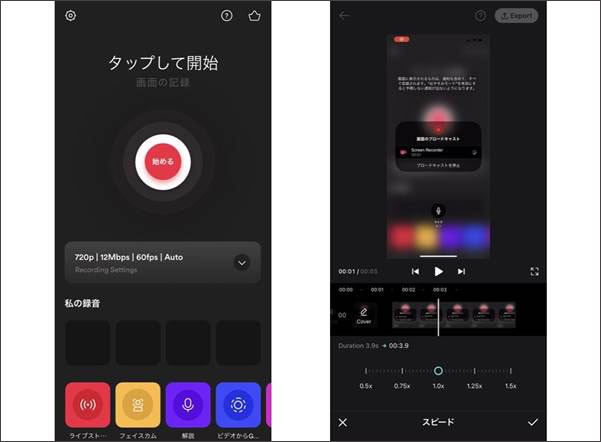
「Cleaner LLC - 画面録画 アプリ - 画面収録」は、iPhone向けの画面録画アプリです。4Kの解像度をサポートしており、録画したファイルをそのまま編集することができます。
HD以上の画質での録画には有料版へのアップグレードが必要ですが、1週間400円かつ3日間の無料トライアル付きなので、トライアル期間中に録画すれば無料で高画質録画ができます。
|
対応OS |
iOS |
|
最大解像度 |
4K |
|
最高フレームレート |
60fps |
|
おすすめの理由 |
・無料で制限なく使用でき、広告も最小限 |
⑧Mobizenスクリーンレコーダー
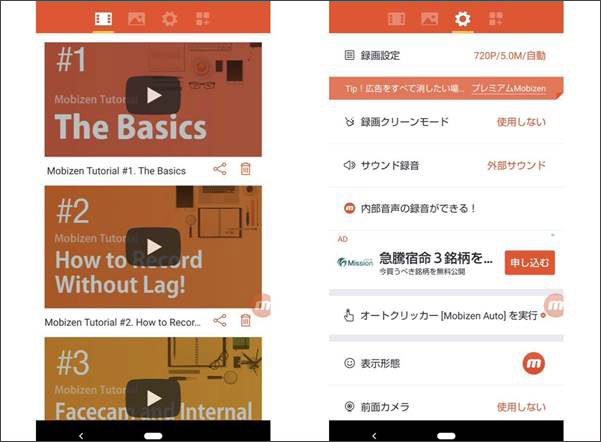
「Mobizenスクリーンレコーダー」は1億人以上のユーザーに使われているAndroidの人気録画アプリです。保存形式はMP4で、トリミングや音量調整、BGMの追加、分割、スクリーンショットの撮影などの編集も行えます。
解像度は240p~1080pから、5~60fpsから選ぶことができ、奥行きを感じられるような精細な録画ができます。
|
対応OS |
Android |
|
最大解像度 |
1080p |
|
最高フレームレート |
60fps |
|
おすすめの理由 |
・最大1080P解像度、24Mbpsの高画質、60fpsのフレームレートを設定できる |
関連人気記事:「ロゴなし」PC画面録画フリーソフト7選!パソコン画面録画方法も徹底解説
関連人気記事:【Win&Mac】PCゲーム録画におすすめソフト9選を紹介!選び方のポイントも解説
4.画面録画の画質を良くする3つのコツ
これまで高画質でキャプチャできる画面録画ソフトを紹介してきました。ここからは、画面録画の画質をよくする3つのコツをみていきましょう。
コツ1 : 解像度やフレームレートを正しく設定する
解像度やフレームレートは原則、録画前に設定しましょう。高画質録画を行うなら、解像度やフレームレートを正しく設定することが大切です。
DemoCreatorの場合は、メニューバーから設定アイコンをタップして、「ビデオ」よりフレームレートやエンコーダーを設定します。
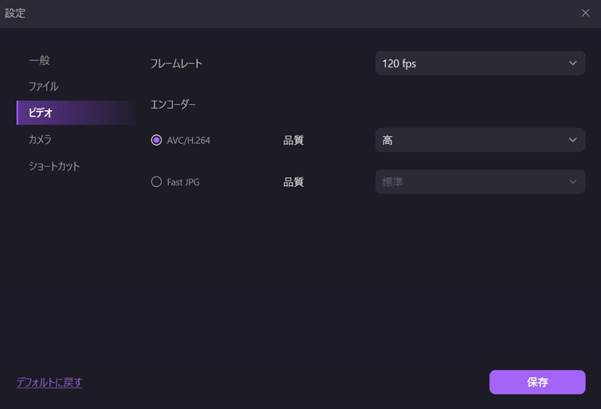
コツ2 : 画面の拡大や縮小をなるべく避ける
録画画面の拡大や縮小は品質を落とす原因になります。小さいサイズの画面を大きく拡大すると、一つひとつの画素が拡大され画面全体がぼやけてしまうからです。
画面のサイズは事前に設定し、拡大や縮小を避けましょう。
コツ3 : ノイズ除去や手ぶれ補正などが使えるソフトを選ぶ
高画質を決める要素は解像度やフレームレートだけではありません。映像ノイズを除去したり手ブレを補正したりすることで、高品質な映像を制作することができます。
映像の品質に加え視認性の部分でもクオリティを上げたい方は、DemoCreatorやFilmoraのような高度な編集機能が搭載されている画面録画ソフトを選びましょう。
まとめ : 高画質録画ならDemoCreatorがおすすめ
今回は高画質で画面録画ができるフリーソフトやアプリを紹介しました。その中で一番おすすめしたいのはWondershare DemoCreatorです。
DemoCreatorを使えば、4Kや8Kで録画ができるだけでなく、120fpsのフレームレートを設定したりAVC/H264のエンコーダーを使用したりできます。
さらにノイズ除去や手ぶれ補正など「後付けの高画質化」も行えますので、まずは無料版から試してみてください。


 マルウェアなし|プライバシー保護
マルウェアなし|プライバシー保護
役に立ちましたか?コメントしましょう!