OBS録画設定完全ガイド|高画質&軽い設定方法を徹底解説!
「OBSの録画設定がよく分からない…」
「高画質で録画したいけど、PCが重くなってしまう」
このように悩んでいる方も多いのではないでしょうか?
「OBS Studio(オービーエス スタジオ)」は、高機能な録画・配信ソフトとして世界中で愛用されています。
無料で使えるメリットもありますが、設定項目が非常に多く、初めて使う方には少し取っつきにくい点がデメリットでしょう。
そこで、本記事では、OBS Studioで高画質かつ軽い録画をするための最適な設定方法を詳しく解説します!
目的別の設定方法や、最新のトラブル対処法についても併せて紹介するので、特にこれからゲーム実況のための録画設定を始めたい方は必見です。
また、より簡単に高画質録画が実現できるおすすめソフトについても紹介しますので、最後までぜひご覧ください!
Part1. OBS録画設定の基本と推奨スペック
OBS Studioで快適に録画するためには、基本的な設定項目の理解と適切なPC環境が重要です。
本章では、初心者の方でも分かりやすいよう、まずは基礎知識から解説していきますよ!
①OBSの基本設定項目と用語解説
OBS Studioを初めて起動すると、たくさんの専門用語や設定項目が表示されます。
まずは、主な設定項目と用語について見ていきましょう。
主な設定項目:
・一般設定:OBS Studioの表示言語やテーマなど、基本的な設定ができます
・配信設定:YouTubeやTwitchなどの配信プラットフォームに関する設定ができます
・出力設定:録画の画質や保存形式など、出力に関する設定ができます
・音声設定:マイクやゲーム音などの音声に関する設定ができます
・映像設定:解像度やフレームレートなど、映像に関する設定ができます
よく使う用語:
・シーン:画面のレイアウトを保存する単位です。複数作成して切り替えられます
・ソース:ゲーム映像やWebカメラなど、シーンに配置する素材のことです
・ビットレート:1秒あたりのデータ量です。高いほど高画質になりますがファイルも重くなります
・フレームレート:1秒あたりの画面更新回数です。高いほど滑らかな映像になります
・エンコーダー:映像を圧縮する機能です。CPUやGPUを使用する方式があります
②OBSで快適な録画に必要なPCスペック
また、OBS Studioで快適に録画するためには、一定のPCスペックが必要です。
PCのスペックが低いと、録画時に重くなったり、映像が荒くなったりする原因となります。
STEAMのOBS Studioページに記載されているシステム要件によると、最低スペックと推奨スペックはそれぞれ以下の通りです。
・Windowsのシステム要件
|
項目 |
最低スペック |
推奨スペック |
|
OS |
Windows 10 20H2 (64 bit) |
Windows 11 (64 bit) |
|
プロセッサー |
Intel i5 2500K, AMD Ryzen 1300X |
Intel i7 8700K, AMD Ryzen 1600X |
|
メモリー |
4 GB RAM |
8 GB RAM |
|
グラフィック |
GeForce GTX 900 Series, Radeon RX 400 Series, Intel HD Graphics 500 |
GeForce 10 Series, Radeon 5000 Series, Intel Xe |
|
DirectX |
Version 11 |
Version 11 |
|
ストレージ |
600 MB の空き容量 |
600 MB の空き容量 |
|
追記事項 |
Hardware encoders recommended |
- |
|
ネットワーク |
- |
ブロードバンドインターネット接続 |
引用元:Steam Store
・macOSのシステム要件
|
項目 |
基本 |
推奨 |
|
OS |
11 or higher |
12.5 or higher |
|
プロセッサー |
Intel quad-core recommended |
Intel quad-core or Apple Silicon (M1/M2) |
|
メモリー |
4 GB RAM |
8 GB RAM |
|
グラフィック |
Intel or AMD |
Intel, AMD, or Apple |
|
ネットワーク |
- |
ブロードバンドインターネット接続 |
|
ストレージ |
800 MB の空き容量 |
800 MB の空き容量 |
引用元:Steam Store
また、プレイするゲームの種類による必要スペックの違いは概ね以下の通りです。
・軽めのゲーム(Minecraftなど):中程度のスペックでも録画可能です
・重めのゲーム(FF16など):より高いスペックが必要になります
・e-Sports系(VALORANT、APEXなど):フレームレートを重視する場合は高いスペックが必要です
最後に、CPUとGPUの使用率にも注意が必要です。
他のアプリをなるべく落としておくなど、リソースを集中させることで、ゲームとOBS録画をそれぞれ快適に進める事が可能になるケースもあると覚えておきましょう。
OBS Studioの録画設定で最も重要なのは、PCの性能に合わせた適切な設定を行うことです。
詳しい設定方法は次章以降で解説していきます。
関連人気記事:OBSでゲームを録画する方法の徹底解説!設定方法も紹介
Part2.【目的別】おすすめのOBS録画設定
OBSで快適な録画を実現するには、あなたのニーズやPC環境に合わせた適切な設定が重要です。
本章では、「高画質」、「軽さ」、「バランス」の3つの目的別に、具体的な設定例を解説していきます!
なお、設定場所の目安も記載していますが、出力モードの部分に関しては一部[詳細]に変更しないと表示されない項目もある点と、「配信」ではなく、今回は「録画」タブで設定を進める点注意してください。
①高画質優先の設定方法
まずはOBSで高画質な映像を録画したい方向けの設定です。
PCのスペックに余裕がある場合は、この設定で録画すると視聴者に見やすい映像が撮影できます。
高画質優先の設定:
|
設定項目 |
推奨値 |
設定場所 |
|
解像度 |
1920×1080 (フルHD) |
設定>映像>出力(スケーリング)解像度 |
|
フレームレート |
60fps |
設定>映像>FPS共通値 |
|
ビットレート |
15,000〜20,000kbps |
設定>出力>ビットレート |
|
エンコーダ |
x264 または NVENC |
設定>出力>エンコーダ |
|
レート制御 |
CQP (画質重視) |
設定>出力>レート制御 |
|
出力形式 |
mp4 または mkv |
設定>出力>録画形式 |
・解像度とフレームレートを高めに設定することで、より鮮明で滑らかな映像になります
・ビットレートを上げることで、より多くの情報を記録できるため画質が向上します
・x264は画質が良い反面、CPU負荷が高くなるため、PCの性能と相談が必要です
②低負荷優先の設定方法
PCスペックに不安がある方や、OBSで長時間の録画をする方向けの設定です。
画質は多少落ちますが、安定した録画が可能になります。
低負荷優先の設定:
|
設定項目 |
推奨値 |
設定場所 |
|
解像度 |
1280×720 (HD) |
設定>映像>出力(スケーリング)解像度 |
|
フレームレート |
30fps |
設定>映像>FPS共通値 |
|
ビットレート |
4,000〜6,000kbps |
設定>出力>ビットレート |
|
エンコーダ |
NVENC (GPUエンコード) |
設定>出力>エンコーダ |
|
レート制御 |
VBR (ファイルサイズ重視) |
設定>出力>レート制御 |
|
出力形式 |
mp4 |
設定>出力>録画形式 |
・解像度とフレームレートを下げることで、PCへの負荷を大幅に軽減できます
・GPUエンコードを使用することで、CPUへの負担を減らすことができます
・VBRを選択することで、ファイルサイズを抑えつつ安定した録画が可能です
③バランス型の設定方法
続いては、画質と負荷のバランスが取れた、一般的な用途向けの録画設定です。
多くの方におすすめできる、標準的な設定となっています。
バランス型の設定:
|
設定項目 |
推奨値 |
設定場所 |
|
解像度 |
1920×1080 (フルHD) |
設定>映像>出力(スケーリング)解像度 |
|
フレームレート |
60fps |
設定>映像>FPS共通値 |
|
ビットレート |
8,000〜12,000kbps |
設定>出力>ビットレート |
|
エンコーダ |
NVENC (GPUエンコード) |
設定>出力>エンコーダ |
|
レート制御 |
CQP (画質重視) |
設定>出力>レート制御 |
|
出力形式 |
mp4 |
設定>出力>録画形式 |
・フルHDの解像度を維持しつつ、ビットレートを調整して負荷を抑えます
・NVENCエンコーダーを使用することで、CPU負荷を抑えながら高画質を維持できます
・mp4形式を選択することで、編集ソフトとの互換性も確保できます
なお、いずれの設定でも、実際の録画テストを行い、PCの動作状況を確認しながら微調整することをおすすめします。
次章では、より詳細な設定項目について解説していきます。
関連人気記事:OBSの使い方│OBSを使用してPC画面を録画する方法を解説!録画機能もそれぞれ説明
Part3.【上級者向け!】OBS録画の詳細設定ガイド
OBS録画の基本的な設定を理解したら、より高度な設定にチャレンジしてみましょう。
本章では、エンコーダーや音声に関する高度な録画設定を解説します。
①エンコーダー設定の最適化
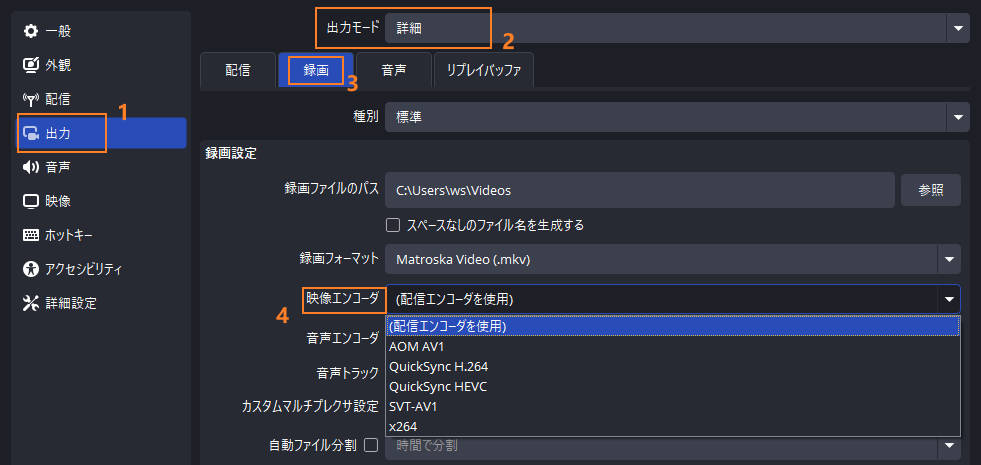
エンコーダとは、簡単に言うと動画の圧縮と変換プロセスであり、エンコーダ選択と設定は録画の画質とPCへの負荷に大きく影響します。
あなたのPC環境に応じて、最適なエンコーダを選択してください。
主なエンコーダーの特徴:
・x264(CPUエンコード):高画質だが高負荷、Core i7以上推奨です
・NVENC(NVIDIAのGPUエンコード):画質と負荷のバランスが良く、RTX 3060以上で効果的です
・AMF(AMDのGPUエンコード):低負荷ですが、画質はNVENCに劣ります
・x264の場合:プリセットは「faster」、プロファイルは「high」がおすすめです
・NVENCの場合:品質プリセットは「品質優先」、ルックアヘッドはONがおすすめです
・AMFの場合:プリセットは「品質優先」、B-frameは有効化するのがおすすめです
②音声設定の最適化
綺麗な映像と同様に、クリアな音声も重要です。
また、例えばあえて複数の音声トラックを用意することで、ゲーム内音声とマイク音声などを同時かつ別々に録音できます。
音声ミキサー内の[設定]をクリックすれば、[オーディオの詳細プロパティ]が表示できます。
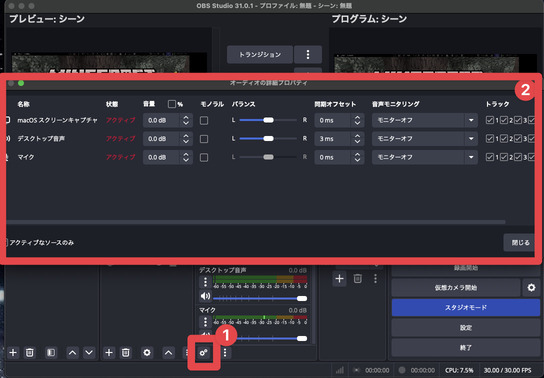
個別のトラック設定や、バランス、オフセット、それぞれの音量なども調整できるため、音にこだわりたい場合は、こちらを調整していきましょう。
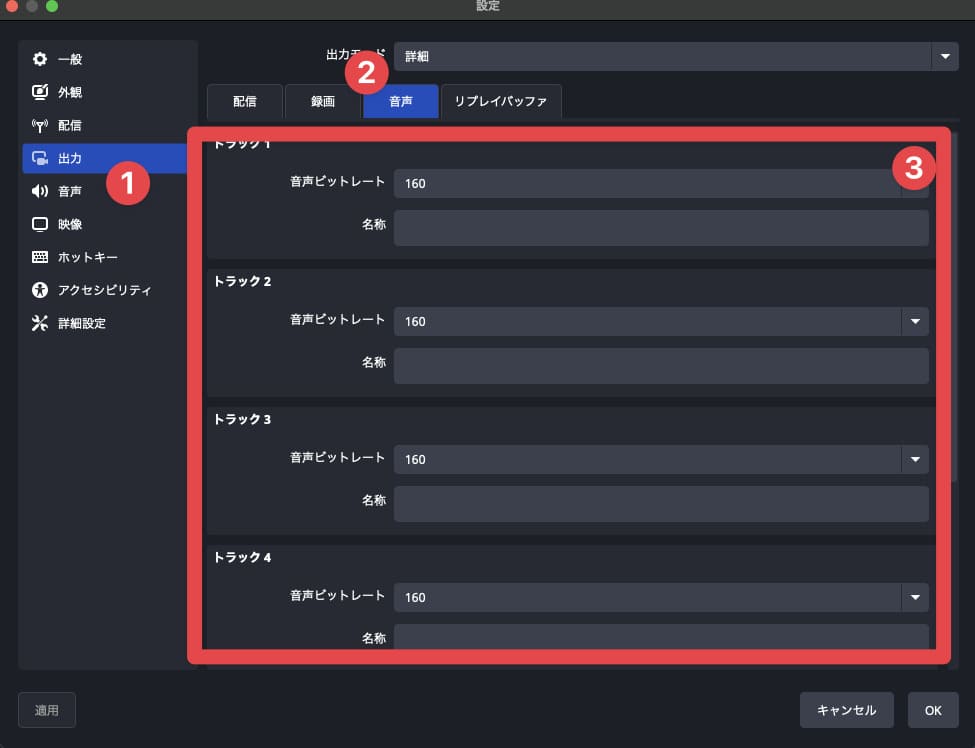
また、音声ビットレートの設定に関しては、
・通常用途:160kbps
・高音質重視:320kbps
・音楽重視:320kbps以上
が目安となります。
加えて、CLA Vocalsなど、外部のプラグインを使用すれば、
・ノイズ抑制:マイクのノイズを軽減します
・コンプレッサー:音量の差を自動調整します
・イコライザー:音域ごとの音量を調整します
といったように、更に音にこだわった設定も可能になります。
これらの設定は、実際の録画テストを行いながら、少しずつ調整していくことをおすすめします。
あなたのPCスペックと、求める録画クオリティのバランスからベストな設定は、PCの環境や録画する内容によって異なるため、試行錯誤が必要です。
関連人気記事:OBSでのマイク設定!音が入らない時の原因と対策も解説、配信&録音
関連人気記事:OBSで音声だけを録音できる?設定方法と具体的なやり方も解説!
Part4. OBS録画でよくあるトラブルとその対処法
OBS Studioを使用していると、様々なトラブルに遭遇することがあります。
本章では、特に多く報告されているトラブルとその解決方法について解説します。
①コマ落ち・カクつき対策
コマ落ちやカクつきは、PCのスペック不足やOBS Studioの設定ミスが主な原因です。
原因と思われる部分をチェックして、以下の対策を試してみてください。
|
CPU負荷が原因の場合の対処法 |
GPU負荷が原因の場合の対処法 |
メモリ不足が原因の場合の対処法: |
|
・エンコーダーをNVENCなどのGPUエンコードに変更する ・解像度を1280×720に下げる ・フレームレートを30fpsに下げる ・バックグラウンドで動作している不要なソフトを終了する |
・ゲーム側のグラフィック設定を下げる ・OBS Studioのプレビューを無効にする ・垂直同期(V-Sync)を有効にする |
・使用していない重いソフトを終了する ・メモリを増設する ・仮想メモリの設定を見直す |
② 録画データの破損対策
OBSで録画したデータが再生できない、または破損しているケースも実は多く報告されています。
事前の対策で、このようなトラブルを防ぐことができます。
|
録画データ破損を防ぐ方法: |
録画データが破損してしまった場合の対処法: |
|
・出力形式をMKVにする:途中で録画が中断してもデータが残ります ・録画先をSSDにする:HDDより安定した書き込みが可能です ・定期的に短い録画テストを行う:問題の早期発見につながります |
・MKVファイルの場合:OBS Studioの「ファイル」メニューから修復できるケースがあります ・MP4ファイルの場合:専用の修復ソフトを使用する必要があります、再録画できる場合は再録画の方が手っ取り早い可能性も ・重要な録画の場合:バックアップを取っておくことをおすすめします |
これらのトラブルの多くは、適切な設定と事前の対策で防ぐことができます。
次章では、より簡単に高品質な録画ができるソフトを紹介します。
関連人気記事:OBS Studioが重いのはなぜ?録画した動画がカクつく原因と対処法
関連人気記事:OBSゲームキャプチャで画面が映らない?対処法と原因を徹底解説!
Part5.直感的操作で高品質録画したい方はDemoCreatorも検討!
ここまでOBSを使った録画について解説してきましたが、やはり設定に悩む方も多いかもしれません。
そこで本章では、初心者の方でも簡単に高品質な録画が可能な「DemoCreator(デモクリエイター)」を紹介します。
①DemoCreatorとは?
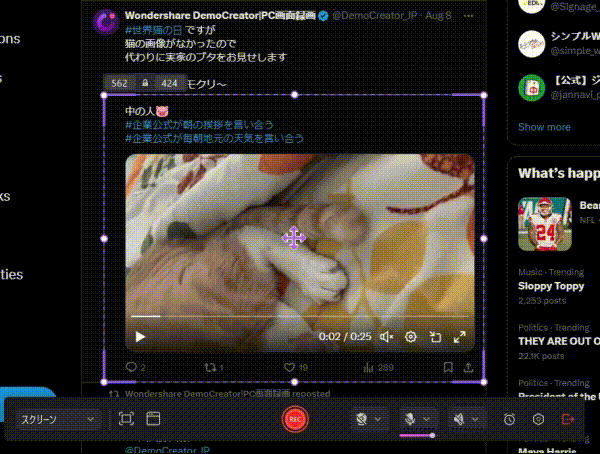
「DemoCreator」は、Wondershare社が開発した画面録画・動画編集ソフトです。
直感的な操作と充実したAI機能で、誰でも簡単に高品質な録画及び録画した映像の編集が可能です!
ゲーム配信や、ゲーム動画制作向けの機能も多数搭載されており、他にも多くの活用方法が見込めるソフトですので、OBSを挫折した方は「こんなソフトがあるなら最初からこっちにしておけば良かった!」と感じる方も多いようです。
DemoCreatorの主な特徴は以下の通り。
・シンプルで分かりやすいインターフェース
・8K/120fps対応の高品質録画
・AIを活用した高度な録画機能
・同じくAI機能がふんだんに搭載された動画編集機能も魅力
・豊富なエフェクトやテンプレート
以下はOBS Studioとの比較です。
|
機能比較 |
DemoCreator |
OBS Studio |
|
操作性 |
◎直感的で簡単 |
△やや複雑 |
|
録画品質 |
◎高品質 |
◎高品質 |
|
配信機能 |
〇基本的な機能のみ |
◎充実している |
|
編集機能 |
◎充実している |
×限定的 |
|
価格 |
有料 |
無料 |
|
特徴 |
オールインワンソフト |
配信・録画に特化 |
②DemoCreatorの録画設定と録画方法をチェック!
DemoCreatorの録画と設定方法は非常にシンプルです。
初めて使う方でも、以下の手順で簡単に録画を始められますよ!
Step1.録画モードを選択
DemoCreatorを起動し[画面録画]から、[ゲーム]もしくは[画面とカメラ]を選択しましょう。
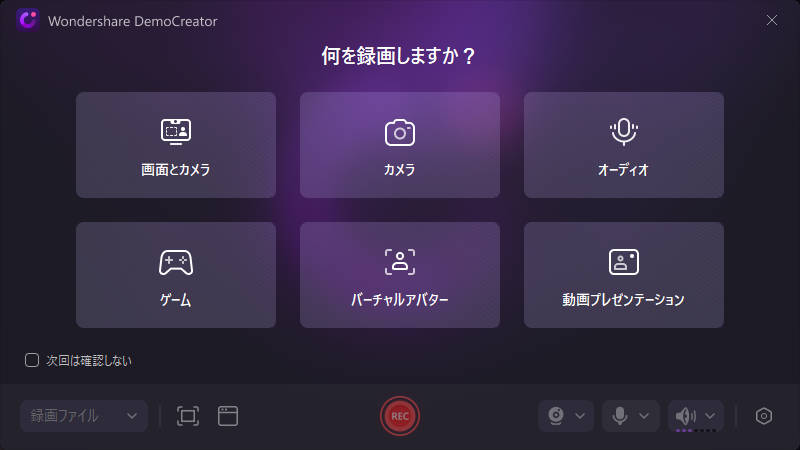
続いては、クリックすることで録画したい範囲を指定します。画面全体、特定のウィンドウ、カスタム範囲から選べます。
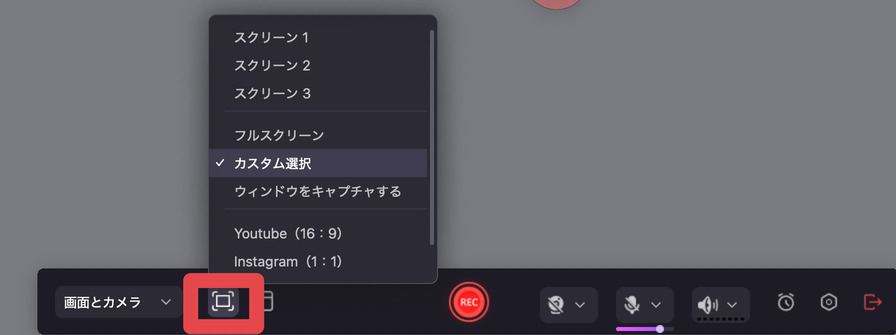
Step2.録画設定をカスタマイズ
[設定]から、エクスポート設定や、出力先、解像度、フレームレート、エンコーダー、音声などを設定します。

高画質設定がデフォルトで選択されているため、特別な設定は不要ですが、スピード感のあるゲームの場合は[120fps]がおすすめです。
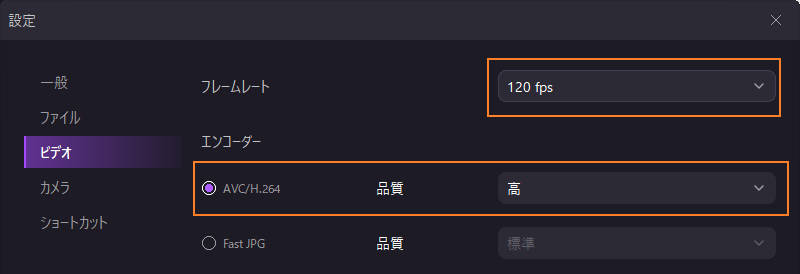
また、マイク音声とシステム音声、Webカメラの録画について、それぞれON/OFFで設定しましょう。
全て同時に録画&録音することも可能です!

関連人気記事:PC/iPhone /Androidで画面を音声付きで録画する方法のまとめ!設定方法や音声が入らない時の対処法も解説!
Step3.録画開始/停止
ツールバーの[REC]をクリックすると、カウントダウン後に録画が始まります。
[停止]ボタンで録画を終了し、プレビューから編集画面に移行しましょう!

ここで、高速エクスポートすれば、そのまま動画を書き出す事ももちろん可能です。
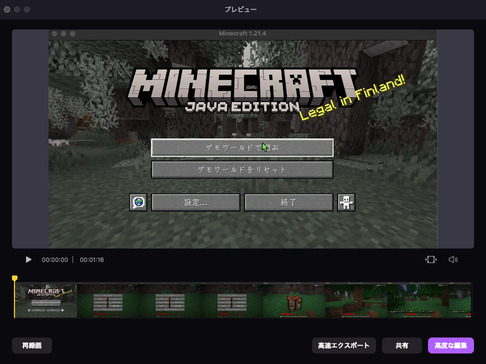
録画後は自動字幕の追加や、AIボイスクリーナー、豊富なテンプレートなど、高度かつ使いやすい編集機能を使って動画を更に魅力的に仕上げることができます。
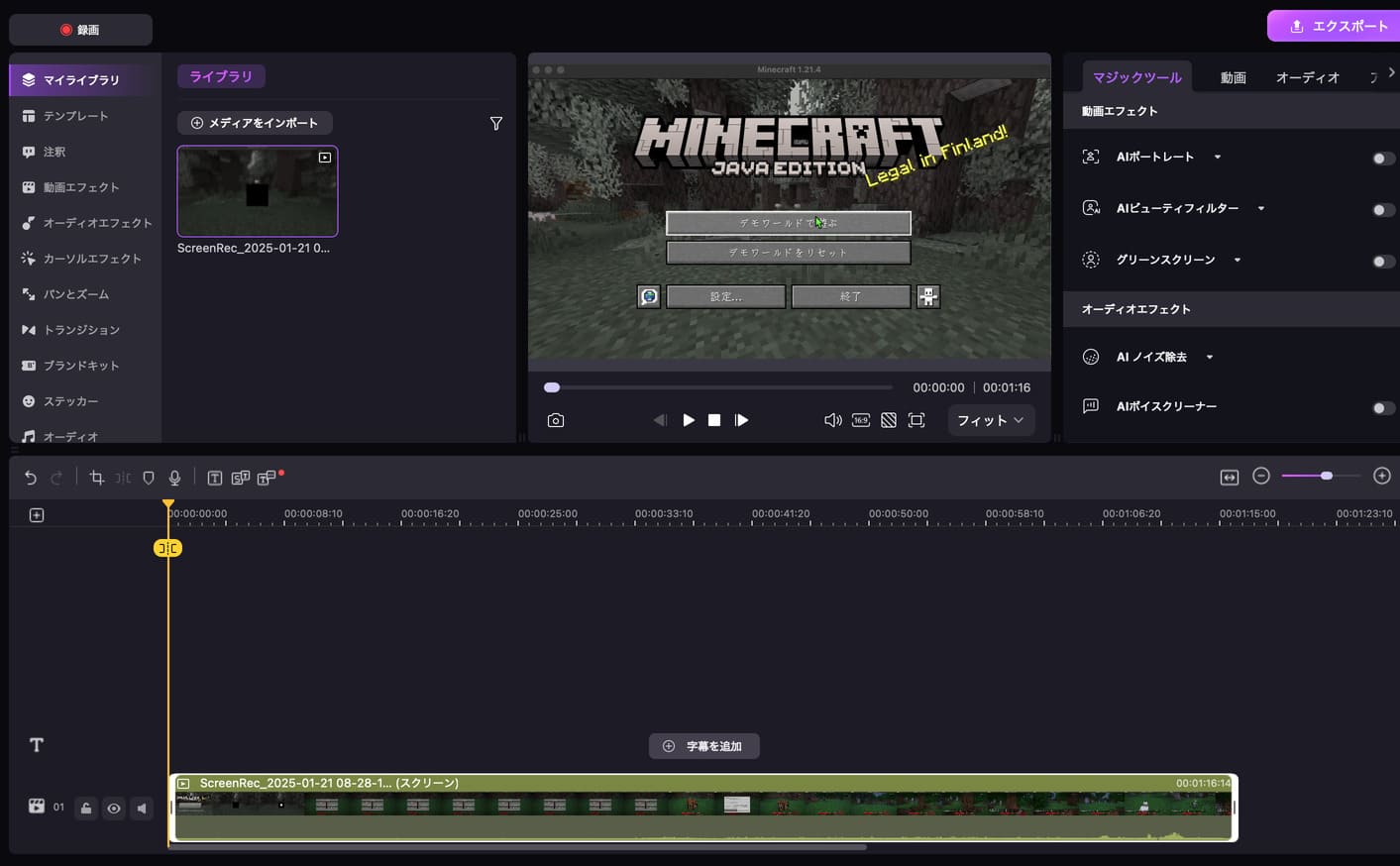
OBS Studioの設定に悩んでいる方は、まずDemoCreatorの無料版を試してみてはいかがでしょうか。
「シンプルで多機能!」DemoCreatorを使ってパソコン画面を録画する
関連人気記事:【初心者でも簡単!】OBS Studioで録画した動画を編集できるソフト5選
関連人気記事:無料で使える動画編集ソフトおすすめ10選!Win&Macに対応可能!
まとめ|快適なOBS録画のための設定ポイント
本記事では、OBS Studioの録画設定について、初心者の方でも分かりやすいよう、基本から応用まで詳しく解説してきました。
重要なポイントを改めて整理しましょう:
・PCスペックに合わせた適切な設定選びが重要です
・目的に応じて「高画質」「低負荷」「バランス」型の設定を使い分けましょう
・トラブルの多くは、適切な設定と事前の対策で防ぐことができます
・複雑な設定が苦手な方は、DemoCreatorなどの直感的なツールも検討してみてください
上記の内容を参考に、あなたに合った設定を見つけ出してください!
OBS録画の設定は一度で完璧にする必要はありません。
少しずつ試行錯誤しながら、理想の録画環境を作り上げていってくださいね。
ゲーム実況やプレイ動画の作成は、設定が終わればとても楽しい趣味になります。
本記事を参考に、ぜひあなたも録画にチャレンジしてみてください!
DemoCreatorの無料ダウンロード


 マルウェアなし|プライバシー保護
マルウェアなし|プライバシー保護
役に立ちましたか?コメントしましょう!