【ガイド】スマホやパソコンで長いスクショを撮る方法のまとめ
スマホやパソコンを使っていると、縦に長いウェブサイトやグループチャットのログなど、一画面に収まりきらない内容をスクショしたい場面がありますよね。
しかし、通常のスクショの撮り方だと一画面だけしか撮れないので、縦に長い画面の場合は何度もスクショを撮らないといけないのは面倒です。
そこで今回は、スマホやパソコンで長いスクショを撮る方法をまとめてご紹介します。簡単かつ便利に使える撮影方法ばかりなので、ぜひ参考にしてみてください。
1.スマホやパソコンでの長いスクショとは?
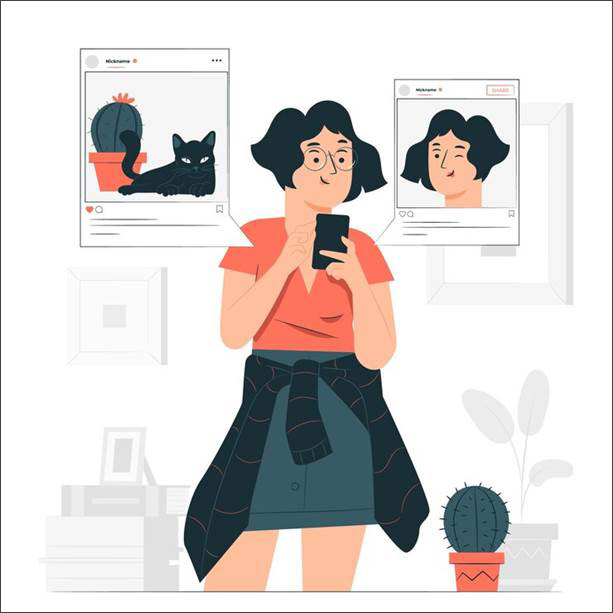
引用元:Freepik
スマホやパソコンで撮れる「長いスクショ」とは、スクロールが必要な縦に長い画面を1枚のスクショとして保存できる機能で、「スクロールスクリーンショット」と呼ばれることもあります。
長いスクショが役立つ場面をいくつか見ていきましょう。
- 長いウェブサイトや記事、SNSのスレッドなどを後から見返せる
- 複数の日付にまたがるチャットログや複数ページにまたがった資料を他の人と共有できる
- 分けて撮ったスクショを繋ぎ合わせる手間が省ける
長いスクショ」は、日常にあるさまざまなシーンで役立つ機能といえます。
スマホやPCで長いスクショを撮る方法!|DemoCreator
2.iPhoneで長いスクショを撮る方法
まずはiPhoneでスクロールスクリーンショットを撮る方法について紹介していきます。
iPhoneでは、長いスクショ(スクロールスクリーンショット)を撮る機能が標準搭載されています。
「Face ID」を搭載したiPhoneと、「Touch ID」を搭載したiPhoneでは操作が若干異なるので注意してください。
Face IDを搭載したiPhone(iPhone X以降のモデル)で長いスクショを撮る操作方法
以下の手順で操作してください。
- 音量アップボタンとサイドボタンを同時に押してから素早く放す
- 画面の左下隅に表示されるスクリーンショットのサムネイルをタップする
- 「フルページ」をタップしてから「完了」をタップする
- 「『写真』に保存」か「PDFを『ファイル』に保存」のいずれかを選んでタップする
Touch IDを搭載したiPhoneで長いスクショを撮る操作方法
以下の手順で操作してください。
- サイドボタンとホームボタンを同時に押してから素早く放す
- 画面の左下隅に表示されるスクリーンショットのサムネイルをタップする
- 「フルページ」をタップしてから「完了」をタップする
- 「『写真』に保存」か「PDFを『ファイル』に保存」のいずれかを選んでタップする
認証機能方法の違いによって、ボタン操作が異なるので注意しましょう。
iPhoneで長いスクショを撮る際の注意事項
iPhoneの長いスクショ(スクロールスクリーンショット)機能は、Safariや一部のアプリでしか利用できません。以下、長いスクショが撮れるiPhoneのアプリの一部をご紹介します。
- Safari:ウェブサイト全体や特定のページが長い場合でも保存できる
- メモ:長い文章を1枚のスクショに収められる(Apple純正のメモアプリのみ)
- メール:長文メールでも1枚のスクショで記録可能
- Apple Books:読んでいる本やPDF資料のページを長いスクショで記録できる
このように、すべてのアプリで長いスクショが撮れるわけではないので注意しましょう。
Apple純正以外のアプリで長いスクショを撮りたいアプリがある場合、そのアプリが長いスクショ撮影に対応しているかどうか事前に確認してみてください。
関連人気記事:iPhoneでスクショ動画を撮る方法とは?おすすめアプリ・ソフトも紹介
3.Androidでスクロール スクリーンショットを撮る方法
Androidでも長いスクショを撮れる機能「スクロールスクリーンショット」が標準で使えます。
通常のスクショであればほとんどの機種で撮れますが、スクロールスクリーンショットが使えるのは、Android 12以降が搭載されたAndroid端末だけですので注意してください。
Androidでスクロールスクリーンショットを撮る手順は、以下の通りです。
- ブラウザアプリやゲームアプリなど、スクショを撮影したい画面を開く
- 電源ボタンと音量ダウンボタンを同時に押す
- 下部に表示される 「キャプチャ範囲を拡大」または、「スクロールショット」をタップする
ただし、Android 12以降のOSを搭載している端末であってもスクロールスクリーンショットが使えない場合もあるのでご注意ください。
サムスン、Xiaomi、Oppo、Huaweiといったメーカーの機種であれば使用できるケースが多いので、購入前に確認することをおすすめします。
関連人気記事:Androidでスクリーンショットを撮る方法は?保存先や撮れない時の対処法も紹介
4.Macのパソコンで縦に長いスクショを撮る方法
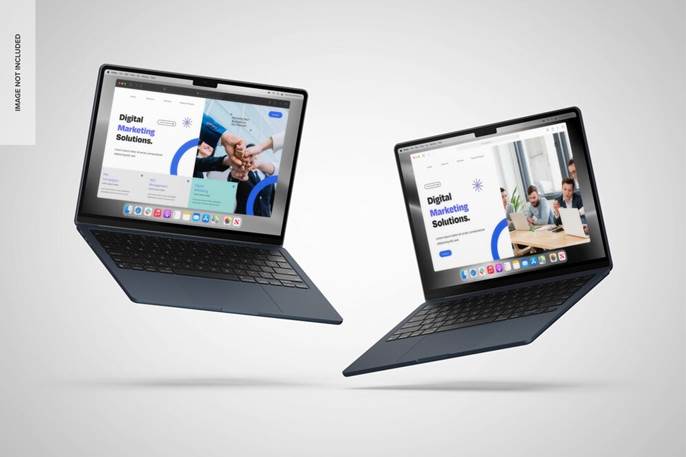
引用元:Freepik
いままではiPhoneやAndroidなどのスマホで長いスクショを撮る方法をご紹介しましたが、Macのパソコンで縦に長いスクショを撮るにはどうすればいいでしょうか。
実はMacのパソコンだと、誰でもすぐに分かる標準機能として長いスクショの撮影機能を提供していません。しかし、方法が全く無いわけではありません。スマホよりも少し操作が複雑なので、分かりやすく手順を解説します。
①Safariの開発者モードでMac画面の長いスクショを撮る
Macパソコンの標準的なWebブラウザである「Safari」では、上級者向けにさまざまな機能が利用できる「開発者モード」というものがあります。
この開発者モードを活用すれば、Macの画面上で長いスクショ撮影が可能です。以下では操作手順をご紹介します。
ステップ1:Safariを起動し、メニューバーから「Safari」⇨「環境設定」を選択します。
ステップ2:「環境設定」画面内にある「詳細」を開きます。
詳細画面内にある「メニューバーに”開発”メニューを表示」にチェックを入れてください。
チェック後は画面を閉じます。
ステップ3:safariで長いスクショを撮影したい画面を呼び出しておき、続いてキーボード操作にて「開発者モード」を起動してください。キーボード操作は「option」+「command」「I(アイ)」の同時押しです。
ステップ4:開発者ツールが開いたら、画面下に表示される要素の中から「body」タグを選択します。
「body」タグが選択された状態で右クリックメニューを開き、「スクリーンショットを取り込む」を選択するとページ全体を撮影した長いスクショが保存できます。
②Chromeの拡張機能でスクロールスクリーンショットを撮る
Safariの開発者モードを使う以外の方法として、Mac版「Google Chrome」の拡張機能を使ってスクロールスクリーンショットを撮影する方法もあります。
スクロールスクリーンショットが撮れる拡張機能はたくさんありますが、ここでは日本語表示にも対応した「FireShot」をご紹介します。
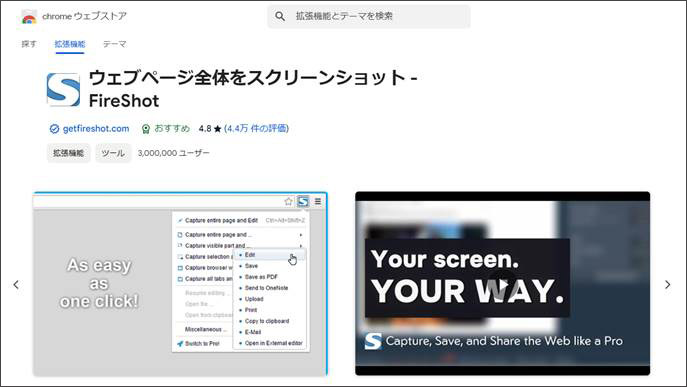
引用元:chromeウェブストア
ステップ1:まずはMacのChromeに「FireShot」の拡張機能を追加しておいてください。
ステップ2:次にスクロールスクリーンショットを撮影したいウェブサイトを開いておき、Chromeメニュー⇨拡張機能の中から「FireShot」を呼び出します。
ステップ3:スクリーンショットの撮影範囲を選択する画面が表示されるため、「ページ全体をキャプチャ」を選択してください。
これでページ全体を収めたスクロールスクリーンショットが保存されます。
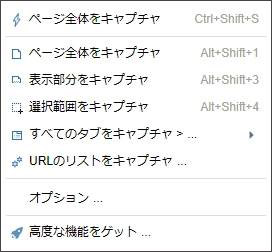
関連人気記事:【Mac】スクリーンショット&画面キャプチャー方法を解説【操作ガイド付】
関連人気記事:【音声付き】QuickTime PlayでMac画面収録を行う方法を徹底解説!
5.Windowsで縦長WEBサイトのスクショを撮る方法
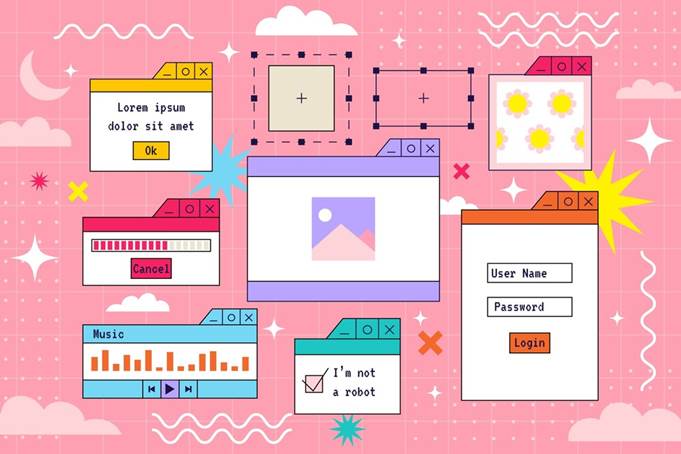
引用元:Freepik
Windowsパソコンでも縦に長いWEBサイトのスクショの撮影が可能です。ここからはWEBブラウザの「Google Chrome」と「Microsoft Edge」で長いスクショを撮影する操作手順をご紹介します。
①Chromeのデベロッパーツールで縦長のスクショを撮る
Chromeのさまざまな機能を開放できる「デベロッパーツール」を活用すると、縦長のスクショを簡単に撮影できます。
ステップ1:まずはChromeでスクショを撮影したいページを開いておいてください。
その後「…」アイコンから「その他のツール」を選び、「デベロッパーツール」を選択します。
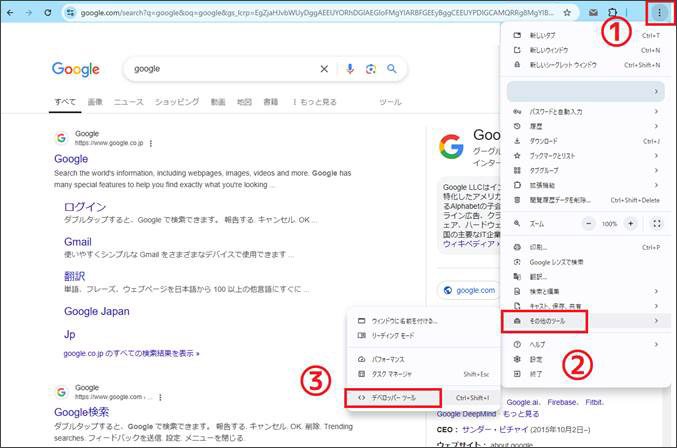
ステップ2:画面上にデベロッパーツールが表示されるため、さらに「…」アイコンをクリックして「Run Command」をクリックしてください。
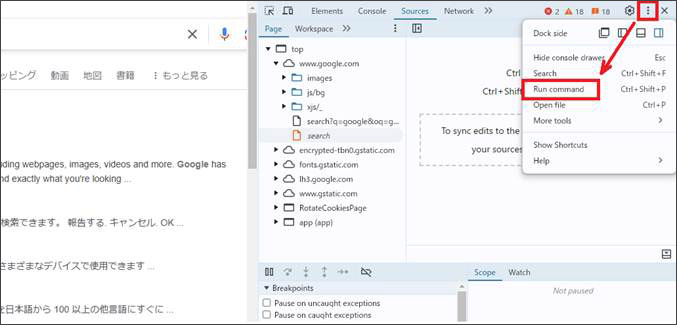
ステップ3:コマンド入力欄に「capture」と入力すると、コマンド候補の一覧が表示されます。
表示された候補の中から「Capture full size screenshot」を選択してください。
これで表示しているページ全体のスクショ(PNG形式)が自動保存されます。
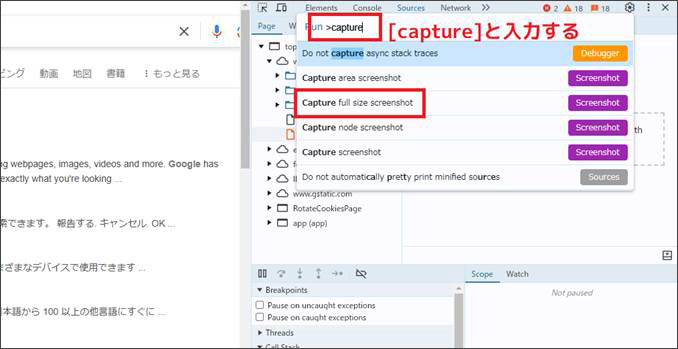
②Microsoft Edgeでページ全体のスクショを撮る
Microsoft Edgeでページ全体の長いスクショを撮る方法は比較的簡単です。
ステップ1:まずはEdgeを起動し、スクショを撮影したいページを表示しておきます。
さらに上部メニューの「…」をクリックし、「スクリーンショット」を選んでください。
ステップ2:画面が全体的に暗くなったら、画面上に表示されるキャプチャ範囲の選択から「ページ全体をキャプチャ」を選んでください。
Microsoft Edgeでページ全体の長いスクショを撮る方法は以上です。
関連人気記事:デルのパソコンでスクリーンショットを撮る方法2選!スクショ編集のやり方も解説
関連人気記事:Windows 10でスクリーンショットを撮る方法をご紹介
【おまけ】画面収録でスマホやパソコン画面を記録する

スクショはあくまでも静止画なので、マウスカーソルの動きやアプリ内のアニメーションなどは保存できません。これらの動きも一緒に保存したいのなら、画面収録を活用しましょう。
画面収録はスマホやパソコンで行えるので、ここでは画面収録を行うメリットや活用シーンをご紹介します。
iPhoneとAndroidの標準機能を使って画面をキャプチャする
iPhoneとAndroidには画面収録の機能が標準搭載されています。どちらも画面の動きを丸ごと録画でき、一緒にマイク音声やデバイス音声も録音できるのが特徴です。
録画後には不要な部分をトリミングするといった簡単な編集も可能なので、スマホだけで完結できます。
どちらのデバイスの画面収録機能もシンプルで使いやすいので、シーンに合わせてスクショと併用するのがおすすめです。
・iPhone画面の録画方法を画像付きで詳しく解説!画面録画ができない時の原因と対処法も紹介
・Androidで簡単&高品質な画面録画!具体的な使い方やおすすめ録画アプリ5選についても紹介
・PC/iPhone /Androidで画面を音声付きで録画する方法のまとめ!設定方法や音声が入らない時の対処法も解説!
パソコン画面を動画として撮るにはDemoCreatorがおすすめ
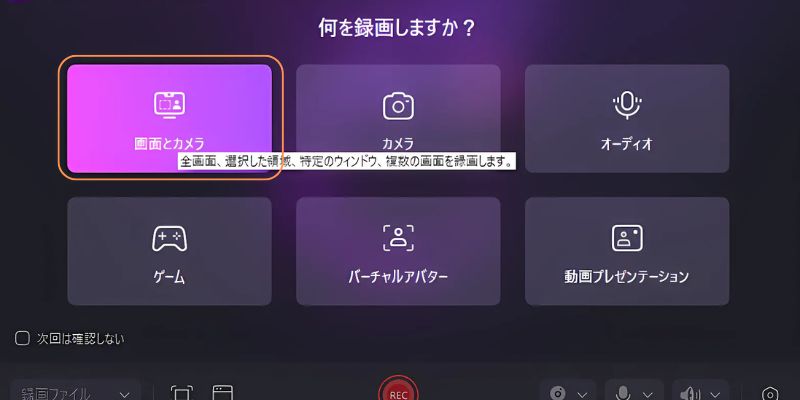
「DemoCreator」とは、Wondershare社が開発したパソコン画面を録画保存できるソフトです。
iPhoneやAndroidスマホと同様に、パソコン画面だけでなく音声も含めて動画として保存できます。DemoCreatorでできることを、ほんの一部ですがご紹介します。
- 簡単なマウス操作だけで録画・編集が可能
- 最大120fpsのフレームレート対応で高画質の録画が可能
- プロレベルの動画編集機能を標準搭載
- 初心者でもライブ配信、SNSへの動画投稿が楽々できる
- Windows/MacどちらのOSにも対応している
- 自動キャプション作成やノイズ除去といったAI機能も使える
このようにDemoCreatorは画面録画だけでなく、さまざまな用途に活用できるオールインワンのソフトです。
高画質で画面録画をしていれば後からスクリーンショットを撮ることもできますので、まずはDemoCreatorを使ってみるのをおすすめします。
DemoCreatorを使ってパソコン画面を記録する
まとめ:スマホやパソコンで長いスクショを撮ってみよう!
いかがでしたでしょうか。スマホやパソコンを活用すれば、簡単に長いスクショを撮ることができます。
長いスクショが撮れれば、何度もスクショをする手間が省けますし、長いウェブサイトや文章を1枚のスクショに収められるのは大きなメリットといえるでしょう。
iPhoneやAndroidといったスマホには標準で長いスクショを撮れる機能が搭載されていますが、一部のブラウザやアプリの画面しか撮れない、編集は簡単なものしかできないなど、不便な点もいくつかあります。
制限を気にせず高画質なスクショを撮りたいのであれば、パソコン画面を録画できる「DemoCreator」を使ってみましょう。画面録画さえしておけばいつでも長いスクショを撮れるため、何度もスクショを撮りたい方や、操作に慣れていない方におすすめの方法となっています。


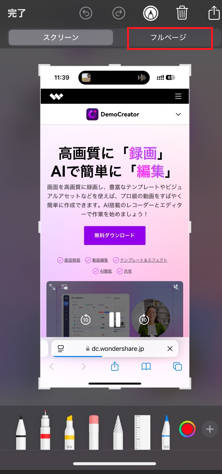
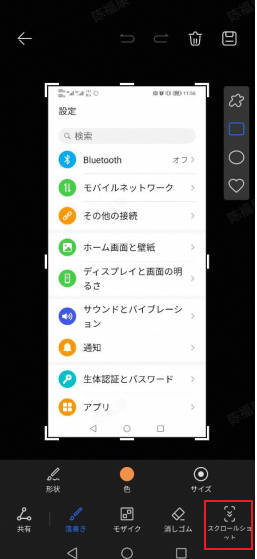
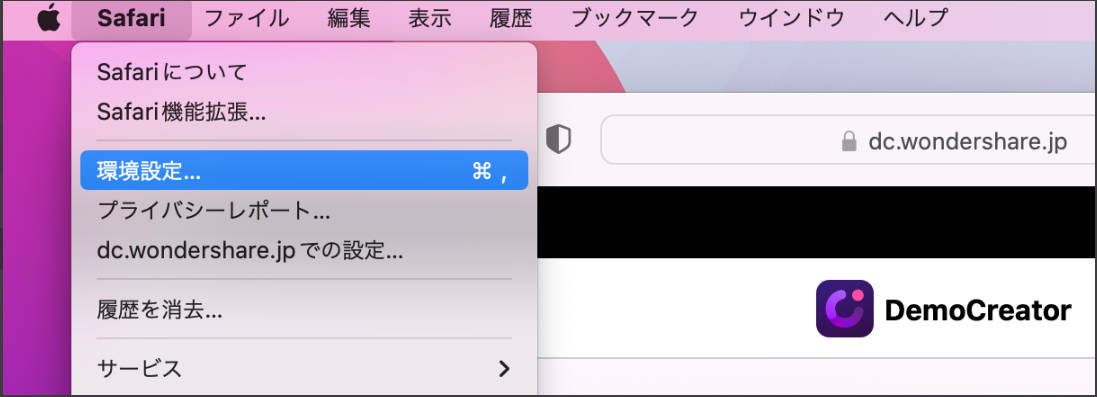
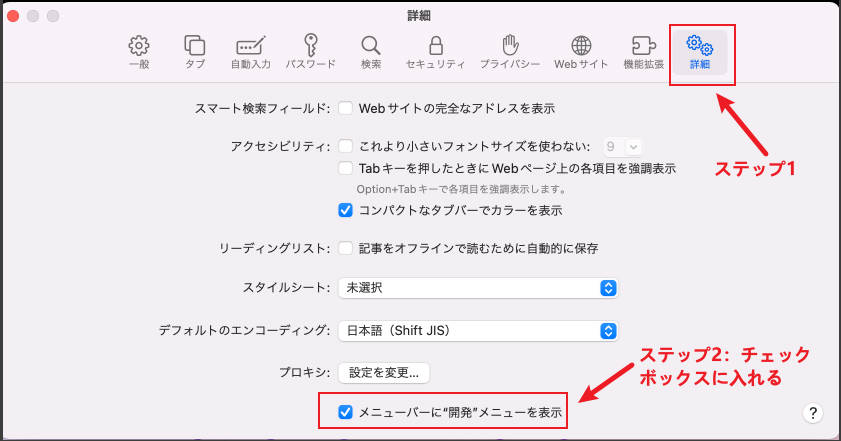
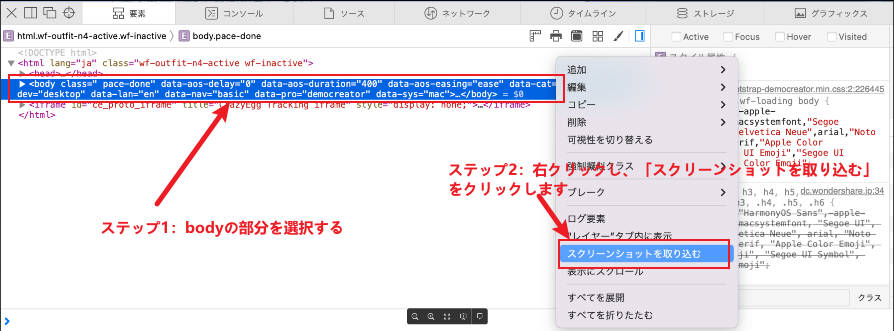
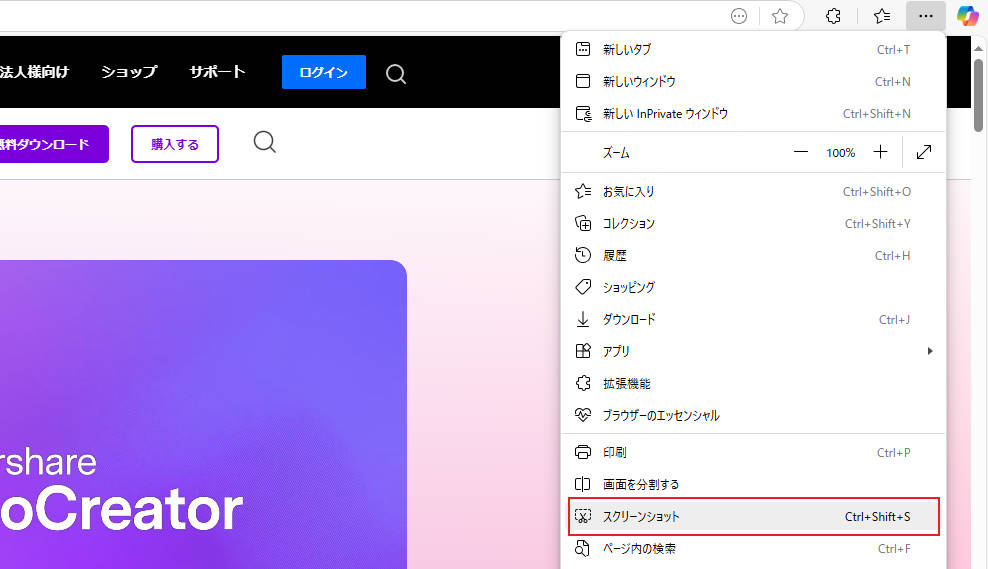
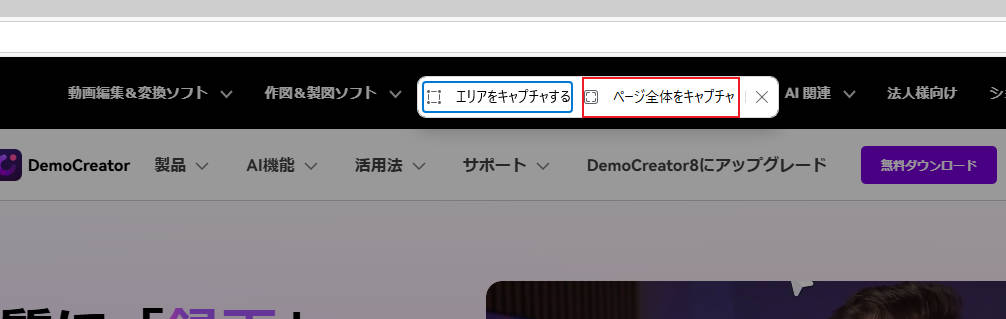
 マルウェアなし|プライバシー保護
マルウェアなし|プライバシー保護
役に立ちましたか?コメントしましょう!