「PC&スマホ」画面録画で音を消す方法を徹底解説!
動画を録画したいものの、「音はいらないんだよね…」、「周囲の音を取り込みたくない」と思った経験はあるのではないでしょうか。
例えば会議の記録やゲーム実況の素材作成、など、音声が不要なケースは意外と多いものです。
しかし、画面録画をすると周囲の音や動画の音声が勝手に入り込み、編集に苦労するでしょう。
そこで今回は、PCとスマホの両方で、音を消して画面録画をする方法について解説します。ぜひ参考にしてください。
1.画面録画の音を消したい?
画面録画時に音を消すシーンとしては、周囲の雑音が邪魔だったり、撮影後にBGMをつける予定だったりなど、用途は人によって異なります。近年では、無音で操作説明動画を録画し、ナレーションを後付けする動画なども少なくありません。
なお音を消して画面録画する方法としては、大きく分けて以下の2つが挙げられます。
- 音声なし(マイク・スピーカーオフ)で画面録画を行う
- 録画した動画の音声を編集で削除する
基本的には、音声なしでの画面録画がもっとも手軽でおすすめです。しかし、使用するデバイスによっては対応していないかもしれません。
今回は2つのやり方に対応したツールを紹介しているので、ぜひ最後まで読んでみてください。
2.【PC編】DemoCreatorを使って音なしで画面録画を行う
まずは、PCソフトを使ったやり方を見ていきましょう。今回は、手軽に音を消して画面録画できる【DemoCreator】を使った方法を紹介します。
①パソコン画面録画ソフトDemoCreatorとは?
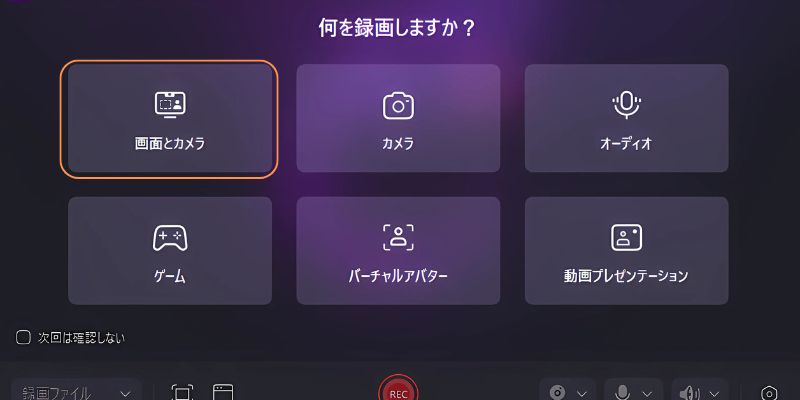
DemoCreatorは、高画質録画・動画編集・ライブ配信に対応したオールインワンソフトです。WindowsとMacの両方に対応しており、初心者でも感覚的に利用できます。
画面録画音声のオン・オフをワンクリックで切り替えられ、録画後に音声消し編集も可能です。録音機能も搭載されているので、編集でナレーションを加えられることも魅力。
無料版では一部の機能が制限されるものの、録画・録音機能は無料版でも利用できます。まずは無料版をダウンロードして、より高度な機能が必要な方は、有料版を試してみるとよいでしょう。
②DemoCreatorを使って音なしで画面録画を行う手順
ここからは、DemoCreatorで音なし画面録画を行う方法を紹介します。DemoCreatorは無料でダウンロードできるので、この機会に使い方を一緒に見ていきましょう。
ステップ1:DemoCreatorを使って音なしで画面録画を開始する
①DemoCreatorを無料ダウンロードしたら、【画面録画】から【画面とカメラ】を選択します。
DemoCreatorには6つの録画モードがあり、必要に応じて別の録画モードを選択することも可能
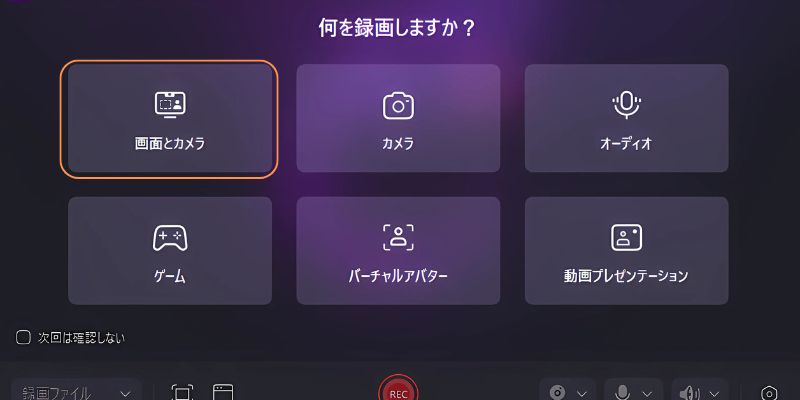
録画画面が表示されたら、設定から【ビデオ】を選択して、フレームレートと品質の設定を行いましょう。
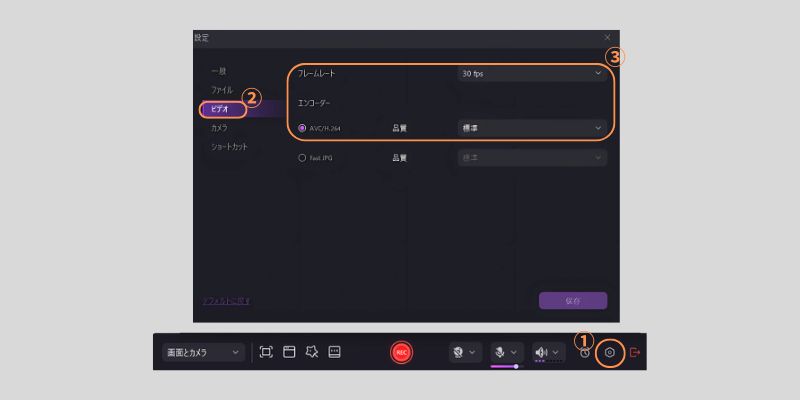
次に、以下の手順で録画設定を行います。
- カメラ
- マイク
- オーディオ
- 録画範囲
音の消し方は、以下の設定方法を参考にしてください。
|
外部音声(外の音、自分の声)を消す |
マイクをオフにする |
|
動画の音だけを消す |
オーディオをオフにする |
|
両方の音を消す |
マイクとオーディオをオフにする |
必要な設定が完了したら【REC】をクリックして、画面録画を開始します。
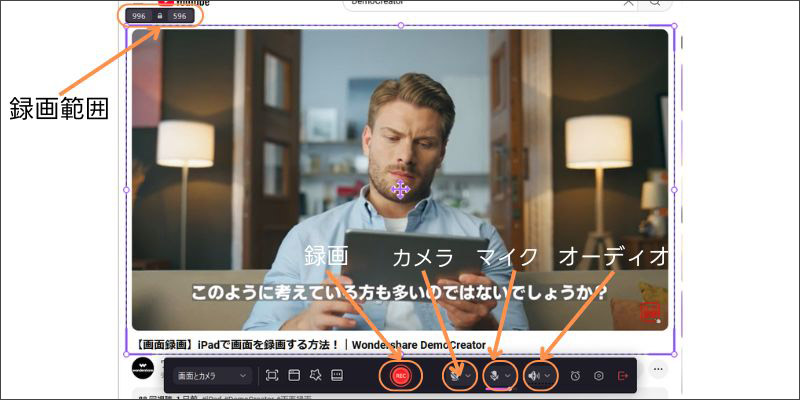
録画を終了する際は、画面に表示されている【録画停止マーク】をクリックしましょう。

ステップ2:音声なしの録画ビデオを保存する
画面録画が終了するとプレビュー画面が表示され、録画した映像を確認できます。また、画面録画の録音を無効にしたら、音声の波形が録画クリップに表示されません。ぜひご確認ください。
このまま保存することも可能ですが、今回は、【高度な編集】をクリックしてみましょう。
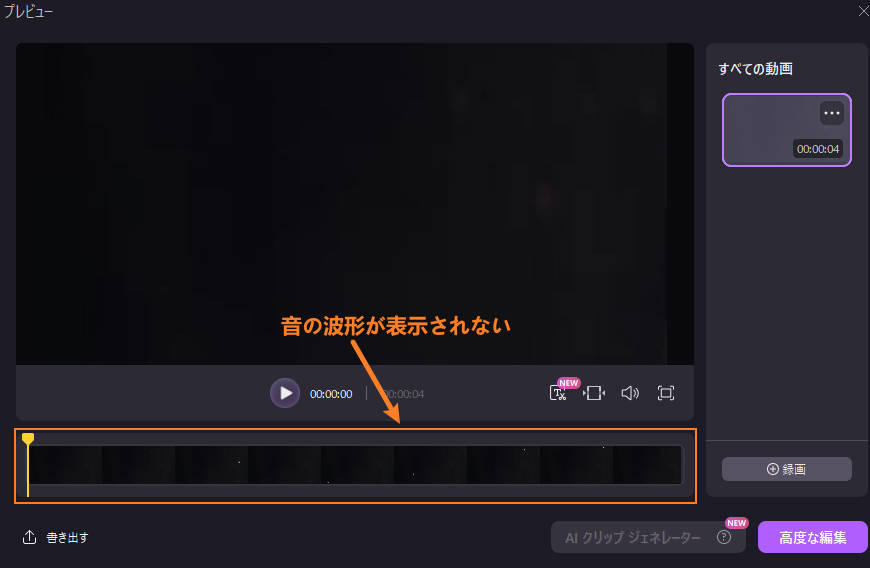
DemoCreatorの動画編集では、カットやテロップ、トランジションやアニメーションなど、プロが使用する編集機能が搭載されています。AI機能も豊富なので、初心者でも簡単に作品を作ることが可能です。編集が必要な方は、保存する前に済ませておきましょう。
録画した映像を保存する際は、画面右上の【エクスポート】をクリックして、以下の設定を行います。
- ファイル名
- 拡張子
- 縦横比
- 解像度
- 保存先
上記の設定が完了したら【エクスポート】をクリックして、動画を保存します。
DemoCreatorを使って音なしで画面録画をする方法は以上です。
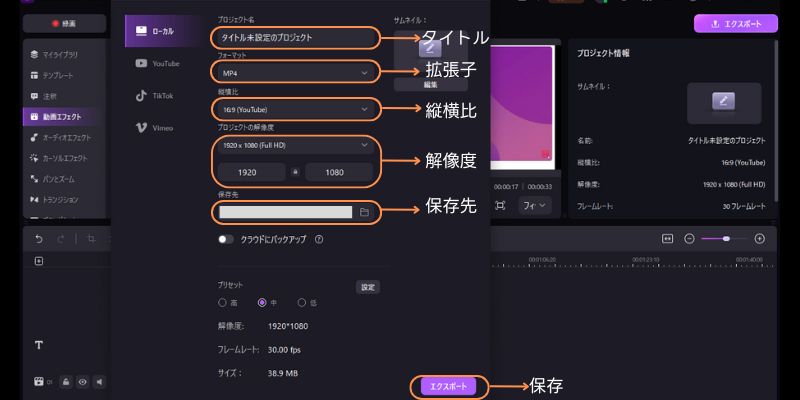
関連人気記事:「ロゴなし」PC画面録画フリーソフト7選!無料でパソコン画面録画する方法も徹底解説
関連人気記事:【Win&Mac】PCゲーム録画におすすめソフト9選を紹介!選び方のポイントも解説
③パソコン画面録画の時、音も収録されたら
なお画面録画の際に万が一音が入ってしまった場合は動画編集画面で録画ビデオの音を消しましょう。
タイムライン動画クリップを右クリックし、動画からオーディオを分離します。続いては、【Deleteキー】で簡単に分離された音声クリップを削除することも可能です。
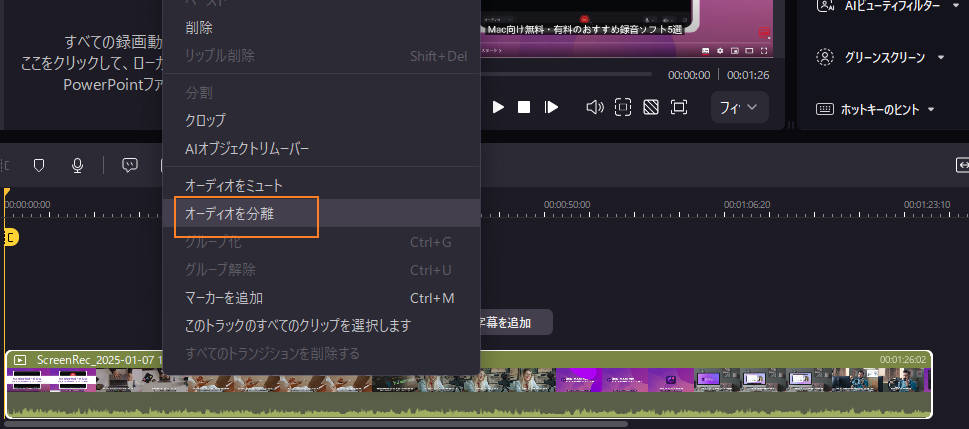
音が削除されたら、動画クリップの波形もきえました。また、プレビューして録画ビデオの音がちゃんと削除されたかどうかを確認できます。
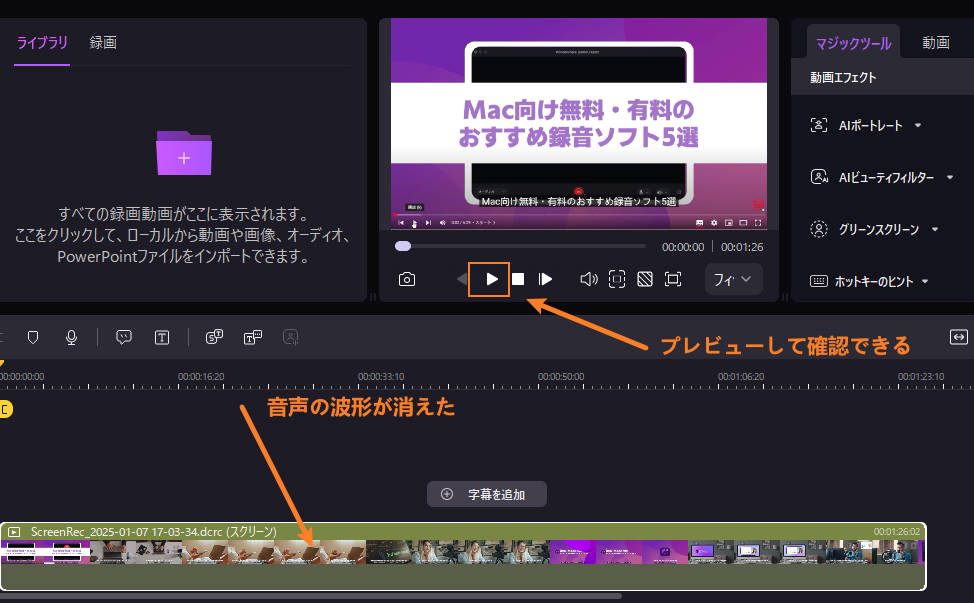
最後に、前述と同じ手順で動画を保存しましょう。DemoCreatorで録画動画の音声を削除する方法は以上です。
関連記事:「パソコン&スマホ」で動画の音声を消す4つの方法|ガイド付き
3.【PC編】WinとMacの内蔵搭載を使って音なしで画面録画を行う
WindowsやMacには、追加のソフトを使わずに音なしで画面録画ができる機能が内蔵されています。完全無料で利用でき、手軽に録画できることが特徴です。
ただし、DemoCreatorに比べると音声設定がやや分かりづらかったり、拡張子に制限があったりなど注意点も存在します。
それぞれのやり方を解説するので、DemoCreatorと比較して使いやすいやり方で音なし画面録画を行いましょう。
①Windows画面録画の時、音の録音を無効にする
まずは、Windowsの標準機能で音を消して画面録画する方法を見ていきましょう。
Step1:Windowsの設定画面を開き、【ゲーム】を選択します。
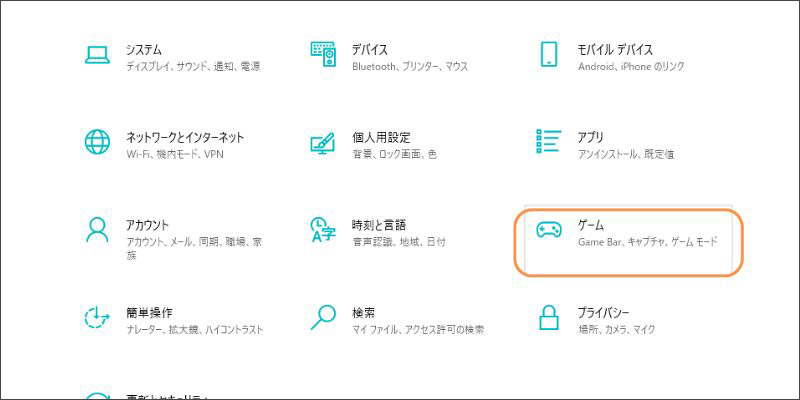
【キャプチャ】にある【ゲームを記録するときにオーディオを録音する】をオフにします。
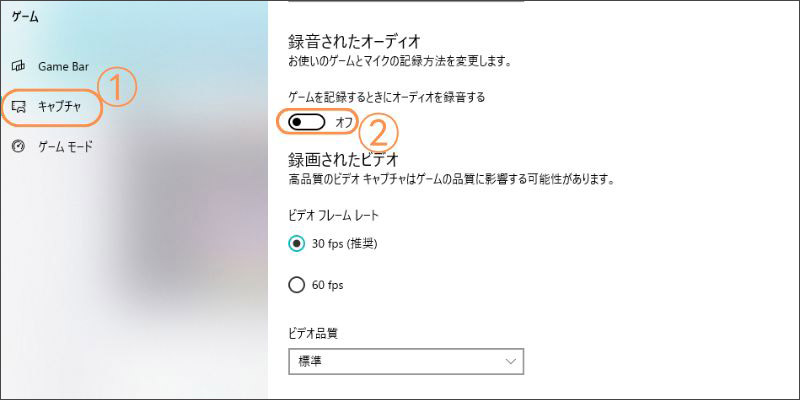
Step2:設定が完了したら、以下の手順で画面録画を開始しましょう。
- 【Winキー+G】でコントロールパネルを起動する
- 【録画開始マーク】をクリックする
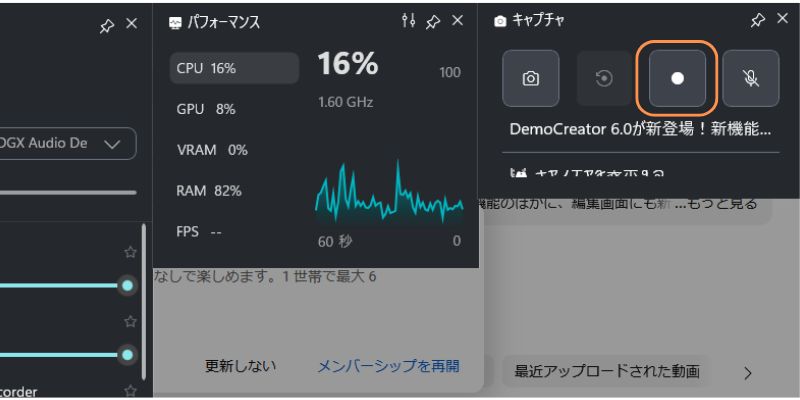
Windowsの標準機能はDemoCreatorと違い画面全体が録画されるので、注意してください。Windowsで音を消して画面録画する方法は以上です。
関連人気記事:【検証済み】ゲームバーでWindows画面録画できない時の原因と対策を徹底解説!
②Mac画面録画の時、音の録音を無効にする
Windowsと違い、Macは画面録画時に音の設定をすることが可能です。今回は、Macに標準搭載されている【QuickTime Player】を使った方法を見ていきましょう。
Step1:まずはMacのアプリ一覧画面を開き、【QuickTime Player】を起動します。
次に、画面上部の【ファイル】から【新規画面収録】を選択します。
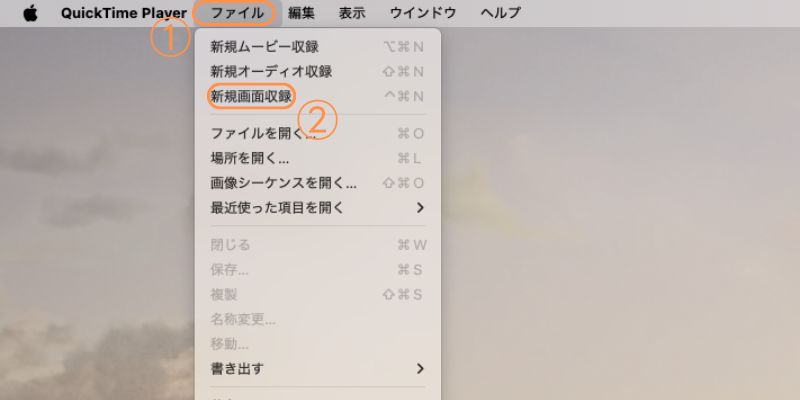
Step2:画面録画画面が表示されたら、【オプション】を開き、【マイク】をオフにします。
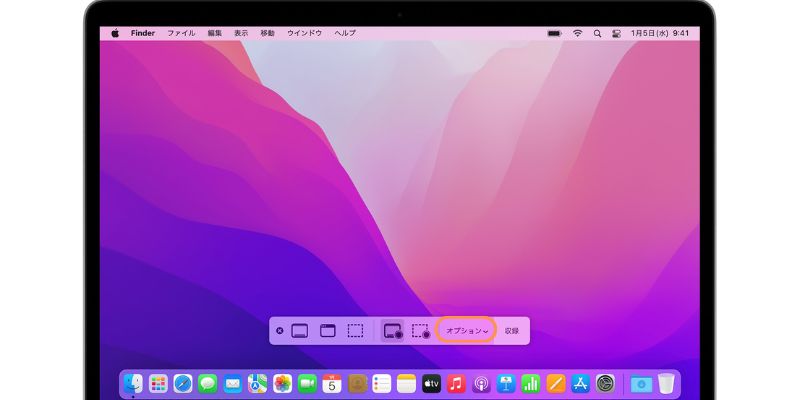
設定が完了したら録画範囲を指定して、【収録】をクリックしましょう。
MacのQuickTime Playerを使って音なしで画面録画する方法は以上です。
関連人気記事:QuickTime PlayerでMac画面収録する方法は?収録できない時の対策まで徹底解説!
関連人気記事:【Win/Mac】PC画面長時間録画におすすめのソフト5選!長時間録画方法と注意点も紹介!
4.【スマホ編】音なしでiPhoneとAndroid画面録画を行う
ここからは、スマホの標準機能を使って音なしで画面録画する方法を見ていきましょう。iPhone・Androidのやり方を紹介するので、参考にしてください。
①iPhoneの場合
まずは、iPhoneで音なし画面録画をする方法を見ていきましょう。iPhoneのコントロールパネルを開き、以下の手順を行います。
- 【画面収録】を長押しする
- 画面下の【マイク】をオフにする
- 録画画面を選択する
- 【ブロードキャストを開始】をタップする
マイクをオフにすることで、自身の声や周囲の音などの外部音声を消して画面録画することが可能です。
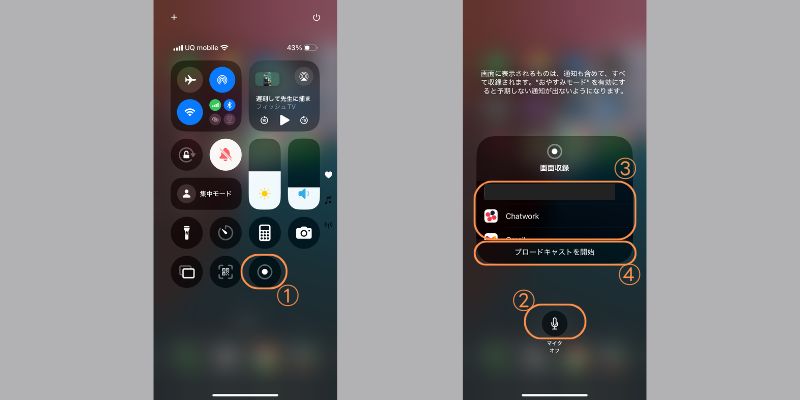
また、動画の音声を消して画面録画する際は、【マナーモード】の状態でレコーディングを行いましょう。
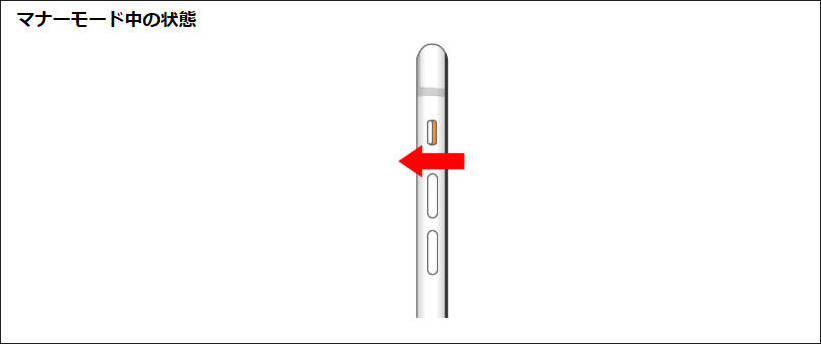
引用元:SoftBank サポート
iPhoneで音声なし画面録画設定は以下にまとめているので、参考にしてください。
|
外部音声なし |
マイクをオフにして録画する |
|
内部音声なし |
マナーモードで録画する |
|
外部音声・内部音声なし |
マイクオフ+マナーモードで録画する |
iPhoneで音を消して画面録画する方法は以上です。
②Androidの場合
次に、Androidで音なし画面録画をする方法を見ていきましょう。具体的な手順は以下のとおりです。
- Androidの【スクリーンレコード】を開く
- 【スクリーンレコードを開始】を選択する
- 【録音】をオフにする
- 【開始】をタップする
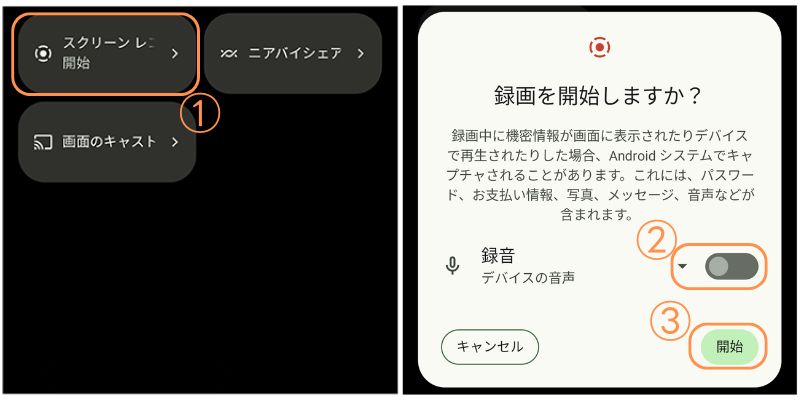
Androidはデバイスによって操作方法が異なります。また端末によっては、スクリーンレコードが標準搭載されていないので、注意してください。
Androidを使って音なしで画面録画する方法は以上です。
関連人気記事:Android画面録画方法2選|同時音声録音の設定方法についても解説!
関連人気記事:Galaxy画面録画を徹底解説|録画できない時の原因と対処法についても紹介
5.音なしで画面録画のよくある質問
最後に、音なしで画面録画する際のよくある質問を紹介します。
質問1:音なしで録画したのにノイズが入る理由は?
マイク・オーディオがオフの状態でノイズが入る場合、デバイスに問題があるかもしれません。
再起動してもノイズが入る場合は、修理を検討してみてください。
質問2:Androidの画面録画に音設定画面がない
一部のAndroid機種では、音声録音の切り替えが非対応になっているようです。そのような場合は、別の録画アプリなど代替ツールを使用する必要があります。
関連人気記事:「最新」Android向けの人気無料画面録画アプリ「az スクリーンレコーダー」の使い方をを徹底解説!
質問3:スマホでも撮影後に音を消せる?
スマホで撮影した映像の音を消す際は、動画編集アプリを使用することが一般的です。ただしアプリによって性能が異なるので、利用前に性能は確認しておきましょう。
まとめ:画面録画で音を消すならDemoCreatorが効率的!
本記事では、画面録画をする際に音を消す方法について解説しました。デバイスや端末によってやり方は異なるので、自分にあった方法で画面録画を行いましょう。
より効率的に作業を進めたい方には、DemoCreatorをおすすめします。音なし録画設定が簡単なうえ、編集作業まで搭載しています。後から音声を加えることも可能であり、直感的に操作できることが特徴です。
DemoCreatorは無料でダウンロードできるので、この機会に機能を体験してみてください。


 マルウェアなし|プライバシー保護
マルウェアなし|プライバシー保護
役に立ちましたか?コメントしましょう!